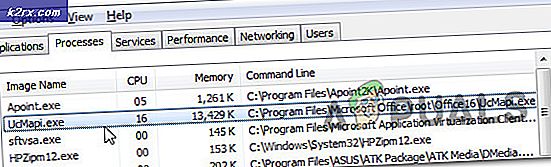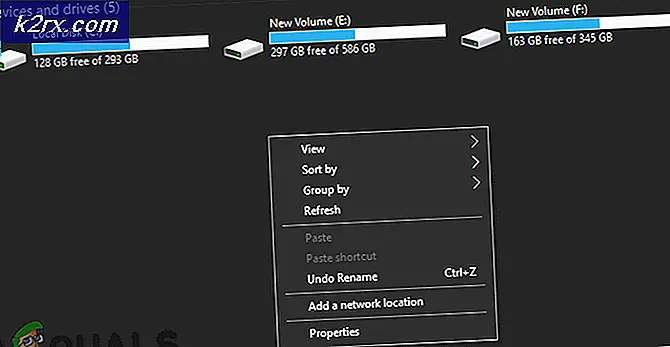Adobe Reader-fout 110 ‘Het document kon niet worden opgeslagen’
De 'Het document kon niet worden opgeslagen (110)' fout treedt op in Acrobat Reader wanneer de gebruiker probeert een bepaald bestand conventioneel of via de Opslaan als een kenmerk. Sommige gebruikers hebben zelfs gemeld dat in hun geval de functie Opslaan grijs is geworden na verschillende mislukte pogingen.
Dit probleem doet zich voor met bestanden die extern zijn verkregen. In dit geval kan het probleem eenvoudig worden opgelost door de functie Microsoft Print to PDF te gebruiken om irrelevante gegevens te vermijden. Houd er rekening mee dat beschadigde bestandseigenschappen dit probleem ook kunnen veroorzaken - in dit geval zou het openen van het PDF-bestand met Foxit Reader of via Google Chrome u moeten helpen het probleem op te lossen.
Maar de meeste gevallen van dit probleem worden veroorzaakt door een bestandscorruptie. Om deze problemen op te lossen, moet u Nitro Pro of een online PDF-reparatietool gebruiken om de corruptie op te lossen.
In sommige zeldzame gevallen kunt u deze fout ook te zien krijgen vanwege een lettertypeprobleem. Om het probleem op te lossen, hoeft u Acrobat Reader alleen bij te werken naar de laatste beschikbare versie.
Hoe repareer ik de Acrobat Reader ‘Het document kon niet worden opgeslagen’ fout?
1. De functie Microsoft Afdrukken naar PDF gebruiken
Als het probleem wordt veroorzaakt door een gedeeltelijk beschadigd PDF-bestand dat u extern hebt verkregen, kunt u mogelijk de ‘Het document kon niet worden opgeslagen (110)’ fout door in plaats daarvan de functie Microsoft Print to PDF te gebruiken.
Deze bewerking zal uiteindelijk enkele beveiligingscontroles omzeilen waarvoor de normale opslagfunctie is geconfigureerd om uit te voeren, dus u kunt het bestand mogelijk met succes opslaan.
Maar houd er rekening mee dat deze operatie niet geheel zonder gegevensverlies is. Door deze tijdelijke oplossing te gebruiken, bevat het opgeslagen bestand geen bladwijzers of opmerkingen die u eerder hebt gemaakt. Maar het goede nieuws is dat u het bestand op de normale manier kunt opslaan en bewerken.
Hier is een korte handleiding over het gebruik van de functie Microsoft Afdrukken naar PDF om de ‘Het document kon niet worden opgeslagen (110)’fout:
- Open de Acrobat Reader-applicatie en open vervolgens het bestand waarmee u het probleem ondervindt.
- Zodra het bestand is geopend in Acrobat Reader, gebruik de lintbalk bovenaan om te selecteren Bestand> Afdrukken vanuit het nieuw verschenen contextmenu.
- Nadat het je is gelukt om binnen te komen Afdrukken menu, gebruik dan het vervolgkeuzemenu dat is gekoppeld aan Printer en zet het op Microsoft Print naar PDF.
- Zorg er vervolgens voor dat de schakelaar onder Pagina's om af te drukken ingesteld op Alle.
- Nu alles in orde is, klikt u op de knop Afdrukken om de procedure te starten.
- Wanneer daarom wordt gevraagd door het Afdrukuitvoer opslaan als Selecteer een geschikte locatie en zorg ervoor dat het Opslaan als type ingesteld op PDF-document.
- Klik Sparen om de operatie te voltooien.
Opmerking: Nadat u dit hebt gedaan, zou de bewerking zonder problemen moeten worden voltooid. U zou het dan moeten kunnen openen en normaal kunnen gebruiken.
In het geval dat de ‘Het document kon niet worden opgeslagen (110)’fout treedt nog steeds op, ga dan naar de volgende methode hieronder.
2. Sla het bestand op met Foxit Reader
Veel getroffen gebruikers hebben deze mogelijke oplossing met succes geïmplementeerd toen ze het ‘Het document kon niet worden opgeslagen (110)’fout. Foxit Reader is een gratis alternatief voor Acrobat Reader, maar veel betrokken gebruikers hebben het gebruikt om PDF-bestanden te repareren die niet langer konden worden opgeslagen.
Opmerking: Hier is hoe u een bestand kunt repareren dat Acrobat niet kan repareren.
Het blijkt dat Foxit Reader enkele eigenschappen verwijdert die Adobe Reader ertoe kunnen dwingen deze fout te genereren. Veel betrokken gebruikers zijn er dus in geslaagd het probleem op te lossen door Foxit Reader tijdelijk te installeren en het te gebruiken om het bestand op te slaan in hetzelfde .PDF-formaat. Na dit te hebben gedaan, hebben de meesten van hen gemeld dat Adobe Reader op wonderbaarlijke wijze het document kon opslaan zonder dezelfde fout te genereren.
Hier is een korte handleiding over het installeren en gebruiken van FoxIt Reader om het ‘Het document kon niet worden opgeslagen (110)’fout:
- Open uw standaardbrowser en bezoek deze link (hier). Zodra u daar bent, klikt u op Gratis downloaden,scrol vervolgens omlaag naar Foxit Reader en klik op het Gratis download bijbehorende knop.
- Selecteer het platform en uw taal en klik op Downloaden om het proces te starten.
- Wacht tot het downloaden is voltooid, open vervolgens het uitvoerbare installatiebestand, accepteer de licentieovereenkomst en volg de instructies op het scherm om de installatie te voltooien.
Opmerking: Houd er rekening mee dat de applicatie zal proberen om enkele PUP's te installeren. Kies de ‘Installeer geen gratis proefperiode van 14 dagen voor Foxit PhantomPDF’ als u geen ongewenste programma's op uw computer wilt.
- Zodra de installatie is voltooid, opent u Foxit Reader en gebruikt u het voor het bestand dat de fout veroorzaakte in Adobe Reader door naar Bestand> Openen.
- Ga naar terwijl het bestand is geopend Bestand> Opslaan als> Computer en selecteer een locatie waar u het problematische bestand wilt opslaan.
Opmerking: Als u van plan bent het bestand op dezelfde locatie op te slaan, zorg er dan voor dat u het een andere naam geeft.
- Zodra het nieuwe exemplaar van het bestand is gemaakt, opent u het met Acrobat Reader en kijkt u of het probleem nu is opgelost.
Voor het geval je hetzelfde nog steeds tegenkomt ‘Het document kon niet worden opgeslagen (110)’fout, ga naar de volgende mogelijke oplossing hieronder.
3. Document herstellen met Nitro Pro
Als de twee mogelijke oplossingen hierboven niet werken, komt dit waarschijnlijk doordat u te maken heeft met een beschadigd pdf-bestand. In dit geval is uw beste hoop om het probleem op te lossen het gebruik van een applicatie die beschadigde PDF-bestanden kan repareren.
Een van die applicaties is Nitro Reader 2. Deze gratis applicatie heeft een uitgebreide reparatiefunctie die uiteindelijk de meeste problemen oplost die een voorheen gezond PDF-bestand zouden kunnen beschadigen. Verschillende getroffen gebruikers hebben bevestigd dat ze door het repareren van het bestand met Nitro Reader 2 een nieuw exemplaar van hetzelfde bestand konden opslaan dat niet hetzelfde 'Het document kon niet worden opgeslagen (110)'fout.
Hier is een korte handleiding voor het repareren van het pdf-document met Nitro Reader 2:
- Bezoek deze link (hier), voer uw naam en e-mailadres in en klik op Start uw gratis proefperiode.
- Wacht tot het gedownloade uitvoerbare bestand is gedownload. Zodra het downloaden is voltooid, opent u het installatieprogramma en selecteert u een locatie waar u Nitro Pro wilt installeren.
- Wacht tot het proces is voltooid en start uw computer opnieuw op zodra de bewerking is voltooid.
- Start bij de volgende opstartprocedure uw Nitro-toepassing en gebruik de functie Openen om hetzelfde pdf-bestand te laden dat de ‘Het document kon niet worden opgeslagen (110)’fout met Acrobat Reader.
- Als het document een fout bevat die kan worden verholpen, krijgt u een bericht dat lijkt op "Dit bestand is beschadigd (beschadigd) en is gerepareerd."
- Als u het bovenstaande bericht ziet, gaat u naar Bestand> Opslaan als> PDF-document en bewaar het gerepareerde exemplaar op een nieuwe locatie.
- Gebruik vervolgens Acrobat Reader om hetzelfde document te openen en kijk of het probleem is opgelost.
Voor het geval je hetzelfde nog steeds tegenkomt ‘Het document kon niet worden opgeslagen (110)’fout, ga dan naar de volgende methode hieronder.
4. Herstellen van het bestand met Sejda
Als u er vrij zeker van bent dat het probleem wordt veroorzaakt door een of andere vorm van PDF-corruptie, maar Nitro het bestand niet kon repareren, is de kans groot dat u de beschadigde metagegevens gemakkelijk kunt verwijderen met het hulpprogramma Sejda Repair PDF of andere externe alternatieven.
Sommige gebruikers die dit probleem tegenkomen, hebben bevestigd dat ze erin slagen het bestand te herstellen na gebruik van een online hulpprogramma voor het herstellen van PDF's.
Hier is een korte handleiding voor het repareren van het beschadigde PDF-bestand met het Sejda-hulpprogramma:
- Open uw standaardbrowser en bezoek deze link (hier).
- Zodra je op de juiste locatie bent aangekomen, klik je op de green Upload pdf-bestanden knop.
- Navigeer vervolgens vanuit het menu Openen naar de locatie van de problematische pdf, selecteer deze en klik op Open om het in het reparatieprogramma te laden.
- Nadat het pdf-bestand met succes is geladen, klikt u op Reparatie PDFen wacht tot het verzoek met succes is verwerkt.
- Als het bestand met succes is hersteld, downloadt u de uitvoer op uw computer en kijkt u of het probleem nu is opgelost.
In het geval dat de nieuwe versie van het bestand nog steeds hetzelfde laat zien 'Het document kon niet worden opgeslagen (110)'fout, ga dan naar de volgende methode hieronder.
5. Het bestand opslaan met Chrome
Het blijkt dat u niet per se een pdf-viewer van een derde partij hoeft te gebruiken om de metagegevens te wissen die de ‘Het document kon niet worden opgeslagen (110)’fout. In de meeste gevallen treedt het probleem op vanwege speciale tekens die in de bestanden zijn verborgen.
Een gebruiker heeft ontdekt dat u deze tijdelijke gegevens ook kunt wissen met Chrome. Het blijkt dat u het bestand in Chrome kunt openen en het bestand kunt opslaan via de opdracht Afdrukken.
Hier is een korte handleiding voor het oplossen van het ‘Het document kon niet worden opgeslagen (110)’fout rechtstreeks via Google Chrome:
- Open Google Chrome en open deze link (hier). Installeer de PDF Viewer-extensie zodra u daar bent.
- Nadat de extensie is geïnstalleerd, typt u ‘chrome: // extensies /‘In de navigatiebalk en druk op Enter om het extensiemenu te openen.
- Als je eenmaal binnen bent Uitbreiding menu, zoek naar PDF-viewer. Als je het ziet, klik dan op het Detailsknop die is gekoppeld aan de extensie.
- Blader in het optiemenu naar beneden door de lijst met instellingen en zorg ervoor dat de schakelaar is gekoppeld aan Toegang tot bestands-URL's toestaan is ingeschakeld.
- Sleep vervolgens het problematische PDF-bestand eenvoudigweg naar uw Google Chrome-venster. De browser zou het PDF-bestand automatisch moeten openen met de extensie die u onlangs hebt geïnstalleerd.
- Open het pdf-bestand in Chrome en klik op het Downloaden knop in de rechterbovenhoek
Opmerking: Met deze bewerking worden automatisch de metagegevens verwijderd die het probleem waarschijnlijk veroorzaken.
Voor het geval je hetzelfde nog steeds tegenkomt ‘Het document kon niet worden opgeslagen (110)’fout, ga dan naar de volgende methode hieronder.
6. Update naar de laatste versie van Acrobat Reader
Het blijkt dat dit specifieke probleem ook kan optreden als gevolg van een lettertypeprobleem dat sindsdien is aangepakt door Adobe. Onder normale omstandigheden is het programma ontworpen om zichzelf automatisch bij te werken. Maar bepaalde suites van derden of zelfs gebruikersvoorkeuren kunnen ervoor zorgen dat de toepassing niet automatisch wordt bijgewerkt.
Verschillende getroffen gebruikers hebben bevestigd dat het probleem is opgelost nadat ze de applicatie naar de nieuwste versie hadden bijgewerkt.
Hier is een korte handleiding om ervoor te zorgen dat u de nieuwste versie van Acrobat Reader gebruikt:
- Open Acrobat Reader en zorg ervoor dat de beveiligingssuite van derden is uitgeschakeld (als u er een heeft).
- Ga naar de lintbalk bovenaan en klik op Help> Controleren op updates.
- Wacht tot de eerste scan is voltooid. Als er een nieuwe update wordt gevonden, volgt u de instructies op het scherm om de applicatie-update te voltooien.
- Start uw computer opnieuw op en kijk of het probleem is opgelost bij de volgende keer opstarten van de computer.