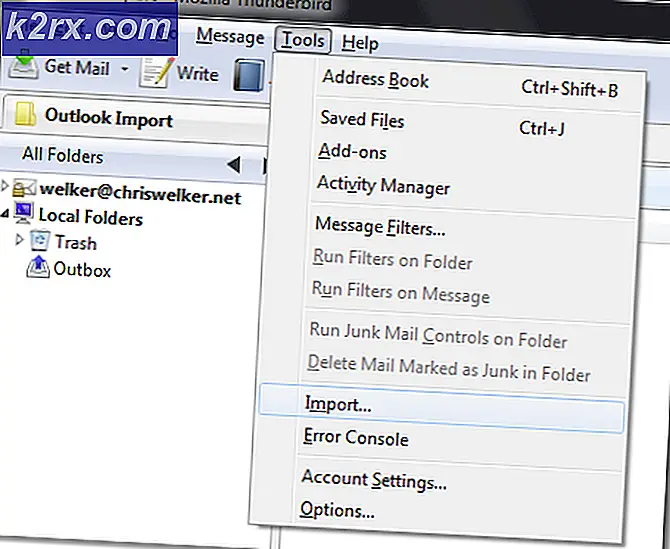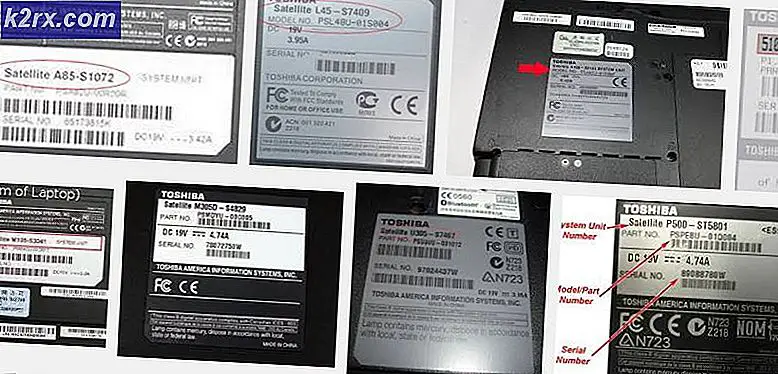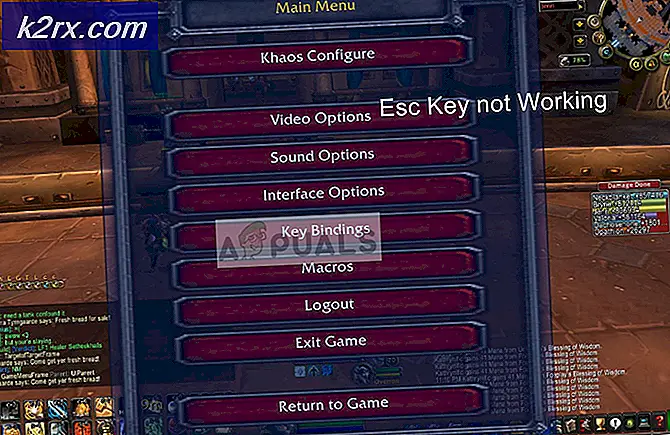Fix: Validation Task Deadline
Een fout met de validatietaak Deadline geeft aan dat deze specifieke geplande back-uptaak is beschadigd. Sommige gebruikers hebben problemen gemeld met de taak ValidationTaskDeadline in verband met het openen van de Taakplanner . Doorgaans is het voor hen niet mogelijk om Taakplanner volledig te openen terwijl een van de volgende drie foutberichten wordt weergegeven:
- TaakvalidatieTaskDeadline: de taakafbeelding is beschadigd of er is met de taak geknoeid.
- Taakvalidatietaak: de taakafbeelding is beschadigd of er is met de taak geknoeid.
- Taakafbeelding is beschadigd of er is geknoeid.
De fout lijkt zich alleen voor te doen op Windows 7-computers na een mislukte activering of een mislukte upgrade naar Windows 10. Na wat onderzoek naar het probleem, blijkt dat het probleem wordt veroorzaakt door de Windows Activation Technologies-map . Het lijkt erop dat de taak ValidationTaskDeadline controleert of de gebruiker een legitiem exemplaar van Windows 7 gebruikt. Met andere woorden, het voert de ValidationTaskDeadline uit om te bevestigen of de kopie van Windows 7 echt is, waarmee de weg wordt voorbereid voor een toekomstige upgrade naar een nieuwere versie. Windows-versie.
Opmerking: Houd er rekening mee dat de Windows Activation Technologies- map niet alleen de taak ValidationTaskDeadline vertegenwoordigt, maar een verzameling activerings- en validatiecomponenten en enkele redelijk agressieve functies tegen piraterij.
Hoewel we valse positieven konden identificeren, wordt de validatietaak Deadline- fout bijna altijd veroorzaakt door een illegaal gekopieerd exemplaar van Windows 7. Maar we zijn erin geslaagd om een aantal gevallen te identificeren waarbij gebruikers die op legitieme kopieën van Windows 7 liepen, met deze fout vastliepen nadat de het validatieproces van de update is om verschillende redenen mislukt.
Als u momenteel worstelt met dit probleem en u een legitiem exemplaar van Windows bezit, hebben we een methode die andere gebruikers heeft geholpen die in een vergelijkbare situatie verkeerden als u. Volg de onderstaande stappen in de perfecte volgorde totdat u erin slaagt uw probleem op te lossen.
Opmerking: als u deze foutmelding krijgt op een illegale Windows-kopie, kunt u met de onderstaande stappen uw probleem niet oplossen. In dit geval is de legitieme manier om de fout te verwijderen en Task Manager opnieuw te gebruiken.
Hoe de ValidationTaskDeadline fout te herstellen
De meest populaire oplossing voor dit specifieke probleem is het opnieuw importeren van de twee validatietaken (die het probleem veroorzaken). Begin met het volgen van de onderstaande stappen om ValidationTask en ValidationTaskDeadline uit te pakken en importeer ze vervolgens opnieuw in Taakplanner:
PRO TIP: Als het probleem zich voordoet met uw computer of een laptop / notebook, kunt u proberen de Reimage Plus-software te gebruiken die de opslagplaatsen kan scannen en corrupte en ontbrekende bestanden kan vervangen. Dit werkt in de meeste gevallen, waar het probleem is ontstaan door een systeembeschadiging. U kunt Reimage Plus downloaden door hier te klikken- Ga naar C: \ Windows \ System32 \ Tasks \ Microsoft \ Windows \ Windows Activation Technologies.
Opmerking: druk op Ja als u wordt gevraagd de toegangsrechten in te voeren. - Selecteer beide taken in die map en kopieer ze ergens anders. We hebben ze op het bureaublad geplaatst . Tik vervolgens op Doorgaan wanneer u wordt gevraagd om beheerdersmachtigingen om de bestanden te kunnen verplaatsen.
- Zodra beide taken veilig op een andere locatie zijn opgeslagen, keert u terug naar de Windows Activation Technologies- map en leegt u de inhoud ervan.
- Open vervolgens een venster Uitvoeren ( Windows-toets + R ), typ taskschd.msc en druk op Enter om Taakplanner te openen . Omdat de taken die problemen veroorzaken, worden verwijderd, zou Task Scheduler nu prima moeten worden geopend.
- Gebruik in Taakplanner het linkerdeelvenster om naar Taakplannerbibliotheek> Microsoft> Windows> Windows Activation Technologies te navigeren.
- Zodra u de Windows Activation Technologies- map opent, klikt u met de rechtermuisknop ergens in het middelste venster en kiest u Taak importeren.
- Gebruik vervolgens het venster Openen om te bladeren naar waar u de twee taken eerder hebt opgeslagen en importeer ze afzonderlijk in de Taakplanner . Wanneer u wordt gevraagd om het venster Taak maken, klikt u gewoon op OK.
Opmerking: als het u lukt om beide bestanden opnieuw te importeren, moet uw probleem worden opgelost nadat u uw computer opnieuw hebt opgestart. In het geval dat u de taak A of map met deze naam al bestaat foutmelding krijgt, gaat u verder met de onderstaande stappen. - Keer terug naar C: \ Windows \ System32 \ Tasks \ Microsoft \ Windows \ Windows Activation Technologies. Je zult waarschijnlijk merken dat de twee vreselijke taken op magische wijze opnieuw zijn verschenen in de Windows Activation Technologies- map.
- Omdat de twee bestanden automatisch opnieuw werden gegenereerd door Windows, is de enige manier om te voorkomen dat dit opnieuw gebeurt, om ze te hernoemen met de .old- extensie. Klik met de rechtermuisknop op elk bestand, kies Naam wijzigen en voeg de extensie .old toe aan het einde van elke naam. Opmerking : de .old- extensie zal dienen als een indicator voor uw besturingssysteem. U moet dit bestand negeren als er een nieuwere versie is gemaakt.
- Ga nu terug naar Taakplanner en importeer de twee taken opnieuw zoals in stappen 6 en 7 is gedaan om uw probleem op te lossen.
Als u nog steeds problemen ondervindt gerelateerd aan de taak van de validatietaak Deadline, overweeg dan een systeemherstelpunt te gebruiken om uw systeem terug te zetten naar een vorig punt (bij voorkeur voordat het activeringsproces mislukte). Als u niet weet hoe u dit moet doen, volgt u ons diepgaand artikel (hier) over het maken en gebruiken van systeemherstelpunten .
Gerelateerde artikelen)
De taakafbeelding is beschadigd of er is mee geknoeid
PRO TIP: Als het probleem zich voordoet met uw computer of een laptop / notebook, kunt u proberen de Reimage Plus-software te gebruiken die de opslagplaatsen kan scannen en corrupte en ontbrekende bestanden kan vervangen. Dit werkt in de meeste gevallen, waar het probleem is ontstaan door een systeembeschadiging. U kunt Reimage Plus downloaden door hier te klikken