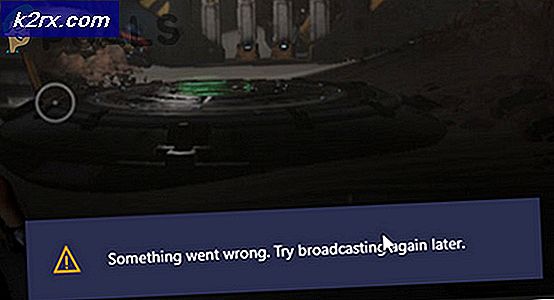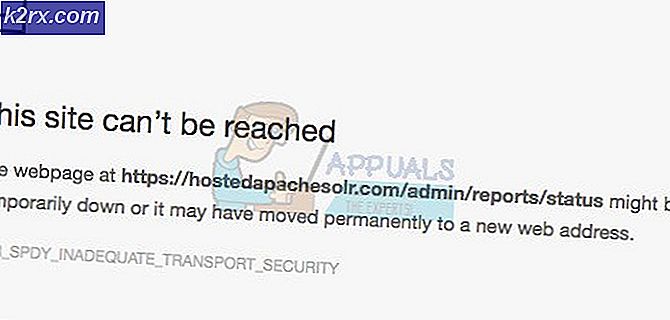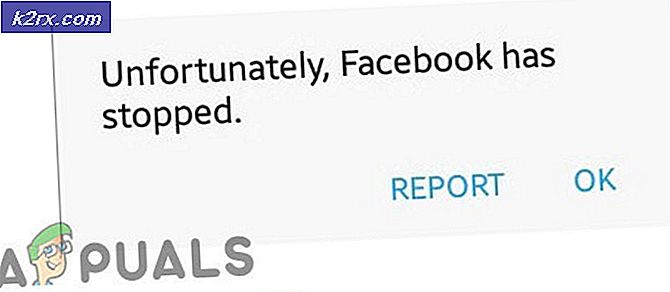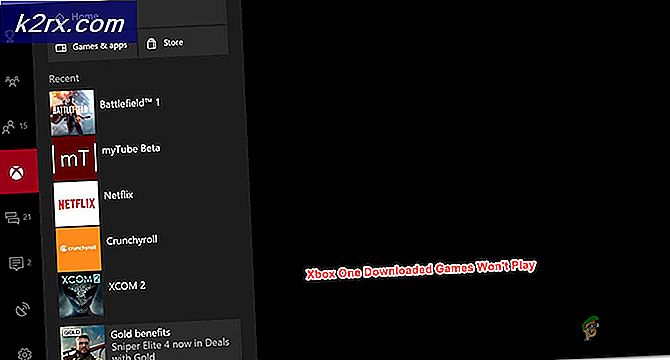FIX: kan SurfaceBaseFwUpdateDriver.dll niet installeren op Microsoft Surface
Microsoft Surface Docks worden veel gebruikt met de Surface-computers. Ze verbeteren de algehele productiviteit van de computer, omdat je hiermee veel externe randapparatuur op je Surface Book kunt aansluiten. Om te profiteren van uw Surface Dock, moet u nu eerst de vereiste stuurprogramma's installeren of in sommige gevallen bijwerken. Een van de tools die worden gebruikt om dit proces gemakkelijk te maken, is de Microsoft Surface Dock Updater die uw firmware automatisch voor u bijwerkt. Een van de problemen waarmee gebruikers te maken hebben gehad met de Microsoft Surface Dock Updater is echter de "Installatie van SurfaceBaseFwUpdateDriver.dll is mislukt”Foutmelding.
Het blijkt dat het foutbericht de installatie stopt en dat gebruikers hun Surface Dock niet kunnen updaten. Hoewel je nu gewoon het Surface Dock kunt updaten met behulp van een ander Surface-apparaat, zijn er nog steeds enkele terugval. Als u dit bijvoorbeeld doet, kunt u bepaalde functies niet gebruiken wanneer u het Surface Dock met uw Surface-apparaat gebruikt, ook al wordt uw dock hierdoor bijgewerkt.
Als beide apparaten hetzelfde zijn, zou het niet echt een probleem moeten zijn. Als beide apparaten echter verschillend zijn, zal dit niet lukken. De reden hiervoor is dat wanneer je het Surface Dock gebruikt met je, laten we zeggen, Surface Bookvereist het boek zelf een firmware-update om alle verbeteringen te kunnen gebruiken. Deze firmware-update wordt geleverd door de Surface Dock Updater-tool die in dit geval de foutmelding geeft. Nu is de oorzaak van de foutmelding niet echt bekend en Microsoft geeft vaak de schuld van defecte hardware voor het probleem, maar dat is niet altijd het geval.
Het blijkt dat het probleem in sommige gevallen kan worden opgelost als u de updater-tool als SYSTEEM op uw computer uitvoert. Dit zou kunnen betekenen dat het probleem kan worden geassocieerd met onvoldoende machtigingen op basis van onze speculaties. Dit is echter niet altijd waar, dus het is moeilijk om de hoofdoorzaak van het probleem te noemen. Desalniettemin laten we u zien hoe u dit foutbericht kunt oplossen door verschillende methoden op te noemen die u kunt gebruiken. Met dat gezegd, laten we erop ingaan.
Methode 1: voer de Updater uit als SYSTEEM
Zoals we hierboven hebben vermeld, is een van de manieren waarop u het probleem kunt oplossen, door de Surface Dock Updater-tool uit te voeren met SYSTEEM-rechten. In sommige gevallen kan er iets zijn dat de updater verstoort die het probleem veroorzaakt, of het kan gewoon een eenvoudig tekort aan machtigingen zijn. Om dit op te lossen, hoeft u de tool echter gewoon als SYSTEEM uit te voeren, zodat het alles kan opheffen dat het probleem kan veroorzaken. De instructies klinken misschien een beetje moeilijk, maar ze zijn echt eenvoudig. Volg mee en je zou goed moeten zijn om te gaan:
- Allereerst moet u het Surface Dock Updater tool vanaf hier.
- Daarna moet u iets downloaden dat bekend staat als PsTools vanaf hier. PsTools is in feite een opdrachtregelpakket dat wordt geleverd met verschillende tools, waarvan we er hier een zullen gebruiken.
- Nadat u het pakket heeft gedownload, pakt u het zip-bestand uit waar u maar wilt.
- Open daarna een opdrachtprompt met beheerdersrechten door naar het Start menu. Zoek hier naar cmd en klik met de rechtermuisknop op het resultaat. Selecteer in het vervolgkeuzemenu Voer als beheerder uit.
- In het opdrachtpromptvenster moet u eerst naar de map navigeren waar u het PsTools-pakket hebt uitgepakt. Dit kan gedaan worden met behulp van het cd-commando.
- Typ daarna de volgende opdracht in het opdrachtpromptvenster:
psexec -i -s CMD
- Dit opent een nieuw opdrachtpromptvenster. Typ in het nieuwe venster het wie ben ik opdracht.
- Het zou moeten terugkeren nt authroity / system.
- Nu, als je dat eenmaal hebt gedaan, navigeer je naar de map waar de Surface Dock Updater-tool zich bevindt.
- Daar moet u de updater uitvoeren met behulp van het nieuwe opdrachtpromptvenster.
- Dit kan gedaan worden door './NameOfInstaller.msi”Zonder de aanhalingstekens. Zorg ervoor dat u ze vervangt NameOfInstaller met de naam van de updater.
- Kijk of dat het probleem oplost.
Methode 2: toetsenbord loskoppelen
Een andere manier om het probleem op te lossen, is door het toetsenbord van uw Surface-machine los te koppelen van het scherm. Nadat u het toetsenbord hebt losgekoppeld, kunt u doorgaan en de updater-tool uitvoeren om te zien of het probleem is opgelost. Dit werd gemeld door een gebruiker die een soortgelijk probleem ondervond en door het scherm los te koppelen, werd het probleem voor hem opgelost.
Er zijn twee manieren waarop u het toetsenbord veilig kunt loskoppelen van uw Surface-apparaat. Voordat we beginnen, moet u ervoor zorgen dat uw Surface Book meer dan 10 procent in rekening is gebracht. U kunt de Losmaken knop op uw toetsenbord die zich in de rechterbovenhoek bevindt of de Losmaken pictogram dat zich aan de rechterkant van de Windows-taakbalk bevindt. Nadat u op de knop Loskoppelen heeft gedrukt, ziet u een rood licht verschijnen gevolgd door een groen licht na een seconde. Ten slotte zou u een "klik" -geluid moeten horen dat aangeeft dat het klaar is om te worden losgemaakt. Pak de bovenkant vast en til hem omhoog terwijl het lampje van de loskoppelingsknop brandt groen. Dat zou het werk moeten doen.
Voer ten slotte de Surface Dock Updater-tool opnieuw uit en kijk of de foutmelding opnieuw verschijnt.
Methode 3: Groepsbeleid bewerken
Ten slotte is de laatste methode die u kunt implementeren, het groepsbeleid op uw Windows 10 bewerken. We gaan in feite een beleid van de Windows Installer bewerken dat bekend staat als Prohibit rollback. Wat dit doet, is, zoals de naam suggereert, het verhindert dat het installatieprogramma (de updater-tool) de bestanden genereert die nodig zijn om een installatie ongedaan te maken. Dit is gelukt voor sommige gebruikers die met hetzelfde probleem te maken hadden. Daarom kan het ook het werk voor u doen. Volg hiervoor de onderstaande instructies:
- Open allereerst het Rennen dialoogvenster door op de te drukken Windows-toets + R.
- Typ vervolgens in het dialoogvenster Uitvoeren gpedit.msc en druk op Enter.
- Dit zal de Editor voor lokaal groepsbeleid venster.
- Hier moet u naar het Computerconfiguratie \ Beheersjablonen \ Windows-componenten \ Windows Installer pad.
- Zoek vervolgens aan de rechterkant het Rollback verbieden beleid uit de lijst met beleidsregels.
- Eenmaal gevonden, dubbelklikt u op het beleid om het te bewerken.
- Verander het van Niet ingesteld naar Ingeschakeld.
- druk op Van toepassing zijn en vervolgens op OK.
- Voer daarna de Surface Dock Updater-tool uit.
- Kijk of dat het probleem oplost.
- Als dit het geval is, vergeet dan niet om de polis weer in te stellen Niet ingesteld door de bovenstaande instructies te volgen.