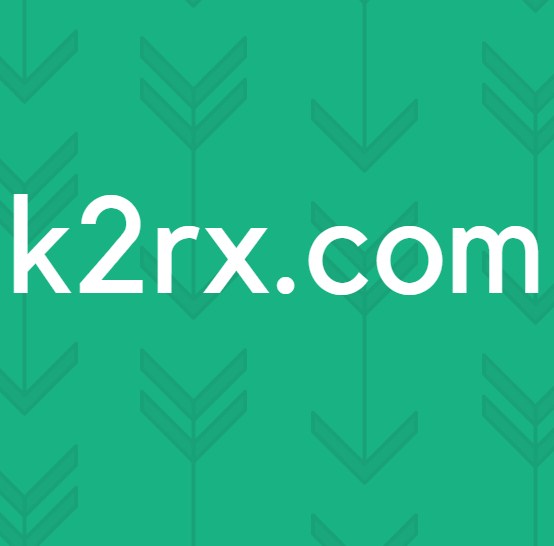Oplossing: Wacom-pen werkt niet
Wacom produceert hoogwaardige grafische tablets en andere accessoires gericht op ontwerpers en mensen die graag creatief zijn door een pen te gebruiken om hun taken op de computer uit te voeren. Met dat gezegd, een specifiek probleem ontstaat wanneer de Wacom-pen niet werkt op veel toepassingen. Deze toepassingen variëren van Adobe Photoshop tot Paint.
De redenen waarom dit probleem optreedt, zijn zeer wijdverbreid en variëren van een defecte Windows-update tot onjuiste stuurprogramma's die op uw apparaat zijn geïnstalleerd. We zullen de tijdelijke oplossingen één voor één herhalen en kijken of het probleem is opgelost.
Oplossing 1: de Wacom-service opnieuw starten
We zullen proberen de Wacom-service opnieuw te starten als onze eerste stap bij het oplossen van het probleem. Hiermee wordt de hele procedure opnieuw gestart, worden momenteel opgeslagen configuraties vernieuwd en wordt uw tablet opnieuw gedetecteerd. Er is een bekend probleem met de Wacom-service op Windows 10.
- Druk op Windows + R om de toepassing Uitvoeren te starten. Typ services. msc in het dialoogvenster en druk op Enter.
- Navigeer door alle services totdat u de tablet met de naam TabletServiceWacom en Wacom Professional Service vindt . Klik met de rechtermuisknop en selecteer Opnieuw opstarten .
- Controleer nu of het probleem is opgelost.
Oplossing 2: Windows Ink uitschakelen
Windows Ink is een software in Windows 10 die ondersteuning biedt voor toepassingen in de richting van pencomputing. De reeks applicaties die erbij komen is plaknotities, een schetsblok, enz. Op een tablet-pc die peninvoer ondersteunt, is Windows Ink standaard ingeschakeld. Windows Ink biedt ook verschillende functies voor Wacom-pennen. Sommige van deze functies omvatten:
- Digitale inkt : gebruik van verbeterde digitale opmaak- en inkttools op het tabblad Controleren in toepasselijke toepassingen.
- Windows-invoerpaneel : gebruik handschrift of een schermtoetsenbord om rechtstreeks tekst in te voeren met de Wacom-pen.
- Handschriftherkenning : converteer uw handschrift rechtstreeks naar tekst.
Ondanks de extra functies die Windows Ink te bieden heeft, lijkt het erop dat Wacom op dit moment niet goed werkt. Dit kan te wijten zijn aan het feit dat de configuratie van de pen en de inktfunctie niet voldoende is geoptimaliseerd voor een probleemloze werking. Standaard is Windows Ink ingeschakeld. We kunnen proberen het uit te schakelen en kijken of dit het probleem voor ons oplost.
- Navigeer naar de instellingen van Wacom en open ' Eigenschappen Wacom-tablet '.
- Selecteer het tabblad 'Mapping' en zorg ervoor dat de optie Windows Ink gebruiken is uitgeschakeld . Bewaar aanpassingen en sluit.
- Overweeg om uw tablet opnieuw te starten en controleer of het probleem bij de hand is opgelost.
Oplossing 2: Bamboo Ink Protocol wijzigen
Bamboo Ink is een stylus die is geoptimaliseerd voor Windows Ink Workspace binnen de Anniversary Update voor natuurlijk schrijven en schetsen met pen en papier op alle apparaten die compatibel zijn. Deze inkt is ideaal voor mensen die op hun apparaat een echtere penervaring willen hebben.
Er is geconstateerd dat er een probleem was met het Bamboo Ink-protocol en dat u dit moet wijzigen van de standaard AES naar MPP. Bamboo Ink vereist dat een correct protocol is ingesteld voor uw apparaat. Het protocol dat standaard wordt opgeslagen, is het Wacom AES-protocol . U moet schakelen tussen dit protocol en Microsoft Pen Protocol (MPP) op basis van de compatibiliteit.
- U moet beide zijknoppen tegelijkertijd twee seconden ingedrukt houden om tussen verschillende protocollen te schakelen. Eén keer knipperen betekent dat uw apparaat in het AES-protocol is en twee keer knipperen betekent dat het zich in de MPP-modus bevindt.
U kunt uw apparaat ook uit en weer inschakelen na het aanbrengen van de wijzigingen om te controleren of ze zijn geïmplementeerd.
Tip: Een andere oplossing die voor mensen leek te werken, was het selecteren van de muismodus in de Bamboo-instellingen. Navigeer naar Bamboo-instellingen, selecteer Pen en ga naar Volgen. Selecteer de muismodus en controleer of hiermee het probleem is opgelost.
Oplossing 4: Aanraakinstellingen wijzigen
Een ander probleem dat met Wacom-pennen werd opgemerkt, was dat ze niet goed werkten in de rechtermuisknop-modus. Zoals u weet, zijn er verschillende modi beschikbaar in de pen, waarmee u naar keuze de modus Links of Rechts klikken kunt selecteren. Als de rechtermuisknop-modus niet werkt, moeten we enkele instellingen wijzigen.
- Druk op Windows + S, typ pen en tik op in het dialoogvenster en open de applicatie.
- Onder aan het scherm ziet u een subsectie Pen-knoppen.
- Vink het vakje aan dat zegt: Gebruik de pen als een rechtermuisklik-equivalent .
Telkens wanneer u de rechtermodus op uw Wacom selecteert, moet deze instelling deze instelling ook automatisch wijzigen in de aanraakinstellingen. Het lijkt er echter op dat dit niet gebeurt en daarom moeten we het handmatig wijzigen.
Oplossing 4: Windows Update terugzetten
Het is niet nieuw voor iedereen die een Windows gebruikt om te weten dat Windows Updates verschillende componenten vaak onderbreken. Rond december 2017 - januari 2018 werd geconstateerd dat de nieuwste Windows Update in strijd was met de Wacom-services en deze nutteloos bleek te zijn. Windows-update is ontworpen om verschillende fouten te verhelpen en nieuwe mogelijkheden voor het besturingssysteem te introduceren. Maar soms, wanneer de update wordt uitgerold, is dit in strijd met een ander ding.
PRO TIP: Als het probleem zich voordoet met uw computer of een laptop / notebook, kunt u proberen de Reimage Plus-software te gebruiken die de opslagplaatsen kan scannen en corrupte en ontbrekende bestanden kan vervangen. Dit werkt in de meeste gevallen, waar het probleem is ontstaan door een systeembeschadiging. U kunt Reimage Plus downloaden door hier te klikkenU kunt proberen de installatie van de Windows Update ongedaan te maken en te kijken of dit lukt. Zorg dat u een back-up maakt van al uw belangrijke gegevens voordat u deze oplossing volgt.
- Druk op Windows + S, typ de instellingen in het dialoogvenster en open de applicatie.
- Klik in Instellingen op Bijwerken en beveiliging . Klik hier onder de kop Update-status Geïnstalleerde updategeschiedenis bekijken .
- Klik op Updates verwijderen die helemaal bovenaan het scherm aanwezig zijn.
- Er zal een nieuw venster voor je worden geopend dat bestaat uit alle updates die op je computer zijn geïnstalleerd. Klik met de rechtermuisknop op degene die onlangs is geïnstalleerd en klik op Verwijderen .
- Nadat u de update hebt verwijderd, schakelt u uw computer en Wacom-apparaat uit en controleert u of het probleem bij de hand is opgelost.
Oplossing 5: oudere stuurprogramma's installeren
Als alle bovenstaande oplossingen niet werken, kunnen we proberen het stuurprogramma bij te werken of het naar een ouder systeem downgraden. Eerst verwijderen we de driver en verwijderen vervolgens alle gerelateerde applicaties. Door de toepassingen en stuurprogramma's opnieuw te installeren, worden alle misconfiguraties afgehandeld en herkent de computer de tablet alsof deze voor de eerste keer is aangesloten.
Opmerking: als de tablet na het installeren van de nieuwste stuurprogramma's nog steeds niet wordt gedetecteerd, probeer dan stuurprogramma's terug te zetten . Terugdraaien betekent het installeren van een vorige versie van stuurprogramma's. Je kunt ze eenvoudig downloaden van de officiële website.
- Druk op Windows + R om de toepassing Uitvoeren te starten. Type devmgmt. msc in het dialoogvenster en druk op Enter. Hiermee start u de apparaatbeheerder.
- Navigeer door alle apparaten totdat u de categorie Human Interface Devices vindt . Vouw het uit en selecteer Wacom-tablet . Klik met de rechtermuisknop en selecteer Apparaat verwijderen .
- Druk op Windows + R om de toepassing Uitvoeren te starten. Typ inetcpl. cpl in het dialoogvenster en druk op Enter. Er zal een nieuw venster verschijnen met alle programma's die op uw computer zijn geïnstalleerd.
- Navigeer door ze allemaal totdat u een toepassing vindt gerelateerd aan Wacom. Klik met de rechtermuisknop en selecteer Installatie ongedaan maken . Doe dit voor alle toepassingen die u kunt vinden die gerelateerd zijn aan de tablet.
- Druk op Windows + S om de zoekbalk te openen. Typ cmd in het dialoogvenster, klik met de rechtermuisknop op de toepassing en selecteer Uitvoeren als beheerder .
- Voer na de opdrachtprompt de volgende instructie uit:
mklink / j D: \ Program Files \ Tablet C: \ Program Files \ Tablet
In dit geval is de aangepaste locatie voor programmabestanden D-schijf. Je kunt D vervangen door wat je rit ook is.
- Ga naar de officiële website van Walcom en download de nieuwste beschikbare stuurprogramma's. Hetzelfde voor een toegankelijke locatie omdat we ze later zullen gebruiken.
- Druk op Windows + R om de toepassing Uitvoeren te starten. Type devmgmt. msc in het dialoogvenster en druk op Enter. Hiermee start u de apparaatbeheerder.
- Lokaliseer Walcom Tablet in de lijst met apparaten, klik er met de rechtermuisknop op en selecteer Stuurprogramma bijwerken .
Er verschijnt een nieuw venster met de vraag of u de stuurprogramma's automatisch of handmatig wilt bijwerken. Selecteer de tweede optie ( handmatig ). Blader naar de locatie waar u de stuurprogramma's hebt gedownload en installeer ze.
- Start uw Wacom-apparaat opnieuw op en sluit het opnieuw aan.
- Druk op Windows + R, typ services. msc in het dialoogvenster en druk op Enter.
- Navigeer door alle services totdat u de Wacom Professional-service vindt . Klik met de rechtermuisknop en selecteer Opnieuw opstarten . Controleer nu of het probleem is opgelost.
Tip: als u de Ctrl-toets ingedrukt houdt, kunt u wat tekst op het scherm selecteren, maar dit gebeurt slechts tijdelijk. Door op de Shift-toets te drukken, kunt u zonder problemen meer dan tekst selecteren.
PRO TIP: Als het probleem zich voordoet met uw computer of een laptop / notebook, kunt u proberen de Reimage Plus-software te gebruiken die de opslagplaatsen kan scannen en corrupte en ontbrekende bestanden kan vervangen. Dit werkt in de meeste gevallen, waar het probleem is ontstaan door een systeembeschadiging. U kunt Reimage Plus downloaden door hier te klikken