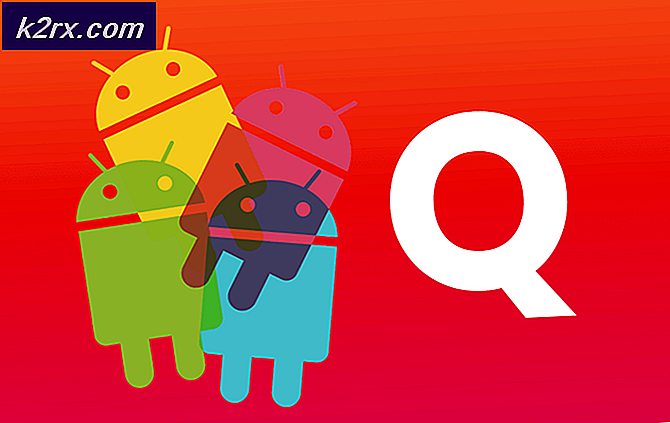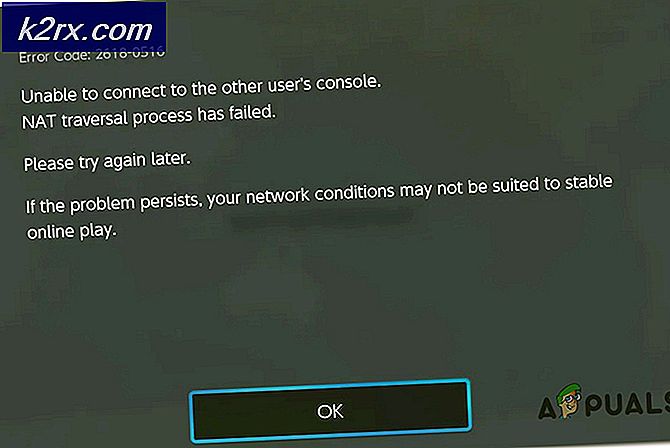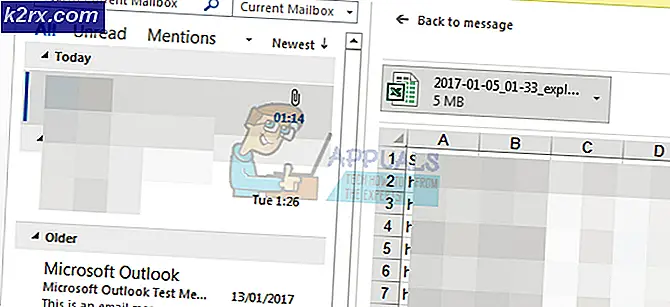Oplossing: Opera VPN werkt niet
Opera is al geruime tijd actief in de browserindustrie en had browsers voor mobiele telefoons die zo oud waren als het Symbian-tijdperk. Het is zonder twijfel een pionier en heeft de neiging om de gebruiker op een andere manier vast te leggen in vergelijking met andere browsers die er zijn.
Een van de innovatieve functies is de ingebouwde VPN. Met Opera kunt u tijdens het browsen automatisch verbinding maken met een VPN zonder software van derden te gebruiken. De VPN is vrij eenvoudig te gebruiken en biedt ook een aanpasbare VPN-locatie. Ondanks actieve ontwikkeling zijn er echter nog steeds gevallen waarin de VPN niet werkt. Het weigert ofwel verbinding te maken of komt vast te zitten in een 'verbindende' lus. In dit artikel zullen we alle oorzaken bespreken waarom dit probleem optreedt, samen met de oplossingen om ze op te lossen.
Wat zorgt ervoor dat Opera VPN niet werkt?
We hebben dit specifieke probleem onderzocht en geprobeerd het scenario op onze eigen werkstations te repliceren. Na het controleren van de eerste gebruikersrapporten en testen, kwamen we met een lijst met oorzaken die een conflict kunnen veroorzaken met de VPN en ervoor kunnen zorgen dat deze niet werkt. Hier zijn enkele van de redenen:
Voordat we naar de oplossingen gaan, moet u ervoor zorgen dat u bent aangemeld als beheerder op uw computer. Bovendien moet u ook toegang hebben tot de inloggegevens van uw Opera-account als u het gebruikt om te synchroniseren.Oplossing 1: de locatie van VPN wijzigen
Voordat we technische methoden proberen, zullen we proberen de locatie van de VPN te wijzigen. Opera's VPN heeft een optie om een VPN van een specifieke locatie te gebruiken. Als de VPN voor die specifieke locatie niet beschikbaar is, kan Opera er geen verbinding mee maken. Als je hier een andere specifieke locatie hebt gekozen, probeer dan naar de standaardlocatie te gaan en als je de standaardlocatie gebruikt, schakel dan over naar een specifieke locatie.
- Klik op de VPN pictogram aanwezig direct naast het websiteadres.
- Zodra het venster verschijnt, klikt u op Virtuele locatie en Verandering jouw locatie.
- Sla na het wijzigen van de locatie de wijzigingen op en sluit de pop-up. Probeer nu opnieuw toegang te krijgen tot de website en controleer of het probleem is opgelost.
Oplossing 2: uw ISP testen
Al uw internetverkeer wordt doorgestuurd naar uw ISP en uw ISP stuurt de gegevens vervolgens door. Als er beperkingen zijn ingesteld door uw ISP met betrekking tot het gebruik van VPN's, kunt u een probleem ondervinden bij het verbinden. ISP's zijn in feite internetproviders en ze kunnen firewalls en andere mechanismen in de netwerkarchitectuur plaatsen.
Als u thuis internet gebruikt, is uw lokale abonnementsbedrijf uw ISP of als u het in een openbare ruimte gebruikt, is de internetprovider die internet levert de ISP. Daarom moet je proberen verschillende ISP's testen. Als u internet in een openbare ruimte gebruikt, ga dan naar een privéverbinding of als u al een privéverbinding gebruikt, schakel dan over naar een andere verbinding ergens anders.
Zodra je bent absoluut zeker dat het niet uw ISP is die het probleem veroorzaakt, ga verder met de oplossingen.
Oplossing 3: Opera-extensies uitschakelen
Extensies zijn typen add-ons die u aan uw browser toevoegt voor meer functionaliteit of op basis van uw voorkeuren. Deze extensies kunnen variëren en verschillende taken uitvoeren. Als een van deze extensies in strijd is met het VPN-systeem van Opera, werkt het mogelijk niet. Daarom moet u proberen al uw extensies uit te schakelen en te controleren of dit het probleem oplost. Als dit het geval is, betekent dit dat het probleem inderdaad met de extensies zat en dat u kunt beginnen met het oplossen van problemen die de boosdoener waren.
- Klik op de Menu icoon links bovenaan het scherm en klik op Extensies > Extensies (Ctrl+Shift+E).
- Selecteer nu elke extensie één voor één en selecteer Uitschakelen.
- Nadat u alle extensies hebt uitgeschakeld, controleert u of het probleem is opgelost en dat u geen enkel probleem ondervindt bij het gebruik van de VPN.
Oplossing 4: browserconfiguraties en gegevens verwijderen
Elke browser slaat aanvullende configuraties en gegevens op voor zijn bewerkingen. Deze gegevensbestanden kunnen voorkeuren van websites, cache of uw websitegeschiedenis bevatten. Van configuratiebestanden is vooral bekend dat ze het probleem veroorzaken bij het proberen toegang te krijgen tot het ingebouwde VPN-systeem van Opera. In deze oplossing openen we het gegevensvenster en verwijderen we elk item. Hierna zullen we proberen toegang te krijgen tot de VPN en kijken of deze werkt zoals verwacht.
- druk op Ctrl + Shift + Del in volgorde om het browsergegevensvenster te laten verschijnen.
- Zodra u het venster ziet, klikt u op het Geavanceerd tabblad en controleren alle opties.
Opmerking: U kunt browsegegevens van de lijst uitsluiten als u wilt dat uw geschiedenis wordt opgeslagen. Anders kunt u het ook verwijderen.
- Klik op Verwijder gegevens na het selecteren. Nu Herstarten uw browser en probeer opnieuw toegang te krijgen tot de VPN. Controleer of het probleem voorgoed is opgelost.
Oplossing 5: beveiligingstoepassingen uitschakelen
Operabeambten hebben een officiële verklaring op Twitter vrijgegeven waarin ze hun gebruikers aanspoorden om hun beveiligingstoepassingen op hun computers uit te schakelen. Volgens hen zijn er verschillende applicaties die de activiteiten van Opera blokkeren en ervoor zorgen dat sommige functies niet werken.
Daarom moet je doorgaan en Uitschakelen uw antivirusprogramma's tijdelijk op uw computer en kijk of dit werkt. Als dit het geval is, kunt u doorgaan met: witte lijst Opera vanuit de software en schakel de antivirus opnieuw in. Meestal 'denken' deze applicaties dat Opera veel meer bronnen of modules gebruikt dan verwacht en markeren ze deze (false positive). Een specifiek antivirusprogramma waarvan werd vastgesteld dat het problemen veroorzaakte, was Avast (maar u moet nog steeds uw AV testen). U kunt ons artikel lezen over Hoe u uw antivirus kunt uitschakelen.
Oplossing 6: andere toepassingen van derden controleren
Als u andere netwerk- of firewall-applicaties van derden op de achtergrond gebruikt, zullen deze in conflict komen met de VPN-module van Opera en ervoor zorgen dat deze niet werkt zoals verwacht. Deze applicaties kunnen van elk type zijn, d.w.z. andere VPN-clients, firewalls, netwerkmonitors, enz. In deze oplossing zullen we de applicaties die op uw computer draaien doorlopen en kijken of een van hen problematisch is.
- Druk op Windows + R om de . te starten Taakbeheer. Open in Taakbeheer het tabblad van tab Processen.
- Controleer nu de lijst met draaiende applicaties en noteer of een van deze problematisch is.
- Probeer ze uit te schakelen door er met de rechtermuisknop op te klikken en te selecteren Einde taak.
- Kijk nu rechtsonder in uw scherm of er iconen van dergelijke applicaties aanwezig zijn. Als dat het geval is, klik er dan met de rechtermuisknop op en selecteer
- Start Opera opnieuw en probeer toegang te krijgen tot de VPN. Kijk of het probleem is opgelost.
Oplossing 7: Opera opnieuw installeren/bijwerken
Als alle bovenstaande methoden niet werken en u nog steeds geen verbinding kunt maken met Opera's VPN, bestaat de kans dat de installatie van uw Opera beschadigd is of dat er modules ontbreken. Dit is een veel voorkomend geval en komt meestal voor wanneer u de installatiemap van de browser wijzigt zonder de juiste stappen of als deze werd onderbroken tijdens een update.
Opmerking: Zorg ervoor dat u uw inloggegevens bij de hand hebt en al het relevante werk hebt opgeslagen. Deze oplossing zal Opera volledig van uw computer verwijderen en we zullen proberen een nieuwe versie te installeren.
- Druk op Windows + R, typ "appwiz.cpl” in het dialoogvenster en druk op Enter.
- Zodra de applicatiebeheerder is geopend, zoekt u in de lijst naar: Opera. Klik er met de rechtermuisknop op en selecteer Verwijderen.
- Nu herstarten jouw computer. Navigeer na het opnieuw opstarten naar de officiële website van Opera. Download de nieuwste versie, klik er met de rechtermuisknop op en selecteer Als administrator uitvoeren.
- Start uw computer opnieuw op en start de browser. Controleer nu of het probleem is opgelost en u de VPN probleemloos kunt gebruiken.
Opmerking: We kwamen ook gevallen tegen waarin de browser helemaal niet voor iedereen werkte vanwege een probleem aan de serverzijde. Daarom kunt u ook andere forums controleren op soortgelijke problemen van andere gebruikers. Als u een patroon ziet, betekent dit waarschijnlijk dat er een serverprobleem is en dat u niets anders kunt doen dan het probleem af te wachten.