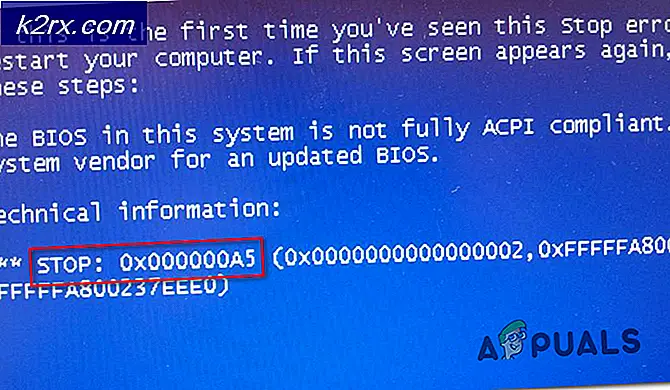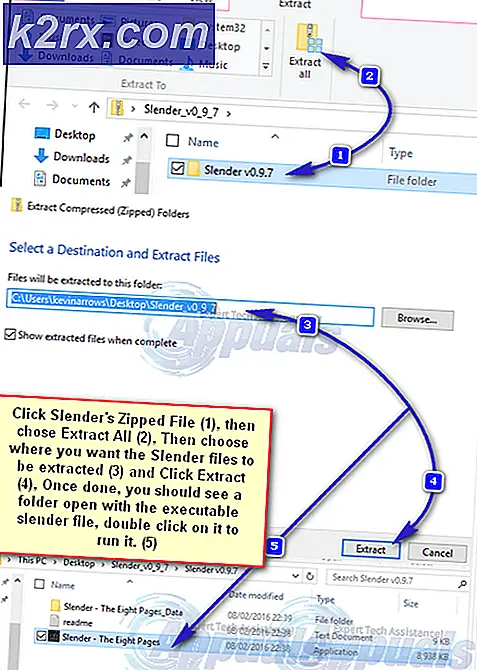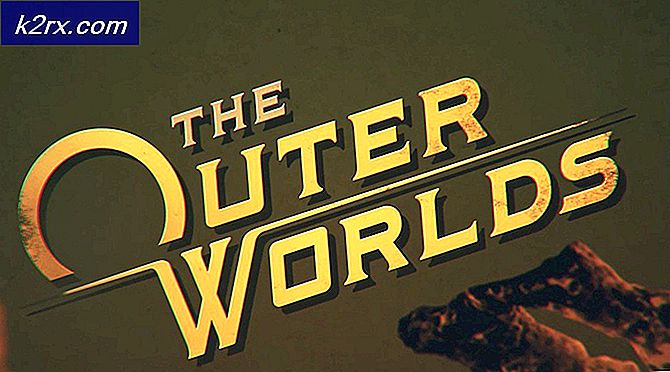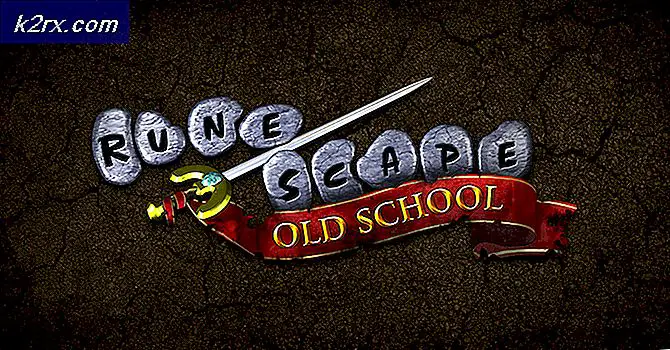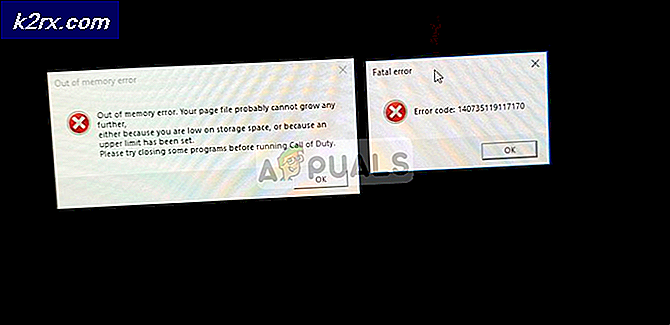Oplossing: Windows 8-apps werken niet
Voordat Windows 10 aan het licht kwam, domineerde Windows 8 de markt als het nieuwste OEM-besturingssysteem van Microsoft. Veel gebruikers werden verliefd op de nieuwe interface en de metro-apps (WinRT-toepassingen die de Win32-toepassingen hebben vervangen). Metro-apps kunnen in tabbladen worden ingedeeld, waardoor het touchscreen gemakkelijker wordt. Deze apps zijn meestal te downloaden van de Microsoft app store. Dit betekent niet dat Windows 8 geen Win32-applicatie ondersteunt; ze werken nog steeds zoals ze op een Windows 7-computer werken.
Ondanks het aantal gereden kilometers dat Windows 8 heeft opgedaan, hebben verschillende gebruikers geklaagd en klagen ze nog steeds over het defect raken van vooraf geïnstalleerde en gedownloade Microsoft Store-toepassingen (metro). Wanneer iemand een app probeert te openen (meestal een metro-app van de tegels), wordt deze niet volledig geopend of knippert het scherm en wordt de app onmiddellijk geopend en gesloten. Andere gebruikers melden een volledige bevriezing van het scherm waardoor een herstart wordt vereist. Deze applicaties omvatten weer, foto's, kaarten, browsers en zelfs de winkel-app zelf. In sommige gevallen werkt de Store-app mogelijk, maar als u een toepassing probeert te installeren of de installatie ongedaan maakt en de problematische toepassingen opnieuw installeert, is alles wat u ontvangt een fout.
Om werkbare oplossingen voor dit probleem te geven, zal dit artikel uitleggen waarom dit probleem optreedt en oplossingen voor de vermelde gebeurtenissen opvolgen.
Waarom Windows 8-apps niet worden geopend
Dit probleem wordt meestal veroorzaakt door corrupte bestanden. Dit kunnen corrupte applicatiebestanden zijn die nodig zijn om apps te starten, of zelfs een corrupte gebruikersaccount. Corrupte applicatiebestanden zullen applicaties beëindigen, terwijl corrupte gebruikersaccounts geen toestemming geven om apps te starten.
Anders dan dat bestanden corrupt zijn, kan de cache van de winkelapplicatie beschadigd zijn. Toepassingen controleren meestal op licenties van de winkel, onder andere via de cache. Een corrupte winkelcache dwingt de apps te crashen of zelfs te bevriezen.
Hieronder staan de oplossingen voor dit probleem. Als de eerste methode niet werkt, ga dan naar de volgende en zo verder.
Methode 1: scan en herstel van corrupte bestanden met behulp van de opdrachtprompt
Het uitvoeren van een scan op uw schijf zal corrupte bestanden vinden en repareren. Om dit eenvoudig te doen:
- Druk op Windows-toets + C om Charms Bar te openen en klik op zoeken.
- Typ cmd zonder aanhalingstekens in het zoekvak.
- Klik in het linkerdeelvenster met de rechtermuisknop op de cmd-optie en selecteer Als administrator uitvoeren.
- Typ 'sfc / scannow' zonder aanhalingstekens en druk op Enter. Wacht tot de scan is voltooid en start de computer opnieuw op.
Methode 2: Reset de cache van de winkelapp
Al uw metro-apps zijn gekoppeld aan uw winkel-app. Volg de onderstaande stappen om de cache van de winkelapp opnieuw in te stellen.
- Druk op Windows-toets + R om run te openen
- Typ WSReset.exe in het tekstvak en druk op Enter.
- Hiermee wordt de cache van je winkelapp opnieuw ingesteld. Mogelijk moet u uw pc opnieuw opstarten en controleren of deze werkt. Start de Store-app opnieuw om de cache opnieuw te maken en controleer vervolgens of uw apps werken.
Methode 3: Log uit en log weer in op uw account
Windows 8 en 8.1 hebben een bekende fout waarbij een account niet correct kan worden geïnitialiseerd, vandaar dit probleem. Als u uw besturingssysteem niet hebt bijgewerkt, probeer dan uit te loggen (niet afsluiten of slapen) en meld u vervolgens weer aan bij uw pc.
- Druk op Ctrl + Alt + Del om het gebruikersmenu te openen
- Klik op Uitloggen
- Meld u weer aan met uw gebruikersnaam en wachtwoord en controleer of de apps nu werken.
Methode 4: Problemen met Store-apps oplossen en oplossen met behulp van de AppDiagnostic-tool
Het diagnostische hulpmiddel voor apps vindt en probeert problemen met uw toepassing op te lossen. Om deze oplossing te proberen:
- Download de apps.diagcab hier of hier.
- Dubbelklik op de gedownloade toepassing om deze uit te voeren
- In de probleemoplosser van Windows Store Apps klikt / tikt u op de koppeling Geavanceerd.
- Klik / tik op Uitvoeren als beheerder
- Als u daarom wordt gevraagd door UAC, klikt u op / tikt u op Ja.
- Klik / tik opnieuw op de koppeling 'Geavanceerd'.
- Om automatisch reparaties uit te voeren, vinkt u het vakje 'Breng reparaties automatisch aan' aan en klik / tik op Volgende. Als u wilt kiezen welke reparaties handmatig moeten worden toegepast, schakelt u het selectievakje 'Reparaties automatisch toepassen' uit en klikt of tikt u op Volgende
- Volg de schermprompts om de scan te voltooien en te repareren, afhankelijk van uw keuze in stap 7 hierboven.
Methode 5: Registreer en initialiseer AppxManifest.XML met PowerShell
- Druk op Windows-toets + C om Charms Bar te openen en klik op zoeken.
- Typ cmd zonder aanhalingstekens in het zoekvak.
- Klik in het linkerdeelvenster met de rechtermuisknop op de cmd-optie en selecteer Als administrator uitvoeren.
- Kopieer-plak of typ dit (zonder de aanhalingstekens) powershell -ExecutionPolicy Onbeperkt toevoegen-AppxPackage -DisableDevelopmentMode -Register $ Env: SystemRoot \ WinStore \ AppxManifest.XML
- Druk op Enter om het script uit te voeren. Start uw pc opnieuw op om het effect te laten plaatsvinden.
U kunt ook dit script uitvoeren dat voor anderen werkt: powershell -ExecutionPolicy Onbeperkt toevoegen-AppxPackage -DisableDevelopmentMode -Register $ Env: SystemRoot \ ImmersiveControlPanel \ AppxManifest.xml
Methode 6: Toestaan dat alle toepassingspakketten toegang hebben tot Windows-apps
Machtigingen toestaan voor alle apps om te worden uitgevoerd:
PRO TIP: Als het probleem zich voordoet met uw computer of een laptop / notebook, kunt u proberen de Reimage Plus-software te gebruiken die de opslagplaatsen kan scannen en corrupte en ontbrekende bestanden kan vervangen. Dit werkt in de meeste gevallen, waar het probleem is ontstaan door een systeembeschadiging. U kunt Reimage Plus downloaden door hier te klikken- Ga naar C: \ programmabestanden (zorg ervoor dat verborgen mappen en bestanden worden weergegeven: open elke map> weergave> opties> Wijzig map en zoekopties> Beeld> Toon verborgen bestanden, mappen en stations> OK)
- Klik met de rechtermuisknop op 'windowsapps' en ga naar properties-> security tab-> advanced
- Klik op 'Doorgaan' om de rechten van het object te bekijken
- Voor de eigenaar zal het TrustedInstaller tonen; klik op 'wijzigen'
- Een nieuw venster zal openen. Selecteer objecttypen -> selecteer groepen en klik vervolgens op ok.
- Voer in de onderstaande ruimte de objectnaam in, typ ALL APPLICATION PACKAGES
- Druk vervolgens op OK, het zal enige tijd duren voordat de eigenaar wijzigingen aanbrengt.
- Start ten slotte je systeem opnieuw.
Methode 7: Maak een nieuw gebruikersaccount
In het geval dat uw account corrupt is, kunt u met deze methode een nieuw account maken en uw gegevens naar het nieuwe account verplaatsen.
- Noteer het pad van de gebruikersbibliotheken onder de map Gebruikers (meestal vergelijkbaar met de naam van de gebruiker, bijvoorbeeld C: \ Users \ USERNAME1 \);
Stap 1: verander het problematische gebruikersaccount naar lokaal
- Druk op Windows-toets + C om de charmbalk te openen en klik op Instellingen
- Klik in het instellingenmenu op PC-instellingen wijzigen
- Klik op 'gebruikers' en ga vervolgens naar je gebruikersnaam. Klik indien beschikbaar op overschakelen naar een lokaal account
Stap 2: Hernoem de gebruiker
- Druk op de Windows-toets + R-combinatie en typ vervolgens netplwiz in het dialoogvenster Uitvoeren en klik vervolgens op OK.
- Klik op uw gebruikersnaam en klik op eigenschappen.
- Hernoem de gebruiker om, laten we zeggen, te testen (het maakt niet uit wat de naam is) en klik op OK.
Stap 3: Maak een nieuw account
- Druk op Windows-toets + C om de charmbalk te openen en klik op Instellingen
- Klik in het instellingenmenu op PC-instellingen wijzigen
- Klik onderaan op een gebruiker toevoegen
- Maak een nieuwe Microsoft-account met de oorspronkelijke gebruikersnaam en maak deze van het type Administrator;
- Uitloggen gebruikerstest (Ctrl + Alt + Del -> Afmelden) en meld u aan met het nieuw gemaakte Microsoft-account zodat alle standaardconfiguratie en -mappen worden gemaakt;
Stap 4: Verplaats bestanden en verwijder een oud account
- Verplaats alle bestanden onder het pad naar de nieuw gemaakte bibliotheken (bijvoorbeeld C: \ Users \ USERNAME1 \ Documents \ to MyDocuments, C: \ Users \ USERNAME1 \ Desktop \ naar Desktop, enzovoort, enzovoort);
- Ga naar Windows + C> Instellingen> Configuratiescherm> Gebruikersaccounts> Beheer een ander account, selecteer gebruikerstest, verwijder het en alle bestanden.
Methode 8: Windows 8 vernieuwen
Vernieuwen van Windows 8 zal het besturingssysteem terugzetten naar de standaardinstellingen en bestanden. Dit zal slechte configuraties en corrupte bestanden vervangen. Voordat u Windows 8 vernieuwt, moet u dit eerst weten; je zult een aantal geïnstalleerde programma's verliezen, maar dat is aantoonbaar beter dan dat je apps helemaal niet werken. Dit is wat er zal gebeuren wanneer u uw pc ververst: 1. Uw bestanden en personalisatie-instellingen zullen niet veranderen, 2. uw pc-instellingen worden teruggezet naar hun standaardwaarden; 3. apps van Windows Store worden bewaard; geïnstalleerd van schijven of websites zal worden verwijderd, 5. Een lijst met verwijderde apps zal worden opgeslagen op uw bureaublad. Om Windows 8 te vernieuwen:
- Druk op Windows-toets + C op je toetsenbord om de Charms-balk weer te geven (als je een touchscreen gebruikt: raak de rechterrand van je scherm aan en veeg met je vinger naar links)
- Klik op Instellingen
- Klik op PC-instellingen wijzigen
- Klik op Algemeen in de linkerkolom
- Klik onder 'Uw pc vernieuwen zonder uw bestanden te beïnvloeden' op 'Aan de slag' (onthoud dat dit niet wordt gereset, maar ververst)
- Druk op 'Volgende' en volg de instructies op het scherm om uw pc te verversen.
PRO TIP: Als het probleem zich voordoet met uw computer of een laptop / notebook, kunt u proberen de Reimage Plus-software te gebruiken die de opslagplaatsen kan scannen en corrupte en ontbrekende bestanden kan vervangen. Dit werkt in de meeste gevallen, waar het probleem is ontstaan door een systeembeschadiging. U kunt Reimage Plus downloaden door hier te klikken