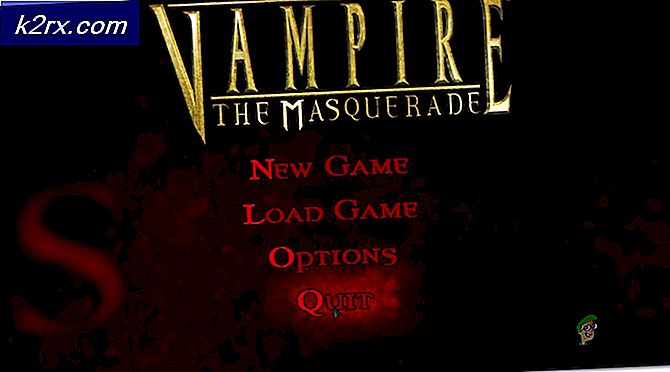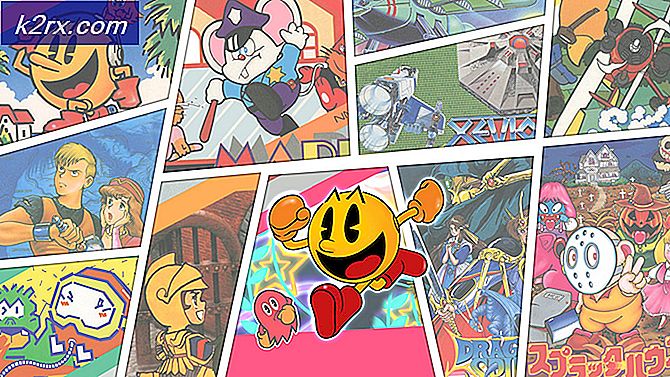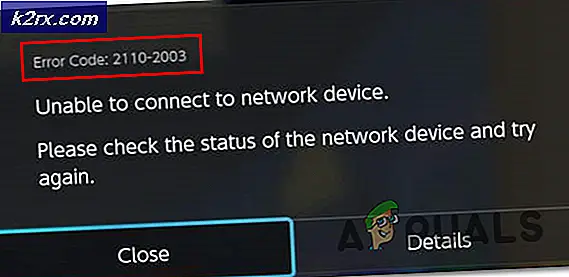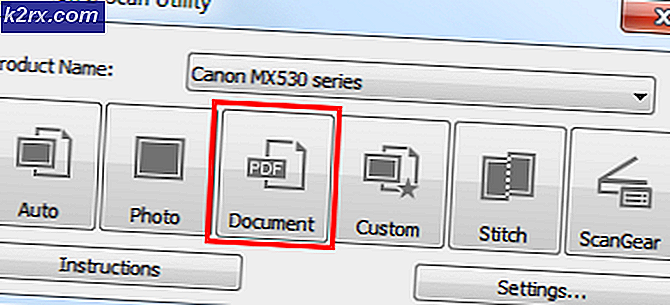Oplossing: WiFi-pictogram op Windows 10 is Uitgeschakeld of Greyed Out
Na het upgraden naar Windows 10 hebben veel gebruikers een plotselinge dood doorgemaakt van de ingebouwde draadloze switch in het besturingssysteem. Hij kan niet worden ingeschakeld en blijft uitgeschakeld, waardoor de mogelijkheid om verbinding te maken met wifi wordt beperkt, ongeacht wat u doet. Een aantal gebruikers meldden ook dat het opnieuw installeren van het volledige besturingssysteem niets opleverde en de gebruikelijke ingebouwde probleemoplossers hielpen ook niet. Daarom, als je al het bovenstaande al hebt geprobeerd, dan werkte het meeste voor het opnieuw instellen van het BIOS (basis invoer / uitvoer systeem). Voordat u probeert het BIOS opnieuw in te stellen, raad ik u aan een back-up te maken van alle belangrijke gegevens op uw pc / systeem naar een externe schijf. In het geval er iets misgaat (zelden gebeurt dit), mogen uw gegevens niet verloren gaan.
Hoe BIOS te resetten om niet-reagerende hardware-onderdelen te repareren
De procedure om in BIOS te komen is voor verschillende fabrikanten anders. Daarom zou het een trial and error benadering zijn om in BIOS te geraken. De meeste fabrikanten tonen een functietoets (meestal F2) op het POST-scherm, degene die onmiddellijk verschijnt wanneer u het systeem voor het eerst start. Door onmiddellijk op deze toets en op het POST-scherm te drukken, wordt u naar het BIOS geleid. Om te beginnen, zet u uw computer uit en start u hem opnieuw. Druk herhaaldelijk op de ESC-toets (probeer het nog eens in te drukken voordat u het inschakelt). Hiermee wordt het POST-scherm gestopt, zodat u tijd heeft om de toetsen te bekijken. Nadat u de BIOS-sleutel hebt genoteerd, drukt u erop om het BIOS te openen.
PRO TIP: Als het probleem zich voordoet met uw computer of een laptop / notebook, kunt u proberen de Reimage Plus-software te gebruiken die de opslagplaatsen kan scannen en corrupte en ontbrekende bestanden kan vervangen. Dit werkt in de meeste gevallen, waar het probleem is ontstaan door een systeembeschadiging. U kunt Reimage Plus downloaden door hier te klikkenNadat u het BIOS bent binnengegaan, moet u de TAB-toets op het toetsenbord gebruiken om naar de andere tabbladen te bladeren en de pijltoetsen om opties te kiezen. Gebruik deze twee toetsen en zoek de optie om het BIOS opnieuw in te stellen naar de fabrieksinstellingen, het kan fabrieksinstellingen of geoptimaliseerde standaardwaarden zijn.
Als je klaar bent, druk je op de F10-toets of degene die zegt dat het je instellingen zal opslaan. Sla het op en start opnieuw op. Eens gedaan, test / controleer om te zien of de draadloze optie nu is ingeschakeld.
PRO TIP: Als het probleem zich voordoet met uw computer of een laptop / notebook, kunt u proberen de Reimage Plus-software te gebruiken die de opslagplaatsen kan scannen en corrupte en ontbrekende bestanden kan vervangen. Dit werkt in de meeste gevallen, waar het probleem is ontstaan door een systeembeschadiging. U kunt Reimage Plus downloaden door hier te klikken