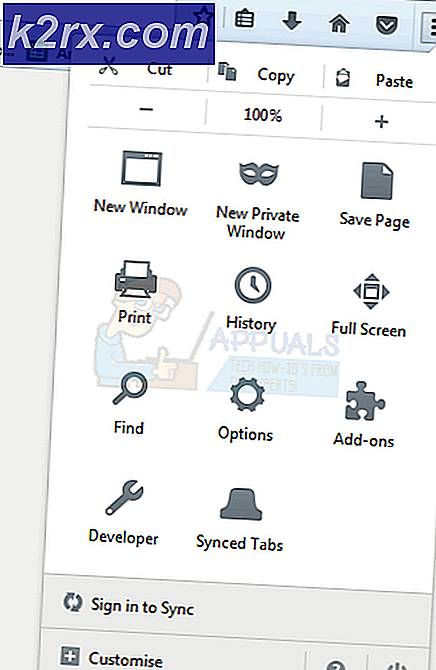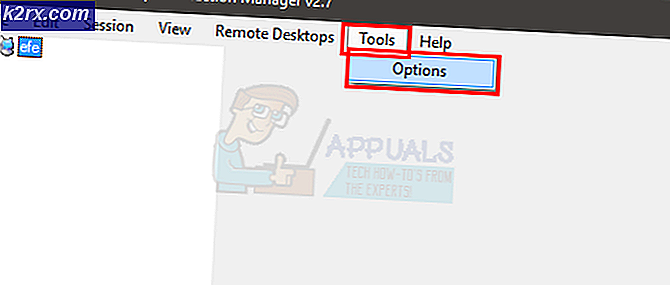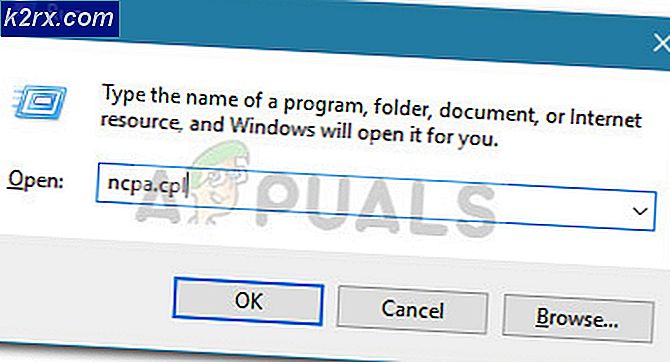Hoe Windows Defender Firewall-foutcode 0x6d9 te repareren?
Toegang tot internet is een verplichte taak geworden in ons dagelijks leven. De Windows Firewall is geïntroduceerd om de inkomende en uitgaande verzoeken van uw computersysteem te beheren. De firewall ontvangt zijn deel van de updates en Microsoft heeft de neiging om drastisch te verbeteren bij elke grote update. Sommigen van ons houden ervan om de Windows Defender Firewall uit te houden, omdat deze soms bepaalde verzoeken kan blokkeren die ons ervan weerhouden te doen wat we wilden. Soms krijgt u de foutcode als u de Windows Defender Firewall weer probeert in te schakelen 0x6d9 met een bericht waarin staat 'Er is een fout opgetreden bij het openen van de Windows Firewall met Advanced Security-module’.
Dit foutbericht verschijnt vaak als de Windows Firewall-service niet actief is of als een van de services die vereist zijn voor Windows Firewall niet actief zijn, d.w.z. BFE. Bovendien kan het te wijten zijn aan een paar andere redenen die we hieronder zullen bespreken. Laten we er dus op ingaan.
Wat veroorzaakt de Windows Defender Firewall-foutcode 0x6d9?
Het foutbericht suggereert dat het probleem te wijten is aan het feit dat de vereiste services niet actief zijn. Maar dat is het niet. Het kan over het algemeen de volgende redenen hebben:
Nu u de oorzaken van het probleem kent, gaan we in op de oplossingen die u kunt implementeren om het probleem op te lossen. Probeer alle oplossingen te implementeren, aangezien sommige van de genoemde oplossingen in uw geval mogelijk niet werken.
Oplossing 1: voer de probleemoplosser voor Windows Defender uit
Het eerste dat u moet doen wanneer u met deze fout wordt geconfronteerd, is de probleemoplosser van Windows Defender uit te voeren. De probleemoplosser zoekt naar problemen met de firewall en probeert deze op te lossen. Hier is hoe het te doen:
- Pak eerst de Probleemoplosser voor Windows Defender Firewall van hier.
- Zodra het downloaden is voltooid, voert u het gedownloade bestand uit.
- Doorloop de aanwijzingen en laat het afmaken.
- Kijk of het het probleem oplost.
Oplossing 2: controleer de vereiste services
Een andere reden dat de Windows Defender Firewall mogelijk niet start, is dat de services die nodig zijn om de Firewall te starten, niet actief zijn. De primaire service is de Windows Firewall-service, samen met enkele afhankelijke services die ook moeten worden uitgevoerd. U moet controleren of deze services actief zijn of niet. Hier is hoe het te doen:
- druk op Windows-toets + R om de te openen Rennen dialoog venster.
- Typ in services.msc en raak Enter.
- Dit opent de Diensten venster.
- Zoek nu naar Windows Defender-firewall en Basis filterengine één voor één en zorg ervoor dat ze zijn rennen.
- Zorg er ook voor dat hun Opstarttype ingesteld op automatisch. Dubbelklik hiervoor op de service om de te openen Eigendommen venster. Daar, voor Opstarttype, Kiezen automatisch.
- Als de service actief is, moet u deze stoppen om deze wijziging door te voeren.
- Als u klaar bent, controleert u of het probleem aanhoudt.
Oplossing 3: Windows Firewall opnieuw instellen
Als het probleem zich blijft voordoen, zelfs nadat u de Windows Firewall-services hebt gecontroleerd, kan dit betekenen dat de configuratie van de firewall het probleem veroorzaakt. In dat geval moet u Windows Firewall opnieuw instellen. Hier is hoe het te doen:
- Open het Start menu, typ cmd, klik met de rechtermuisknop op het eerste resultaat en selecteer Uitvoeren als beheerder.
- Typ daarna de volgende opdrachten een voor een in:
netsh advfirewall reset net start mpsdrv net start mpssvc net start bfe regsvr32 firewallapi.dll
- Als u klaar bent, sluit u het cmd-venster en kijkt u of het probleem is opgelost.
Oplossing 4: voer een systeemscan uit
Als de Windows Defender Firewall nog steeds niet opstart, bestaat er een kans dat malware op uw systeem het probleem veroorzaakt. U kunt dit oplossen door te downloaden deze veiligheidsscanner verstrekt door Microsoft om uw systeem te scannen. Download het gewoon en voer het uit. Het scant uw systeem op malware en verwijdert het als het wordt gevonden.
In het geval dat u een 32-bits Windows, moet u het hulpprogramma downloaden van hier.
Oplossing 5: voer een systeemherstel uit
Ten slotte, als uw probleem niet is opgelost nadat u alle gegeven oplossingen hebt geprobeerd, moet u een systeemherstel uitvoeren. Een systeemherstel herstelt uw besturingssysteem naar een punt in het verleden. Dit kan helpen bij het oplossen van veel problemen.
Raadpleeg a.u.b.: dit artikel op onze site voor een gedetailleerde gids over Systeemherstel. Als u Windows 8 of 7 gebruikt, gaat u verder met: dit artikel in plaats daarvan.