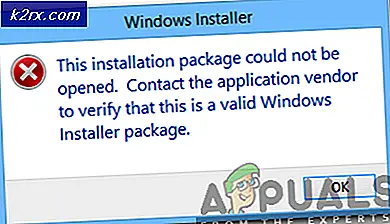Oplossing: resolutie van Windows 10 2e monitor ingezoomd
Uw tweede monitor kan een ingezoomde resolutie weergeven als de instellingen (zoals Overscan) niet correct zijn geconfigureerd. Bovendien kan een verouderde / corrupte installatie van het grafische stuurprogramma ook de fout veroorzaken. Het probleem doet zich voor wanneer de 2nd monitor van het systeem van de gebruiker toont de ingezoomde resolutie. Sommige gebruikers hebben het probleem gemeld na een Windows-update.
Voordat u doorgaat met het herstellen van de resolutie op uw tweede monitor, moet u ervoor zorgen dat de problematische toepassingen, Windows, stuurprogramma's (vooral BIOS) van uw systeem zijn bijgewerkt naar de laatste build. Controleer ook of een venster van de 1 from wordt verplaatstst monitor naar de 2nd monitor lost het probleem op. Controleer bovendien of het probleem wordt opgelost door onmiddellijk uit / in te loggen na het aansluiten van de 2e monitor. Zorg er ten slotte voor dat het vergrootglas niet is ingeschakeld op uw systeem.
Oplossing 1: bewerk de monitorinstellingen
U kunt de ingezoomde resolutie op de tweede monitor onder ogen zien als de instellingen (vooral als u een tv als monitor gebruikt) niet correct zijn geconfigureerd. In dit geval kan het probleem mogelijk worden opgelost door de relevante wijzigingen aan te brengen (zoals hieronder besproken). Houd er echter rekening mee dat sommige van deze instellingen mogelijk niet voor alle gebruikers beschikbaar zijn of dat de instructies enigszins verschillen (het kan zijn dat u dieper moet graven om het voor u te laten werken).
Maar voordat u doorgaat, controleert u of u het probeert (zonder een van de beeldschermadapters) verschillende poorten / kabels (HDMI, DVI, VGA, weergavepoort, enz.) Tussen het systeem / de monitor lost het probleem op (probeer de interne grafische kaart van uw systeem te gebruiken). Als je een 4K-scherm gebruikt, zorg er dan voor dat je 4K-ondersteunde kabels gebruikt.
Schakel Overscan uit in de monitor- / tv-instellingen
- Open de TV-menu en selecteer Afbeelding.
- Open dan Geavanceerde video (of HDMI-instellingen) en selecteer Overscan. Op een LG HDTV kunt u Gewoon scannen kiezen (in het menu Beeld> Beeldverhouding). Op een Samsung-tv kunt u Beeldformaat instellen op Geen overscan of Beeldmodus instellen op Relax (TV-instellingen> Menu> Beeldmodus). Mogelijk ziet u ook andere varianten zoals Underscan, Pixel, Scaling, etc.
- Nu uitschakelen de genoemde optie en controleer of het probleem is opgelost.
- Als dit niet het geval is, controleer dan of u alle nabewerkingseffecten (zoals Adaptief contrast) in de tv-instellingen lost het ingezoomde probleem op.
Schakel HDMI Full Mode uit in de monitorinstellingen
- Start het TV-instellingen en navigeer naar Extra's.
- Zoek nu naar HDMI volledige modus en inschakelen het.
- Controleer vervolgens of het ingezoomde probleem is opgelost.
Bewerk de algemene tv- / monitorinstellingen
Als het probleem zich blijft voordoen, kunt u het volgende een voor een proberen om het probleem op te lossen:
- Controleer in de tv-instellingen of u automatische grootte of automatische detectie (in de geavanceerde schermresolutie-instelling) lost het probleem op.
- Controleer of u selecteert Panorama in de Aspectverhouding of Schermresolutie van de tv-instellingen lost het probleem op.
- U kunt het proberen de scherpte verminderen (minder dan 10) van de tv om te controleren of het probleem is opgelost.
- Zorg ervoor dat de kabel is aangesloten op de poort met het label HDMI / DVI (niet alleen HDMI) en controleer vervolgens of u het verbinding met pc (niet presentatie) lost het probleem op.
- Controleer of de monitor is ingesteld op Scherm Fit (in plaats van 16: 9) lost het probleem op.
- Controleer of uw tv (of de afstandsbediening) een fotoformaat Als dit het geval is, controleer dan of het probleem wordt opgelost door het beeldformaat te wijzigen (of het beeldformaat in te stellen op Geen overscan).
- Controleer of uw tv een zoomfunctie heeft, en zo ja, schakel deze dan uit.
Oplossing 2: bewerk de weergave-instellingen van uw systeem
De 2nd de monitor kan een ingezoomde resolutie weergeven als de weergave-instellingen van uw systeem niet correct zijn geconfigureerd. In deze context kan het probleem mogelijk worden opgelost door de relevante weergave-instellingen (hieronder besproken) van uw systeem te bewerken. U kunt deze bewerkingen ook proberen in het grafische configuratiescherm (zoals het Nvidia-configuratiescherm). Als u bij sommige toepassingen het ingezoomde probleem ondervindt, controleer dan of het starten van deze toepassingen in de compatibiliteitsmodus het probleem oplost.
Weergaverichting wijzigen
- druk de ramen toets en selecteer Instellingen.
- Nu open Systeem en vouw op het tabblad Weergave de vervolgkeuzelijst van uit Oriëntatie weergeven.
- Kies dan Portret (zorg ervoor dat u hetzelfde herhaalt voor alle displays) en controleer of de 2nd monitor werkt prima. Als dit het geval is, kunt u terugkeren naar het Landschap modus.
Bewerk de Multi-Monitor-instellingen
- Open de Scherminstellingen van uw systeem en vouw de vervolgkeuzelijst van Meerdere beeldschermen.
- Selecteer nu Breid deze schermen uit en controleer of het probleem is opgelost.
- Als dit niet het geval is, controleer dan of u Meerdere beeldschermen instelt op Duplicaat lost het probleem op.
- Als het probleem zich blijft voordoen, opent u Scherminstellingen en onder weergave-opties (waar 1 en 2 zijn geschreven), klik op Detecteren en controleer of het probleem is opgelost.
- Als dit niet het geval is, controleer dan of u op het Identificeren knop verhelpt de storing.
Pas de vernieuwingsfrequentie aan van de monitoren
- Open de Scherminstellingen (zoals hierboven besproken) en scroll naar beneden tot het einde van het venster.
- Nu open Geavanceerde weergave-instellingen en controleer het vernieuwingsfrequentie van uw beeldscherm 1.
- Selecteer vervolgens het 2nd Scherm in de Kies Weergave vervolgkeuzelijst en zorg ervoor dat het overeenkomsten met vernieuwingsfrequentie de verversingssnelheid van de 1st. Het is beter om een 60 Hz vernieuwingsfrequentie voor beide beeldschermen.
- Controleer nu of het probleem met de monitor is opgelost.
Als het probleem zich blijft voordoen, kunt u een vergelijkbare verversingssnelheid naar beide displays in het grafisch bedieningspaneel van uw systeem (bijv.Nvidia op Intel HD Graphics Control Panel) en controleer of dat het monitorprobleem oplost. Als u een beeldscherm gebruikt dat is groter dan 1080P, zorg er dan voor dat u inschakelt Virtuele superresolutie in het grafische configuratiescherm (in AMD Radeon vindt u het mogelijk onder het tabblad Weergave).
Gebruik de aanbevolen resolutie voor beide monitoren
- Start het Scherminstellingen van uw pc en selecteer uw beeldscherm door 1 of 2 te selecteren.
- Vouw vervolgens het Schermresolutie vervolgkeuzelijst en kies het Aanbevolen een.
- Nu herhaling hetzelfde voor het andere beeldscherm en controleer of het probleem is opgelost.
- Als dit niet het geval is, controleer dan of u een vergelijkbare resolutie voor beide displays is het probleem opgelost.
Bewerk de schaal van uw beeldscherm
- Open de Scherminstellingen en kies het problematische weergave.
- Vouw nu de vervolgkeuzelijst van De grootte van tekst, apps en andere items wijzigen (onder Schaal en indeling).
- Selecteer vervolgens 100% en onmiddelijk, uitloggen van uw account.
- Nu log terug in het account en controleer of de monitor goed werkt. Als dat het geval is, kunt u de schaal van monitoren naar wens wijzigen.
- Als het probleem zich blijft voordoen, opent u het Scherminstellingen van uw systeem en selecteer uw 1st Scherm.
- Nu open Geavanceerde schaalinstellingen en uitschakelen Laat Windows apps proberen te repareren, zodat ze niet wazig zijn.
- Dan herhaling hetzelfde voor de 2nd monitor en herstart uw pc om te controleren of het probleem is opgelost.
Stel uw tweede monitor in als hoofdmonitor
- Open de Scherminstellingen van uw pc en selecteer de problematische weergave (door op 1 of 2 te klikken).
- Dan, onder de optie van Meerdere beeldschermen, vink de optie aan van Maak dit mijn hoofddisplay en herstart uw pc.
- Controleer bij het opnieuw opstarten of de monitor goed werkt.
Oplossing 3: werk het grafische stuurprogramma bij / installeer het opnieuw
U kunt het probleem tegenkomen als het grafische stuurprogramma van uw systeem verouderd of beschadigd is. In dit scenario kan het probleem mogelijk worden opgelost door het grafische stuurprogramma van de pc bij te werken (of opnieuw te installeren).
- Werk het grafische stuurprogramma van uw systeem handmatig bij en controleer of het probleem met de oplossing is opgelost.
- Zo niet, start a webbrowser en downloaden de nieuwste versie van het grafische stuurprogramma van uw systeem van de OEM-website.
- Start nu het gedownload stuurprogramma bestand als beheerder en volgen de prompts om de installatie te voltooien.
- Dan, herstart uw pc en controleer of de tweede monitor goed werkt.
- Als het probleem zich blijft voordoen, dan klik met de rechtermuisknop op de ramen knop (waarmee het Quick Access-menu wordt geopend) en kies Apparaat beheerder.
- Breid dan uit Beeldschermadapters en klik met de rechtermuisknop op het stuurprogramma van het 2nd monitor.
- Selecteer nu Verwijder het apparaat en dan bevestigen om het apparaat te verwijderen (zorg ervoor dat u de optie van Verwijder de stuurprogrammasoftware voor dit apparaat).
- Laat het verwijderen van de driver vervolgens voltooien en start uw pc opnieuw op.
- Controleer bij het opnieuw opstarten of de monitor goed werkt (Windows probeert mogelijk het standaard grafische stuurprogramma te installeren).
- Als dit niet het geval is, start u het gedownloade driver (bij stap 2) met beheerdersrechten en controleer vervolgens of het probleem met de monitor is opgelost.
- Als het probleem zich blijft voordoen (en u een HDMI-kabel gebruikt), dan verwijder het grafische stuurprogramma van de 2e monitor (het is beter om DDU te gebruiken) en uitschakelen jouw systeem.
- Nu verbinding verbreken de 2nd monitor uit het systeem en aansluiten gebruik makend van een andere poort zoals de DVI-poort (indien mogelijk).
- Dan inschakelen uw systeem en opnieuw installeren de bestuurder.
- Controleer nu of de monitor goed werkt. Als dit het geval is, kunt u (indien nodig) overschakelen op de HDMI-kabel.
Als het probleem zich blijft voordoen, kunt u proberen terug te gaan naar een oudere versie van uw grafische stuurprogramma.
Oplossing 4: bewerk de instellingen van het grafische configuratiescherm
Er zijn verschillende instellingen in uw grafische configuratiescherm (zoals het Nvidia-configuratiescherm) die het inzoomen op de tweede monitor kunnen activeren. In dat geval kan het probleem mogelijk worden opgelost door de relevante instellingen in het grafische configuratiescherm te bewerken.
Schakel Desktop Resizing in
- Start het Grafische configuratiescherm van uw systeem (bijvoorbeeld Nvidia Configuratiescherm) en selecteer in het linkerdeelvenster Pas de grootte en positie van het bureaublad aan.
- Stuur nu in het rechterdeelvenster naar het Grootte tab en vink de optie aan van Schakel Desktop Resizing in (zorg ervoor dat de juiste weergave is geselecteerd).
- Klik dan op Formaat wijzigen (u kunt verschillende instellingen proberen) en controleer of het probleem met de oplossing is opgelost. Het probleem kan opnieuw optreden na een update van het grafische stuurprogramma. Als dit het geval is, past u de instelling opnieuw toe na de update.
- Als het probleem zich blijft voordoen, controleert u of het Schaaloptie in de "Pas de grootte en positie van het bureaublad aan”-Instelling van het Nvidia-configuratiescherm lost het probleem op.
Stel de fotoformaat in
- Klik met de rechtermuisknop op uw bureaublad en kies in het contextmenu Grafische eigenschappen (of Intel grafische instellingen).
- Nu open Scherm en selecteer je Scherm.
- Selecteer vervolgens Afbeeldingsgrootte en zet het op 100%.
- Controleer nu of de monitor goed werkt.
Schakel Overscan uit in het grafische configuratiescherm
- Start het grafisch bedieningspaneel van uw systeem (bijvoorbeeld AMD VISION Engine Control Center) en vouw in het linkerdeelvenster uit Mijn digitale flatpanels.
- Selecteer nu Schaalopties (Digitaal flatpanel) en in het rechterdeelvenster, verplaats de schuifregelaar naar 0% om te controleren of het monitorprobleem is opgelost.
- Als dit niet het geval is, kunt u het schuifregelaar van schaalopties naar verschillende waarden om te controleren of dat het probleem oplost.
Bewerk de algemene instellingen
- Controleer of het resoluties weergeven (zorg ervoor dat u voor beide beeldschermen dezelfde resolutie gebruikt) in het grafische bedieningspaneel lost het probleem op.
- Als dat niet heeft gewerkt, controleer dan of het gebruik van een aangepaste resolutie het probleem oplost.
- U kunt ook proberen aangepaste beeldverhouding voor beide beeldschermen om het probleem op te lossen, maar zorg ervoor dat het niet 16: 9 zoom is.
- Als het probleem er nog steeds is, kunt u controleren of schaal wijzigen in het grafische bedieningspaneel lost het probleem op.
- U kunt controleren of u de vernieuwingsfrequentie naar 60Hz lost het probleem op.