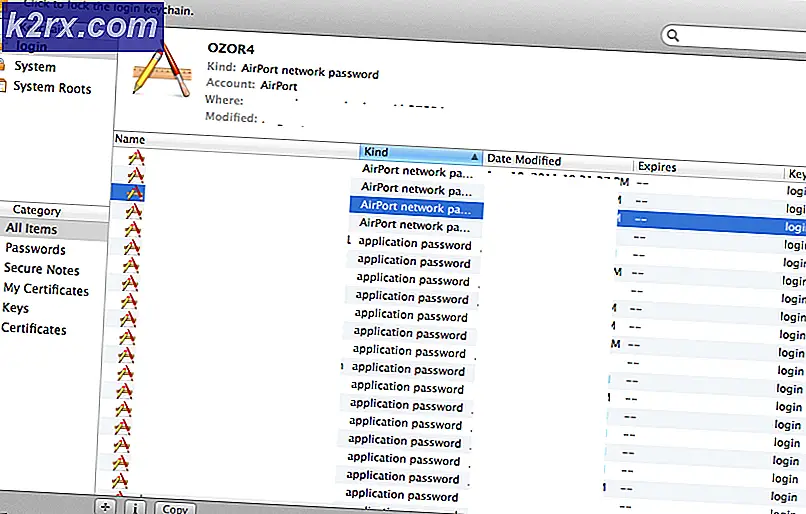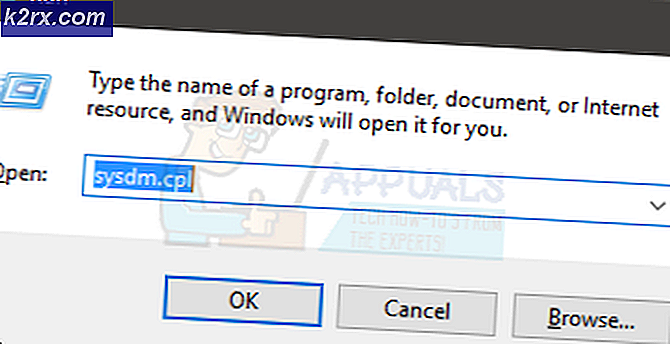Hoe te repareren Windows 10 accepteert geen wachtwoord
Sommige Windows 10 melden dat ze niet kunnen inloggen op hun Windows 10-computer nadat het eerste inlogscherm hun wachtwoord niet accepteert. De overgrote meerderheid van de gebruikers zegt dat ze er zeker van zijn dat het wachtwoord dat ze typen 100% correct is. Sommige gebruikers melden dat ze dit probleem met slechts één Windows-account tegenkomen, terwijl anderen zeggen dat geen van de Windows-accountwachtwoorden wordt geaccepteerd.
Wat zorgt ervoor dat Windows 10 correcte wachtwoorden weigert?
We hebben dit specifieke probleem onderzocht door verschillende gebruikersrapporten te analyseren, samen met de meest populaire reparatiestrategieën die getroffen gebruikers gebruiken om dit probleem op te lossen. Op basis van ons onderzoek zijn er verschillende mogelijke boosdoeners die verantwoordelijk kunnen zijn voor dit probleem:
Als u dit probleem ook tegenkomt en u op zoek bent naar een oplossing waarmee u het probleem kunt oplossen, vindt u in dit artikel verschillende stappen voor probleemoplossing. Hieronder vindt u een verzameling mogelijke oplossingen die andere gebruikers in een vergelijkbare situatie met succes hebben gebruikt om het wachtwoordprobleem op Windows 10 op te lossen.
Van elke eerder genoemde methode is bevestigd dat deze werkt door ten minste één getroffen gebruiker. Aangezien de mogelijke oplossingen hieronder zijn gerangschikt op basis van efficiëntie en ernst, raden we u aan ze te volgen in de volgorde waarin ze worden gepresenteerd.
Methode 1: het virtuele toetsenbord gebruiken
De belangrijkste oorzaak van dit specifieke probleem is een defect toetsenbord of een defect toetsenbordstuurprogramma. Het komt vaak voor in die gevallen waarin de gebruiker net een nieuw toetsenbord heeft aangesloten. Wat meestal gebeurt, is dat het nieuwe toetsenbord nog steeds het stuurprogramma van het oude gebruikt, waardoor sommige toetsaanslagen anders kunnen worden.
Dit gebeurt omdat Windows OS niet de kans heeft gehad om het stuurprogramma te installeren dat vereist is voor het nieuwe toetsenbord. Dit gebeurt na het eerste inlogscherm. Gelukkig kunt u het probleem oplossen door het virtuele toetsenbord te gebruiken om het eerste inlogscherm te omzeilen en uw besturingssysteem het vereiste stuurprogramma te laten installeren. Verschillende gebruikers die dit probleem ook hebben ondervonden, hebben gemeld dat het probleem voor onbepaalde tijd was opgelost nadat ze het juiste wachtwoord hadden ingevoerd met behulp van het virtuele toetsenbord.
Hier is een korte handleiding over hoe u dit kunt doen:
- Om het virtuele toetsenbord te gebruiken, klikt u eenvoudig op het pictogram Toegankelijkheid in de rechterbenedenhoek van het initiële inlogscherm.
- Klik vervolgens in de lijst met beschikbare opties op de Schermtoetsenbord.
- Gebruik het virtuele toetsenbord om het wachtwoord in te voeren dat voorheen niet werkte met het standaard toetsenbord en probeer opnieuw in te loggen.
Als de aanmeldingsprocedure nog steeds niet is gelukt en uw wachtwoord niet wordt geaccepteerd, gaat u naar de volgende methode hieronder.
Methode 2: het Microsoft Live-wachtwoord gebruiken
Zoals sommige gebruikers hebben gemeld, kunt u dit probleem mogelijk omzeilen door te proberen in te loggen met uw Microsoft Live-wachtwoord in plaats van het lokale wachtwoord dat u eerder hebt gebruikt. Het blijkt dat dit het resultaat kan zijn van een stille Windows 10-update die de machine dwingt om het generieke Microsoft-accountwachtwoord af te dwingen in plaats van het lokale wachtwoord.
Dus als u dit probleem tegenkomt met een Microsoft-account en methode één niet van toepassing was (of niet werkte), typ dan in plaats daarvan het Microsoft-wachtwoord - het is waarschijnlijk hetzelfde wachtwoord dat u gebruikt met Outlook, OneDrive, Skype en andere diensten van het Microsoft Ecosysteem.
Als het Microsoft-wachtwoord ook niet wordt geaccepteerd, gaat u naar de volgende methode hieronder.
Methode 3: Herstel het wachtwoord van uw Microsoft-account
Sommige getroffen gebruikers hebben gemeld dat ze dit specifieke probleem konden oplossen door het Microsoft-wachtwoord te wijzigen met behulp van het herstelmenu en het nieuwe wachtwoord te gebruiken om het oorspronkelijke inlogscherm te omzeilen. Dit is meestal effectief in situaties waarin de gebruiker het wachtwoord voor het Microsoft-account niet kan onthouden.
Hier is een korte handleiding over het herstellen van het wachtwoord van het Microsoft-account:
- Bezoek deze pagina (hier) en begin met het invoeren van de vereiste informatie over uw Microsoft-account (e-mail, telefoon of Skype-naam) en Klik Volgende om naar het volgende menu te gaan.
- Bevestig de e-mail waarop u de wachtwoordresetcode wilt ontvangen, ga vervolgens naar uw inbox, haal uw code op en plak deze terug in de Verifieer uw identiteit venster en klik op De volgende nog eens.
- Typ in het volgende scherm uw nieuwe wachtwoord en typ het nogmaals in het onderstaande vak. Klik vervolgens op Volgende om de wachtwoordwijziging permanent te maken.
- Keer terug naar het inlogscherm en typ het nieuwe Microsoft-wachtwoord dat u zojuist voor uw Microsoft-account hebt ingesteld.
Als hetzelfde probleem zich nog steeds voordoet, gaat u naar de volgende methode hieronder.
Methode 4: Start de computer opnieuw op in de veilige modus
Verschillende gebruikers die deze fout ook zijn tegengekomen, hebben gemeld dat het probleem was opgelost nadat ze hun computer hadden gedwongen opnieuw op te starten in de veilige modus met netwerktoegang (internettoegang) en vervolgens de machine opnieuw hadden opgestart in de normale modus. Getroffen gebruikers speculeren dat deze methode effectief is, omdat door het besturingssysteem het inlogscherm te laten omzeilen, het toetsenbordstuurprogramma wordt geïnstalleerd zodat de juiste toetsaanslagen worden ingevoerd.
Hier is een korte handleiding over het opnieuw opstarten van uw computer in de veilige modus:
- Schakel uw computer in zodat u bij het eerste inlogscherm komt. Zodra je daar bent, klik je op het stroompictogram in de rechterbenedenhoek.
- Zodra het contextmenu verschijnt, houdt u de . ingedrukt Verschuiving toets tijdens het klikken op Herstarten.
- Bij de volgende opstartvolgorde zal uw computer automatisch opnieuw opstarten in de Problemen oplossen menu. Als je daar bent, klik je op Problemen oplossen.
- Als je eenmaal bij de Geavanceerde opties menu, klik op Opstartinstellingen.
- Klik in het volgende menu op de Herstarten knop. Uw computer zal dan direct opnieuw opstarten in het menu Opstartinstellingen.
- Zodra je het Opstartinstellingen menu, druk op de F5 sleutel om uw vensters in te starten Veilige modus met netwerkmogelijkheden.
- Zodra de opstartvolgorde is voltooid, wordt u gevraagd door een iets ander inlogscherm. Als u hier het juiste wachtwoord invoert, kunt u het inlogvenster omzeilen.
- Zodra het besturingssysteem volledig is geladen in de veilige modus, start u uw computer opnieuw normaal op. Het begint meteen weer in de normale modus.
- Kijk of u bij de volgende systeemstart voorbij het inlogscherm kunt komen.