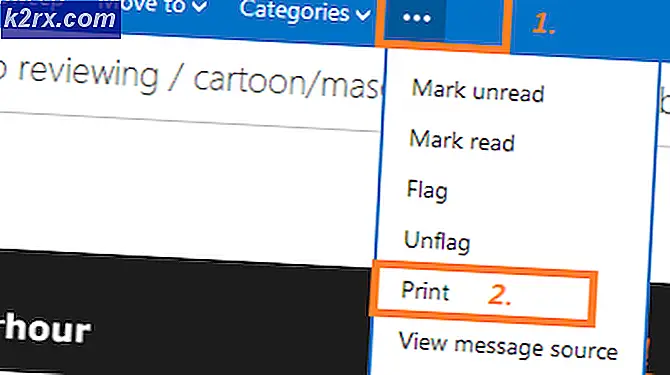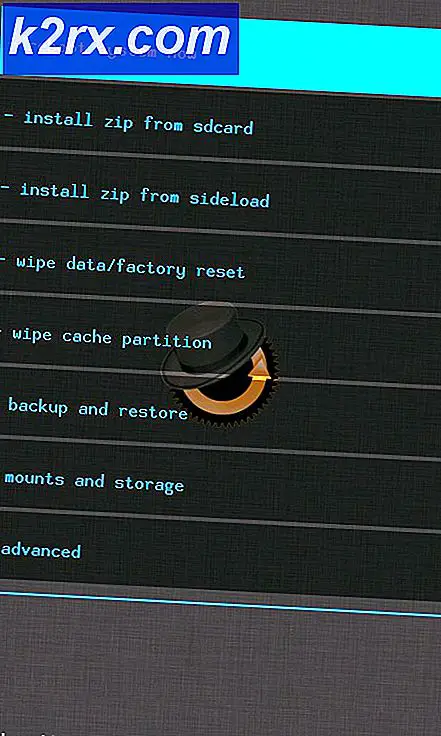Oplossing: Windows 10 Creators werken audioproblemen bij
Onder de overvloed aan problemen die worden gemeld door Windows 10-gebruikers die hun computers hebben bijgewerkt naar de Windows 10 Creators Update zijn klachten over problemen met de geluidskwaliteit na update. Problemen met de geluidskwaliteit die gebruikers van Windows 10 Creators Update ervaren, omvatten, maar zijn niet beperkt tot, geluid dat vreemd is, audio klinkt klein, afstandelijk en gedempt, en geluid is neutraal en bas en hoge tonen in audio zijn vrijwel onbestaand. We leven in een tijdperk waarin de gemiddelde persoon tonnen verschillende lied afspeellijsten heeft op een half dozijn verschillende muziekplatformen en waar de gemiddelde persoon de hele dag naar een aanzienlijk aantal liedjes luistert. In dit tijdperk is geluidskwaliteit iets waar geen enkele computergebruiker genoegen mee kan nemen.
Gelukkig hebben veel Windows 10-gebruikers die zijn getroffen door problemen met de geluidskwaliteit na de Creators Update deze opgelost, wat betekent dat dit in de meeste gevallen zeker mogelijk is. Hieronder volgen enkele van de meest effectieve oplossingen die u kunt gebruiken om problemen met de geluidskwaliteit op te lossen na het installeren van de Windows 10 Creators-update:
Oplossing 1: installeer de Beats-audio-app opnieuw
In de meeste gevallen worden problemen met de geluidskwaliteit na de Creators veroorzaakt door de update, om een onbekende reden, door de Beats-audio-app te verwijderen die verantwoordelijk is voor het afspelen van audio op de betrokken computers. Dit geldt met name voor HP-computers, omdat de Beats-app vooraf is geïnstalleerd als enige audio-afspeelapp, maar het kan ook de oorzaak zijn van problemen met de geluidskwaliteit voor computers die door andere merken zijn gemaakt.
Als je de Beats-audio-app had vóór de update, maar deze is verdwenen sinds de Creators Update is geïnstalleerd, gefeliciteerd - je hebt meer dan waarschijnlijk de oorzaak van je verdriet gevonden. Om het probleem op te lossen, volstaat het om de Beats-audio-app opnieuw op uw computer te installeren. Als u een HP-computer hebt, kunt u de Beats-audio-app opnieuw installeren via het gedeelte Stuurprogramma's van de officiële ondersteuningswebsite van HP .
Oplossing 2: schakel de geluidscontroller van uw computer uit en vervolgens in
- Klik met de rechtermuisknop op de knop Start Menu of druk op de Windows-logotoets + X om het WinX-menu te openen en klik op Apparaatbeheer .
- Dubbelklik in Apparaatbeheer op het gedeelte Geluid, video en gamecontrollers om het uit te vouwen.
- Zoek de actieve geluidsregelaar van uw computer op in het gedeelte Geluid, video en gamecontrollers, klik er met de rechtermuisknop op en klik op Uitschakelen in het contextmenu.
- Klik in de resulterende pop-up op Ja om de actie te bevestigen.
- Nadat de geluidsregelaar is uitgeschakeld, wacht u een paar minuten, klikt u er nogmaals met de rechtermuisknop op in Apparaatbeheer en klikt u op Inschakelen .
- Sluit Apparaatbeheer en start uw computer opnieuw op. Controleer om te zien of de geluidskwaliteit is hersteld wanneer de computer opstart.
Oplossing 3: werk de stuurprogramma's van uw geluidscontroller bij
- Klik met de rechtermuisknop op de knop Start Menu of druk op de Windows-logotoets + X om het WinX-menu te openen en klik op Apparaatbeheer .
- Dubbelklik in Apparaatbeheer op het gedeelte Geluid, video en gamecontrollers om het uit te vouwen.
- Zoek de actieve geluidsregelaar van uw computer op in het gedeelte Geluid, video en gamecontrollers, klik er met de rechtermuisknop op en klik op Stuurprogramma-update bijwerken .
- Klik op Automatisch zoeken naar bijgewerkte stuurprogramma's en wacht tot Windows de zoekopdracht uitvoert.
Als Windows nieuwe stuurprogramma's voor de geluidscontroller van uw computer vindt, worden ze automatisch gedownload en geïnstalleerd. Als nieuwe stuurprogramma's worden gedownload en geïnstalleerd, start u de computer opnieuw op wanneer het proces is voltooid en test u de geluidskwaliteit wanneer deze wordt opgestart. Als Windows geen bijgewerkte stuurprogramma's vindt, gaat u echter naar het gedeelte Downloads / Drivers van de officiële website van uw soundcontrollerfabrikant en zoekt u naar stuurprogramma's voor de combinatie Sound Controller en Besturingssysteem om er zeker van te zijn dat u over de nieuwste stuurprogramma's beschikt .
PRO TIP: Als het probleem zich voordoet met uw computer of een laptop / notebook, kunt u proberen de Reimage Plus-software te gebruiken die de opslagplaatsen kan scannen en corrupte en ontbrekende bestanden kan vervangen. Dit werkt in de meeste gevallen, waar het probleem is ontstaan door een systeembeschadiging. U kunt Reimage Plus downloaden door hier te klikkenOplossing 4: verwijder de Sound Controller van uw computer en installeer deze vervolgens opnieuw
- Klik met de rechtermuisknop op de knop Start Menu of druk op de Windows-logotoets + X om het WinX-menu te openen en klik op Apparaatbeheer .
- Dubbelklik in Apparaatbeheer op het gedeelte Geluid, video en gamecontrollers om het uit te vouwen.
- Zoek de actieve geluidsregelaar van uw computer op in het gedeelte Geluid, video en gamecontrollers, klik er met de rechtermuisknop op en klik op Installatie ongedaan maken .
- Schakel de optie Stuurprogramma's verwijderen voor dit apparaat in de resulterende pop-up in door het selectievakje ernaast in te schakelen en klik op OK .
- Wacht tot de sound controller met succes is verwijderd.
- Nadat de soundcontroller is verwijderd, start u de computer opnieuw op.
Wanneer de computer opstart, zal Windows de soundcontroller en de stuurprogramma's ervan automatisch detecteren en opnieuw installeren. Controleer daarna of de problemen met de geluidskwaliteit die u ondervindt, al dan niet zijn opgelost.
Oplossing 5: ga terug naar de Windows 10-build die u eerder gebruikte
Als geen van de hierboven opgesomde en beschreven oplossingen voor u heeft gewerkt, is uw enige resterende actie, op voorwaarde dat u wilt dat uw computer kwaliteitsgeluid weergeeft, dat u terug moet gaan naar de Windows 10-build die u gebruikte voordat u de Creators Update had geïnstalleerd . Teruggaan naar de Windows 10-build die u gebruikte voordat u uw computer bijwerkt naar een nieuwere versie is niet alleen mogelijk, maar is ook vrij eenvoudig, op voorwaarde dat het nog geen 30 dagen geleden is dat u naar de nieuwere versie bent gemigreerd. Als u voorbij de 30-daagse markering bent, heeft uw computer de installatiebestanden verwijderd die nodig zijn voor het terugdraaien.
Als u problemen hebt met de geluidskwaliteit van de Windows 10 Creators-update, kunt u eenvoudigweg teruggaan naar uw vorige Windows 10-build en wachten tot Microsoft de problemen die u ondervond oploste, waarna u een keer naar de Creators-update kunt gaan. nog een keer. Om terug te keren naar de Windows 10-build die u eerder gebruikte, moet u:
- Om dit te doen, houdt u bij het inlogscherm de SHIFT- toets ingedrukt en klikt u op het pictogram Power ( rechts ) in de rechterbenedenhoek. Terwijl u de SHIFT- toets ingedrukt houdt, kiest u Opnieuw opstarten .
- Zodra het systeem opstart in de geavanceerde modus, kies je Problemen oplossen en kies je Geavanceerde opties. Kies in Geavanceerde opties de optie Ga terug naar vorige build.
- Na een paar seconden wordt u gevraagd om uw gebruikersaccount te kiezen. Klik op de gebruikersaccount, toets uw wachtwoord in en kies Verder. Als u klaar bent, kiest u opnieuw de optie Ga terug naar vorige build .
PRO TIP: Als het probleem zich voordoet met uw computer of een laptop / notebook, kunt u proberen de Reimage Plus-software te gebruiken die de opslagplaatsen kan scannen en corrupte en ontbrekende bestanden kan vervangen. Dit werkt in de meeste gevallen, waar het probleem is ontstaan door een systeembeschadiging. U kunt Reimage Plus downloaden door hier te klikken