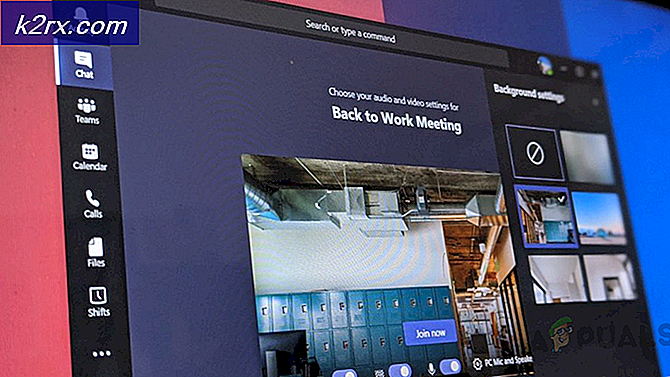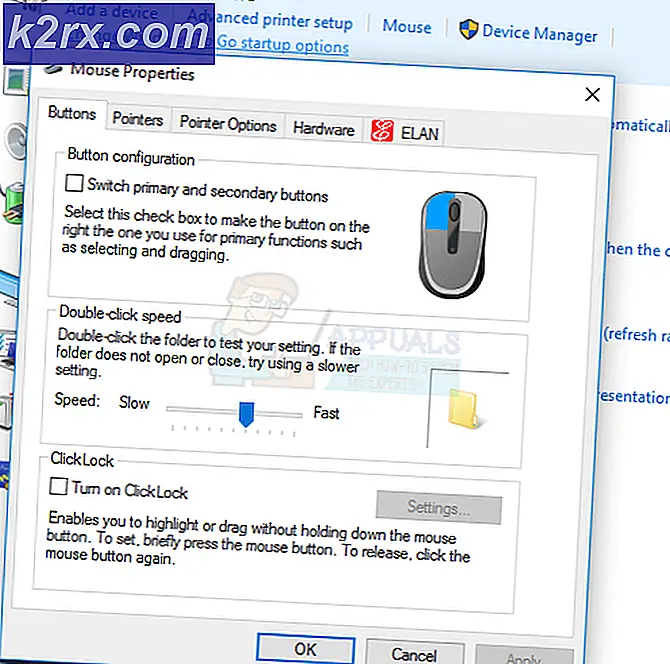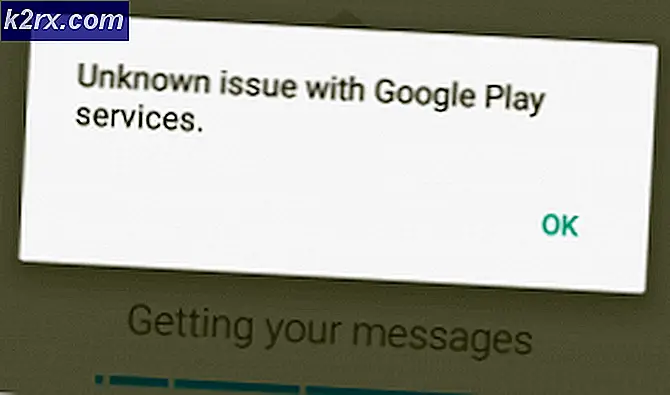FIX: Geen geluid na het upgraden naar Windows 10
Een van de meest vervelende bugs die je kunt tegenkomen na het upgraden van Windows 10 is het plotselinge verlies van geluid. Het wordt nog enger als je ziet dat je (schijnbaar) alles op zijn plaats hebt om geluid te produceren. Wanneer of als dit gebeurt, is het raadzaam om een aantal dingen vast te stellen voordat je haastig rondneuzen in onschuldige programma's en niet-verwante aspecten van het computersysteem. Op de meeste desktoptorenbehuizingen beschikt u over meerdere ingangen voor geluid, zorg ervoor dat u er slechts één gebruikt. Controleer de achterkant, voorkant en bovenkant van het bureaublad. Als u klaar bent, gaat u verder met de onderstaande stappen.
De eerste controle uitvoeren
Voer de normale soundcheck uit.
Ontkoppel randapparatuur zoals microfoons en headsets. Zelfs externe luidsprekers moeten worden losgekoppeld, tenzij de computer geen interne luidsprekers heeft.
Controleer het systeemvolume (stel het zelfs op maximaal in om zeker te zijn).
Houd de Windows-toets ingedrukt en druk op X. Kies Configuratiescherm, typ in het regelpaneel geluid in het zoekvak en klik op het geluid. Klik vervolgens op Geluidsapparaten beheren . In het venster dat verschijnt, klikt u op het afspeeltabblad en ziet u wat daar wordt vermeld.
Meestal worden de pc-luidsprekers weergegeven (zoiets als een audioapparaat van hoge kwaliteit, dat is ingesteld op de standaardinstelling). Als het werkende apparaat dat in dit venster wordt weergegeven niet op de standaardwaarde is ingesteld, wijzigt u het en maakt u het het standaard geluidsapparaat.
Helemaal rechts ziet u enkele balken boven op elkaar geplaatst. Hier wordt bewijs van geluid getoond. Als u een audiobestand afspeelt, ziet u dat deze balken groen worden (afwisselend bewegen). Dit is het bewijs dat het standaard geluidsapparaat in goede staat verkeert; zelfs als je niets hoort.
PRO TIP: Als het probleem zich voordoet met uw computer of een laptop / notebook, kunt u proberen de Reimage Plus-software te gebruiken die de opslagplaatsen kan scannen en corrupte en ontbrekende bestanden kan vervangen. Dit werkt in de meeste gevallen, waar het probleem is ontstaan door een systeembeschadiging. U kunt Reimage Plus downloaden door hier te klikkenObserveer alles wat ongewoon is in dit venster, want dit zou de sleutel kunnen zijn tot de oplossing in de volgende stappen. Een pictogram inactief / grijs op het standaard geluidsapparaat is bijvoorbeeld een teken van defecte of niet-bestaande stuurprogramma's voor geluid.
Probeer audiobestanden af te spelen met verschillende bestandsextensies, bijvoorbeeld wma, mp3, enz.
Nu is het tijd om diep in de dingen te kruipen.
Problemen oplossen via Apparaatbeheer
Houd de Windows-toets ingedrukt en druk op X. Kies Apparaatbeheer
Lokaliseer Geluids-, video- en gamecontrollers en klik erop.
Selecteer de geluidskaart die op uw computer is geïnstalleerd. Dubbelklik erop.
Ga in het venster naar het tabblad Stuurprogramma en klik op Stuurprogramma bijwerken . Als er updates worden gevonden, gaat Windows automatisch verder. Als niets wordt gevonden, zoekt u op de website van de computerfabrikant naar de nieuwste compatibele geluidsdriver. Volg hun stappen voor het downloaden en installeren van de stuurprogramma's.
Als u de nieuwste stuurprogramma's niet kunt bijwerken of installeren, kunt u eerst het interne audiostuurprogramma verwijderen. Klik met de rechtermuisknop op het audiostuurprogramma en kies verwijderen .
Start uw pc opnieuw op en laat Windows de installatie van het stuurprogramma automatisch voltooien.
Als het probleem voortkwam uit een probleem met de driver, zou dit nu moeten worden geëlimineerd. Anders kan het geluidsprobleem direct na een Windows 10-upgrade worden veroorzaakt door een groot aantal andere factoren. Wees niet verbaasd als je het probleem oplost zonder precies te weten wat er mis was in de eerste plaats. Als al het andere faalt, zou u nu moeten overwegen om een systeemherstel uit te voeren. Breng uw pc terug naar de laatste toestand waarin deze goed werkte. U kunt verschillende Windows 10-hulpprogramma's gebruiken om een systeemherstel uit te voeren. Goede problemen in het ergste geval zijn ook omkeerbaar.
PRO TIP: Als het probleem zich voordoet met uw computer of een laptop / notebook, kunt u proberen de Reimage Plus-software te gebruiken die de opslagplaatsen kan scannen en corrupte en ontbrekende bestanden kan vervangen. Dit werkt in de meeste gevallen, waar het probleem is ontstaan door een systeembeschadiging. U kunt Reimage Plus downloaden door hier te klikken