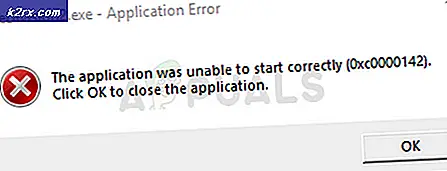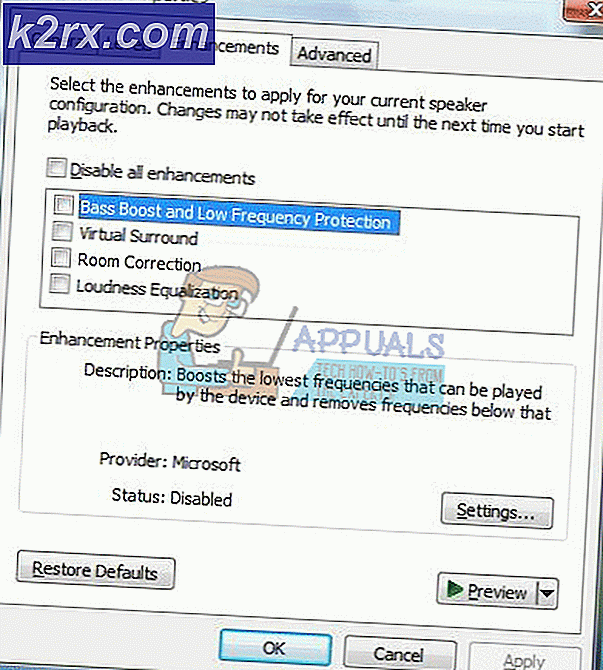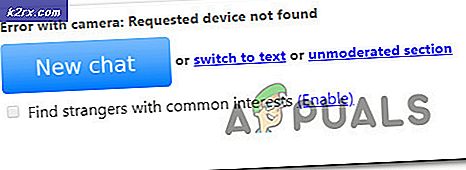Oplossing: Windows 10 Start-menu werkt niet
Microsoft is behoorlijk hoopvol met het succes van Windows 10 omdat ze veel werkten aan het creëren van zo'n elegante OS-versie. In feite is het hele uiterlijk van het besturingssysteem geweldig, maar er zijn nog steeds wat beestjes die als vuile vissen in schoon water lijken. Een van deze bugs heeft te maken met de werking van het Windows 10 Start Menu . Ikzelf heb met dit probleem te maken gehad omdat ik het startmenu niet kon activeren. Dit ding frustreerde me erg en ik weet dat het ook voor jou frustrerend zou zijn.
Een meerderheid van Windows 7, 8-gebruikers migreerde naar Windows 10 direct na de release. Een aantal van hen, waaronder ik, stonden voor dit probleem. Er was geen oplossing voor en het herstarten van het systeem heeft ook niet geholpen.
Redenen achter het startmenu werken niet:
Dit probleem komt het meest voor in Build 10074 na het bijwerken van Build 10061. Dit kan een bug zijn die ervoor zorgt dat het startmenu niet wordt geactiveerd. Hier kunnen een aantal redenen voor zijn, maar de meest voorkomende hiervan is Systeemherstel .
Oplossingen om het Startmenu te repareren werkt niet Probleem:
Er zijn talloze methoden om dit probleem op te lossen. U kunt deze methoden sequentieel proberen als de eerste niet werkt.
Methode # 1: Terugkeren en opnieuw updaten
De eerste en de meest effectieve oplossing voor dit probleem is terug te keren naar de vorige build 10049 van Windows 10, ook wel Windows 10 Technical Preview genoemd. Nadat u bent teruggekeerd naar build 10049, werkt u Windows opnieuw bij. Zorg ervoor dat u Windows activeert voordat u uw pc herstart. Anders zal het terug zijn waar het eerder was.
Methode 2: herstel Windows Image
Als de bovenstaande methode u niet gelukkig maakt, probeer dan deze methode om uw startmenu weer in de goede staat te krijgen. Hiervoor moet je je Windows-afbeelding herstellen.
- Open Command Prompt (Admin) door op Win + X sneltoetsen op je toetsenbord te drukken.
- Typ de volgende regel code in de opdrachtprompt om de Windows-afbeelding te scannen en te herstellen.
Dism / Online / Cleanup-Image / RestoreHealth
Start uw PC opnieuw op nadat de scan is voltooid en in de meeste gevallen zal het voor u werken.
Methode # 3: door een verhoogde PowerShell
De laatste methode die meestal het laatste redmiddel blijkt te zijn, is het gebruik van de Windows PowerShell .
Open de opdrachtprompt door op de sneltoets Win + X te drukken.
PRO TIP: Als het probleem zich voordoet met uw computer of een laptop / notebook, kunt u proberen de Reimage Plus-software te gebruiken die de opslagplaatsen kan scannen en corrupte en ontbrekende bestanden kan vervangen. Dit werkt in de meeste gevallen, waar het probleem is ontstaan door een systeembeschadiging. U kunt Reimage Plus downloaden door hier te klikkenTyp powershell (hoofdlettergevoelig) in CMD en druk op Enter. Het laadt de powershell in Command Prompt. Je kunt ook de Windows 10 eigen powershell-applicatie laden door te zoeken naar powershell via Cortana . Voer de powershell uit met beheerdersrechten.
Typ de volgende code in de powershell en druk daarna op de Enter- toets.
Get-AppXPackage | Foreach {Add-AppxPackage -DisableDevelopmentMode -Register $ ($ _. InstallLocation) \ AppXManifest.xml}
Nadat u op de Enter-toets hebt gedrukt, wacht u totdat de opdracht wordt uitgevoerd. Negeer eventuele fouten die u tijdens dit proces krijgt. Aan het eind zou je zeker een werkend startmenu krijgen.
Raadpleeg ook de Startmenu & Cortana-handleiding voor gerelateerde oplossingen die kunnen helpen als de bovenstaande methoden niet werken.
Methode # 4: maak en gebruik een nieuw gebruikersaccount
Als al het andere faalt, hebt u nog steeds de mogelijkheid om nucleair te gaan en een volledig nieuw gebruikersaccount te maken. Omdat het aanmaken van een nieuwe gebruikersaccount in Windows 10 het Startmenu en de meeste andere systeemcomponenten opnieuw registreert, is deze methode succesvol geweest bij het oplossen van dit probleem voor vele gebruikers die er last van hadden. Hoewel het creëren en overschakelen naar een nieuw gebruikersaccount een behoorlijk drastische maatregel lijkt, is het een stap in de goede richting vergeleken met het volledig opnieuw installeren van Windows 10, wat u anders waarschijnlijk zou doen om dit probleem op te lossen. Als u merkt dat het startmenu perfect werkt in het nieuwe gebruikersaccount dat u maakt, kunt u eenvoudig al uw gegevens ernaar overzetten en deze gebruiken in plaats van uw oorspronkelijke account.
Als u een nieuw gebruikersaccount wilt maken in Windows 10, moet u:
Open het Startmenu .
Klik op Instellingen .
Klik op Accounts .
Klik op Familie en andere gebruikers in het linkerdeelvenster.
Klik in het rechterdeelvenster op Nog iemand toevoegen aan deze pc onder Andere gebruikers .
Ga door de wizard voor het maken van nieuwe accounts - het maakt niet uit of het nieuwe gebruikersaccount dat u maakt een Microsoft-account of een lokaal account is, omdat een van beiden in staat is om de klus te klaren.
Zodra het nieuwe gebruikersaccount is aangemaakt, meldt u zich aan en controleert u of het startmenu al dan niet wordt weergegeven
PRO TIP: Als het probleem zich voordoet met uw computer of een laptop / notebook, kunt u proberen de Reimage Plus-software te gebruiken die de opslagplaatsen kan scannen en corrupte en ontbrekende bestanden kan vervangen. Dit werkt in de meeste gevallen, waar het probleem is ontstaan door een systeembeschadiging. U kunt Reimage Plus downloaden door hier te klikken