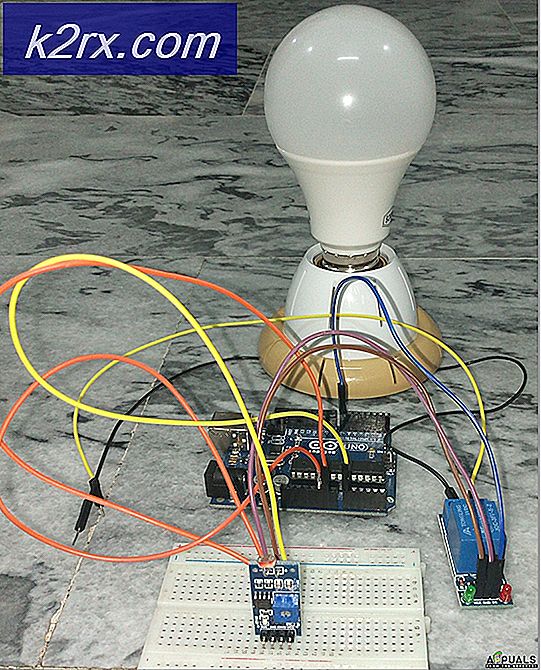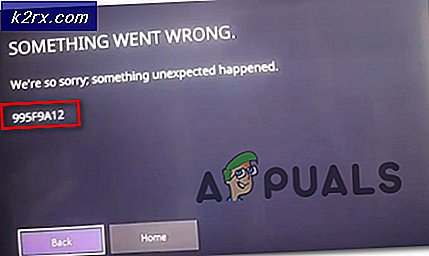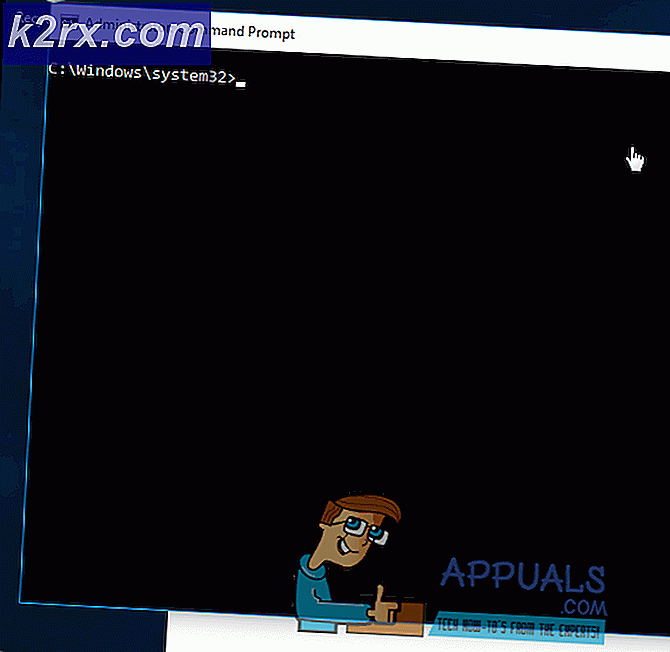Hoe te repareren dat Plex Remote Access niet werkt
Plex is een client-server mediastream en softwaresuite. Het heeft een Plex Media Server-desktoptoepassing die beschikbaar is op Windows, Ubuntu en macOS. Met deze applicatie kunt u verschillende mediabestanden op uw computer ordenen en kunnen spelers via internet er toegang toe krijgen als ze de juiste inloggegevens hebben. Dit is een geweldige functie die in de loop van de tijd veel grip heeft gekregen.
Hoewel de applicatie geweldig is, is deze enigszins complex met veel parameters om op te letten. Dit is de reden waarom verschillende mensen problemen ondervinden waarbij ze geen toegang hebben tot Plex of de foutmelding ‘Plex niet beschikbaar buiten je netwerk’. Dit is een veel voorkomend probleem, dus u hoeft zich nergens zorgen over te maken.
In deze oplossing zullen we alle oorzaken bespreken waarom dit probleem optreedt en wat u kunt doen om de fout op te lossen. De oplossingen zijn gerangschikt volgens de toenemende volgorde van complexiteit en bruikbaarheid. Zorg ervoor dat je begint met de eerste en werk je weg naar beneden.
Wat zorgt ervoor dat Plex Remote Access niet werkt?
We hebben verschillende gebruikerscases geanalyseerd en hun situatie geanalyseerd. Op basis van de gegevens die we hebben verzameld en de rapporten die we hebben gekregen, hebben we een lijst samengesteld met oorzaken die mogelijk verantwoordelijk zijn voor het probleem:
Oplossing 1: updaten naar de nieuwste versie
Er zijn veel gevallen waarin verschillende bugs in de Plex-applicatie worden geïnduceerd waardoor deze niet werkt zoals verwacht. Software overal om ons heen krijgt af en toe updates en soms zijn deze updates niet compatibel met Plex. Daarom introduceren de ingenieurs een update die uitsluitend op dit probleem is gericht.
Als je een verouderde versie van Plex Media Server hebt, is het raadzaam om deze zo snel mogelijk en zonder enige vertraging bij te werken. Dit is erg belangrijk, vooral als u Plex als service gebruikt.
Normaal gesproken wordt de webtoepassing van Plex zichzelf in de loop van de tijd bijgewerkt terwijl u deze gebruikt. Het geval is anders in het geval van Ubuntu of andere platforms waarop Plex wordt uitgevoerd. Hieronder vindt u de methode om Plex op een Ubuntu-machine bij te werken. U kunt eenvoudig andere methoden voor het updaten googlen als u deze op een ander platform laat draaien.
- Navigeer (hier) en vind de URL voor het nieuwste Plex-mediapakket.
Opmerking: In het geval van een Windows-desktoptoepassing, kunt u het installatiebestand downloaden naar een toegankelijke locatie.
- SSH in uw server. Zorg ervoor dat u voor de volgende stappen de URL's en pakketten vervangt door de laatste release.
- Voer nu de volgende opdracht uit om het nieuwste pakket te downloaden:
wget https://downloads.plex.tv/plex-media-server/0.9.12.4.1192-9a47d21/plexmediaserver_0.9.12.4.1192-9a47d21_amd64.deb
- Vervolgens zullen we het pakket installeren met de volgende opdracht:
sudo dpkg -i plexmediaserver_0.9.12.4.1192–9a47d21_amd64.deb
- Nadat we klaar zijn met de installatie, verwijdert de volgende opdracht het installatiebestand:
rm plexmediaserver_0.9.12.4.1192–9a47d21_amd64.debrm plexmediaserver_0.9.12.4.1192–9a47d21_amd64.deb
- Start uw machine opnieuw op en probeer Plex Media Server uit te voeren. Controleer of het probleem is opgelost.
Oplossing 2: Power cycling voor glitch-resolutie
Een ander interessant scenario dat vrij vaak voorkomt, is dat de server in een fout/glitched-status gaat. Dit gebeurt meestal omdat Plex een zware applicatie is met talloze parameters die tegelijkertijd plaatsvinden. Als een van deze een foutstatus krijgt of een slechte configuratie laadt, is deze mogelijk onbruikbaar.
Er zijn ook netwerkgerelateerde problemen waardoor u mogelijk geen toegang krijgt tot uw Plex-server vanaf andere apparaten. Nu zijn er twee manieren waarop we dit kunnen doen; u kunt uw servermachine en de doelcomputer uit en weer schakelen of u kunt het probleem afwachten totdat het netwerk terugkeert naar de normale status. Volg de onderstaande stappen voor power cycling:
- Schakel beide computers uit (doel en service).
- Haal de Stroomkabel van elke computer. Nu houd ingedrukt de aan / uit-knop van elke computer ongeveer 4 seconden ingedrukt, zodat alle energie wordt afgevoerd.
- Nu wachten 2-3 minuten voordat u alles weer aansluit. Start nu uw computer opnieuw en start de Plex-mediaserver.
- Wacht tot de server correct is geïnitialiseerd voordat u controleert of dit het probleem heeft opgelost.
Oplossing 3: trage internetverbinding herstellen
We kwamen het probleem tegen waarbij de media die via Plex Media Server werden gestreamd, veel leken te bufferen en frustratie veroorzaakten bij gebruikers. Dit scenario doet zich meestal voor wanneer uw internetverbinding niet goed is, waardoor de server minder bandbreedte moet gebruiken om toegang tot de media te bieden.
Hetzelfde scenario geldt ook voor de aanvragende computer; als je geen stabiele internetverbinding hebt, kun je niet efficiënt media opvragen en streamen. Controleer eerst het aantal apparaten draaien op uw netwerk (zowel de server als de aanvragende computer). Als ze groot in aantal zijn (+6), kunt u een knelpunt ervaren.
Bovendien moet u ook de algehele bandbreedte van uw verbinding controleren. Het zou moeten hebben fatsoenlijk nummers om het bufferprobleem volledig uit te roeien. U moet ook overwegen power cycling jouw router met behulp van de methode zoals in de laatste oplossing.
Oplossing 4: geavanceerde firewalls uitschakelen
Zoals eerder vermeld in de oorzaken, zijn geavanceerde firewalls berucht omdat ze verbindingsstromen blokkeren die door de Plex-mediaserver worden verzonden en die nodig zijn om deze correct te laten werken. Deze geavanceerde firewalls omvatten pfsense of gelijkaardige producten.
Er zijn nu twee manieren om dit probleem te omzeilen; u kunt uw firewall uitschakelen en vervolgens proberen toegang te krijgen tot de server of u kunt ervoor zorgen dat de volgende IP-adressen niet worden geblokkeerd:
34.245.172.51 34.248.59.52 52.49.250.227 54.171.49.143 63.34.171.72
U kunt de instellingen van uw firewall openen en elk van deze IP-adressen vergelijken met degene die worden gescreend. Als u er een vindt, zet ze dan op de witte lijst en controleer na het herstarten van Plex en uw computer of het probleem is opgelost.
Oplossing 5: de automatische configuratie controleren
Er zijn twee manieren waarop u de Plex-server kunt configureren; ofwel kun je de ‘automatische’ configuratiemethode gebruiken, waarbij Plex na het inschakelen van enkele opties alles zelf configureert, of je kunt alle waarden en parameters handmatig instellen.
Omdat de handmatige configuratie een beetje vervelend is, zullen we eerst de automatische configuratie doornemen. Je router zou moeten hebben uPnP of NAT-PMP automatisch geconfigureerd. Met deze instellingen kan Plex automatisch een doorgestuurde poort op de router configureren zonder dat u extra stappen hoeft te ondernemen. Niet alle routers hebben dit, dus volg de onderstaande methode om te controleren of deze is ingeschakeld of niet.
- Voer het IP-adres dat aan uw router is gekoppeld in het adresveld van uw browser in (het is zoiets als 192.168.8.1).
- Navigeer nu naar uw routerinstellingen (de instellingenknop kan voor elke router anders zijn).
- Zoek nu naar de mogelijkheden van uPnP of NAT-PMP. Zorg ervoor dat een van deze twee is ingeschakeld.
- Als ze al zijn ingeschakeld, schakel ze dan uit, sla de wijzigingen op en schakel ze vervolgens weer in.
- Bewaar aanpassingen en sluit. Start nu uw computer opnieuw op en controleer of het probleem is opgelost.
Oplossing 6: poort handmatig doorsturen
Als de poort niet automatisch wordt doorgestuurd, hebben we geen andere optie dan het handmatig doorsturen van de poort die Plex zal gebruiken. Meestal ontstaat de behoefte aan handmatige port forwarding wanneer uPnP of NAT-PMP is niet ingeschakeld op uw router. Deze methode is vrij eenvoudig en niet zo intimiderend als het lijkt. Zorg ervoor dat u een back-up maakt van al uw configuraties voor het geval dat, of noteer ze voordat u iets wijzigt voor het geval u later iets moet wijzigen.
Allereerst moet u ervoor zorgen dat uw Het lokale IP-adres van de server is statisch. Wanneer we een poort doorsturen, moeten we weten waar we deze willen doorsturen. In ons scenario moeten we het lokale IP-adres weten van de computer waarop de Plex Media Server draait. Hiervoor zijn twee algemene benaderingen:
Een statisch IP-adres toewijzen aan de computer
In dit geval zullen we de netwerkinformatie handmatig toewijzen in plaats van deze automatisch te laten configureren. Hier is de methode om een statisch IP-adres op uw computer in te stellen:
- Druk op Windows + R, typ "ncpa.cpl” in het dialoogvenster en druk op Enter.
- Nu komt er een lijst met alle adapters / netwerken naar voren. Selecteer de adapter waarop u het statische IP-adres wilt instellen, klik er met de rechtermuisknop op en selecteer Eigendommen.
- Wanneer de eigendommen opengaan, navigeert u naar de optie "Internetprotocol versie 4 (TCP/IPv4)”. Klik nu op het Eigendommen knop die eronder aanwezig is na het selecteren van de optie.
- Selecteer nu de optie in plaats van het IP-adres automatisch te verkrijgen Gebruik het volgende IP-adres. Voer nu het IP-adres in dat u wilt instellen en ook de standaardgateway die overeenkomt. Vervolgens kunt u ook de DNS-server van uw voorkeur toevoegen (gebruik meestal de DNS-services van Google, zoals hieronder weergegeven.
IP reserveren in router
Als u liever wijzigingen aanbrengt in de router dan in de computer, kunt u handmatig een IP-adres reserveren in uw router. Dit betekent dat het IP-adres statisch blijft en er geen shuffling plaatsvindt. Volg de onderstaande methode om een IP-adres te reserveren:
- Open uw browser die is verbonden met het netwerk. Voer nu het Inloggegevens van uw routerpagina (dit bevindt zich meestal aan de achterkant van uw router, bijvoorbeeld 192.168.9.100).
- U kunt de status vanipconfig in een opdrachtprompt, of ga naar Systeemvoorkeuren> Netwerk op een Mac.
- Nu komt een klein technisch gedeelte; je moet zoeken DHCP of DHCP-reserveringsinstellingen. Elke router heeft zijn eigen verschillende opties, zodat u de oplossingen hierop kunt afstemmen.
- Nu hebben we het MAC-adres nodig van de servercomputer (die Plex host). U kunt dat eenvoudig doen door op Windows + S te drukken, de opdrachtprompt te typen, er met de rechtermuisknop op te klikken en te selecteren Als administrator uitvoeren. Typ nu in ipconfig in het dialoogvenster en druk op Enter.
- Hier kunt u het Mac-adres van uw apparaat noteren. Het adres bestaat uit 12 cijfers.
Opmerking: Zorg ervoor dat u zich bewust bent van het feit dat de Wi-Fi-kaart en Ethernet-poort verschillende MAC-adressen hebben, dus kies het adres waarvan u denkt dat het primair is.
- Voer nu de MAC-adressen in die u zojuist hebt genoteerd in de eerste invoer van DHCP-reserveringsinstelling. U kunt dan uw IP-adres invoeren dat u wilt reserveren en op drukken Van toepassing zijn om wijzigingen op te slaan.
Doorstuurpoort in router
Nu we ervoor hebben gezorgd dat het IP-adres statisch is, kunnen we doorgaan met port forwarding. Hier is de lijst met variabelen die nodig zijn om de poort handmatig in de router door te sturen:
- WAN / externe poort: Poort 32400 (TCP) is de standaard, maar u kunt over het algemeen elke beschikbare poort in het bereik van 20.000 tot 50.000 gebruiken.
- LAN / interne poort: Dit zal altijd zijn 32400.
- IP adres: Het lokale IP-adres van de computer waarop de Plex Media Server wordt uitgevoerd. Dit is wat je hierboven hebt gedaan.
U moet de door u gekozen WAN/Externe Poort (TCP) zo toewijzen dat deze verwijst naar LAN/Interne Poort 32400 (TCP) voor het lokale IP-adres van de server. Nu u alle informatie kent, kunt u uw router of onze andere artikelen raadplegen om de poort correct door te sturen.
Plex Media Server instellen om de poort te gebruiken
Nu we de poort doorsturen, zullen we onze Plex Media Server configureren om deze te gebruiken. Volg hiervoor de onderstaande stappen:
- Open de Plex Web applicatie en zorg ervoor dat uw Plex-account is aangemeld onder:
Instellingen> Server> Algemeen
- Navigeer nu naar het volgende pad:
Instellingen> Server> Externe toegang
- Als u niet veel beschikbare opties ziet, omschakelen de Toon Geavanceerd
- Nu controleren de Geef handmatig Openbaar op Haven.
- Nu moet u de externe poort / WAN invoeren die we eerder hebben ingesteld.
- Klik nu op het Probeer het opnieuw of Van toepassing zijn
Nu kunt u testen en controleren of de server probleemloos toegankelijk is.
Oplossing 7: handmatig meerdere servers doorsturen
Het bovenstaande scenario is perfect en compleet als u slechts één Plex-server gebruikt. Als u echter meerdere servers gebruikt, is het overzicht nog steeds hetzelfde, maar moeten er enkele wijzigingen worden aangebracht. U moet de volgende stappen uitvoeren:
- U moet kiezen uniek anders poortnummers voor elk van uw servers.
Onthoud dat u een andere externe poort/WAN moet gebruiken voor elke serververbinding die u tot stand brengt. U kunt bijvoorbeeld de poorten 32405, 32404, etc. gebruiken.
- Jij moet vooruit het externe poortnummer naar het interne poortnummer / LAN 32400 voor het lokale IP-adres van de corresponderende computer waarop de Plex Media Server wordt gehost.
Laten we hier een voorbeeld nemen. Stel dat u twee computers hebt waarop u Plex Media Servers host. Hun interne IP's zijn de volgende:
192.168.2.12 192.168.2.22
In deze situatie configureert u het doorstuurmechanisme als:
Server 1 IP-adres: 192.168.2.12 WAN / externe poort: 32401 LAN / interne poort: 32400
Server 2 IP-adres: 192.168.2.22 WAN / externe poort: 32402 LAN / interne poort: 32400
Oplossing 8: Bridge-modus inschakelen (voor dubbele NAT-scenario's)
NAT wordt meestal gebruikt om een internetverbinding met meer dan één computer te delen. Het wordt zowel op kleine als op grote schaal gebruikt. Als u de poort handmatig doorstuurt, kan er sprake zijn van een dubbel-NAT-conflict. U hebt bijvoorbeeld een router aangesloten op een modem die u van uw serviceprovider hebt gekregen. Hier bieden zowel de modem als de router NAT-services.
Double-NAT interfereert in feite met de server die probeert om automatische verbindingen tot stand te brengen. Dit kan ook gebeuren als het openbare IP-adres dat aan u is toegewezen door uw ISP zelf ook NAT-services gebruikt.
Detectie van een dubbele NAT
Voordat we beginnen met het oplossen van de double-NAT-voorwaarde, moet je ervoor zorgen dat je zelfs een Double-NAT hebt. Hier moet u eerst kijken in de instellingen in uw router waarmee uw computer / server is verbonden.
Opmerking: Houd er rekening mee dat u naar de instellingen van uw router kijkt, niet naar de modeminstellingen van uw internetprovider.
- Zoek en noteer uw het externe IPv4-adres / WAN van de router. U kunt dit gemakkelijk vinden op de statuspagina die aanwezig is in uw routerinstellingen.
- Navigeer nu naar (deze) site. Noteer hier het IPv4-adres
Als beide IP's niet bij elkaar passen, je hebt geen Double-NAT.
Als ze bij elkaar passen, u ervaart het waarschijnlijk.
Double-NAT
Het oplossen van een Double-NAT-scenario is heel eenvoudig en ongecompliceerd. U gebruikt de bridge-modus in een van de apparaten, dus in plaats van twee levert slechts één apparaat de NAT-services. Er is ook de mogelijkheid om een port forward in te stellen op alle NAT-apparaten, zodat de netwerkverzoeken correct worden aangepast en doorgestuurd.
De beste en makkelijke oplossing hier is om uw ISP te bellen en hen te vragen om de Bridge-modus voor jou. U kunt proberen dit zelf te doen met behulp van eindeloze online tutorials, maar als u de ISP vraagt om dit te doen, kost dit minder tijd zonder fouten.
Opmerking: Als u een Carrier-kwaliteit NAT, moet u mogelijk uw internetprovider vragen om namens u een statisch IP-adres aan te schaffen, zodat u deze kunt gebruiken.