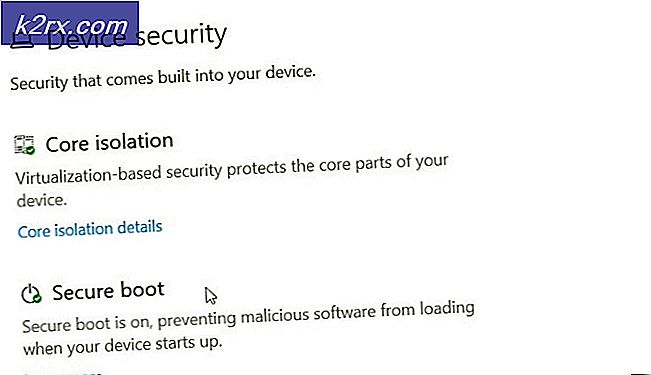Hoe u uw Windows 10 kunt optimaliseren en versnellen
Als u onlangs een upgrade naar Windows 10 hebt uitgevoerd en u trager bent, is dit hoogstwaarschijnlijk vanwege een van de volgende redenen: corrupte systeembestanden, eerdere overgedragen programma's niet compatibel, malware / adware actief op de achtergrond, ongewenste programma's die worden geladen in de beginfase .
Met behulp van deze gids; je kunt het optimaliseren en de snelheid aanzienlijk verbeteren.
Maak een bladwijzer van deze pagina voordat u begint, omdat voor de methode opnieuw moet worden opgestart; als de pagina is opgeslagen, kunt u hier terugkomen via uw bladwijzers.
Methode 1: AdwCleaner uitvoeren
1. Klik op de onderstaande link om AdwCleaner te downloaden
https://toolslib.net/downloads/viewdownload/1-adwcleaner/
2. Klik op de knop Nu downloaden om het downloaden te starten en het downloadbestand uit te voeren.
3. Kies op de prompt voor Gebruikersaccountbeheer de optie Ja en klik vervolgens op Ik ga akkoord
4. Klik op Scannen en wacht tot het scannen is voltooid. Klik vervolgens op Opschonen.
5. Klik nogmaals op OK en nogmaals op OK. Mogelijk krijgt u deze fout Start-menu en Cortana werken niet. We zullen proberen het te herstellen wanneer u zich de volgende keer dat u zich aanmeldt wanneer u dit ziet, nu op Uitloggen meldt. Wacht vervolgens tot de computer / laptop opnieuw opstart.
6. Na het opnieuw opstarten, moeten adwares en malware worden verwijderd (gefeliciteerd! Eerste prestatie met optimalisatie:>)
Methode 2: Systeembestanden herstellen
1. Klik op Start en typ cmd
PRO TIP: Als het probleem zich voordoet met uw computer of een laptop / notebook, kunt u proberen de Reimage Plus-software te gebruiken die de opslagplaatsen kan scannen en corrupte en ontbrekende bestanden kan vervangen. Dit werkt in de meeste gevallen, waar het probleem is ontstaan door een systeembeschadiging. U kunt Reimage Plus downloaden door hier te klikken2. Klik met de rechtermuisknop op cmd en selecteer Uitvoeren als beheerder
3. In de zwarte opdrachtprompt; typ sfc / scannow en druk op Enter.
Wacht tot het proces is voltooid. Dit kan tussen de 30 en 50 minuten duren of iets langer.
Nadat dit proces is voltooid, voert u methode 3 uit: startproces configureren
Methode 3: opstart configureren
1. Houd de Windows-toets ingedrukt en druk op R
2. Typ msconfig en klik op OK
3. Er verschijnt een systeemconfiguratievenster .
a) Klik op het tabblad Services en schakel het selectievakje Alle Microsoft-services verbergen in
b) Zet dan een vinkje bij Alles uitschakelen
4. Klik op Toepassen / OK en start uw systeem opnieuw op.
Dit zou uw Windows PC / Laptop-snelheid aanzienlijk moeten verbeteren.
PRO TIP: Als het probleem zich voordoet met uw computer of een laptop / notebook, kunt u proberen de Reimage Plus-software te gebruiken die de opslagplaatsen kan scannen en corrupte en ontbrekende bestanden kan vervangen. Dit werkt in de meeste gevallen, waar het probleem is ontstaan door een systeembeschadiging. U kunt Reimage Plus downloaden door hier te klikken