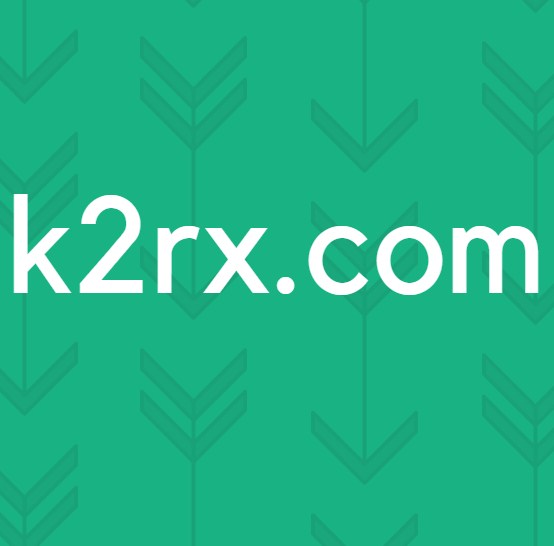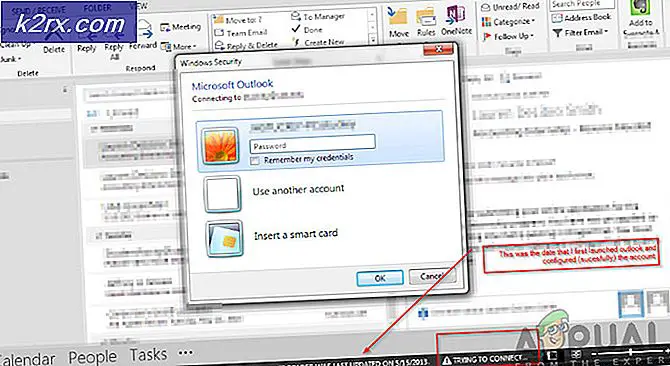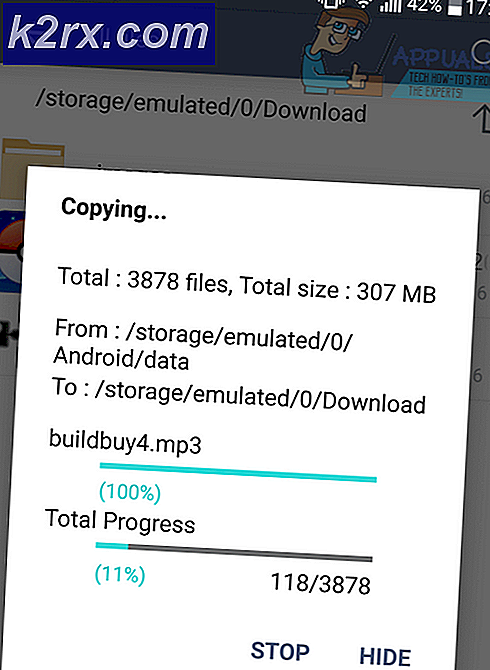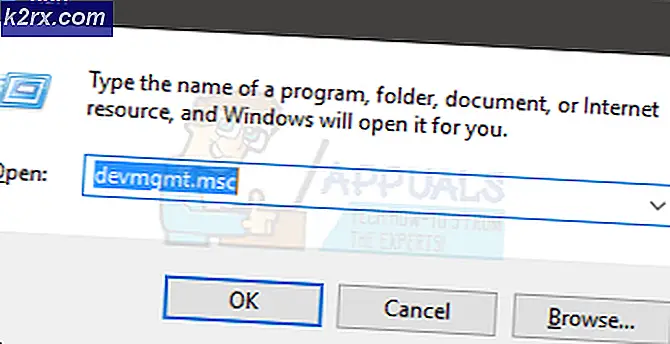Oplossing: Windows 10 Store werkt niet
Windows Store had een aantal grote problemen toen het werd gelanceerd samen met Windows 8. Hoewel het een leuke zet was van Microsoft als hun vorige Windows OS, dat wil zeggen Windows 7, had deze faciliteit niet, maar het was een grote teleurstelling voor een meerderheid van gebruikers omdat ze het niet werkend konden krijgen.
Sommige mensen hebben met dit probleem te maken gehad dat de Windows Store verbinding blijft houden met internet en een roterend gestippeld laadbord toont. Na uren wachten om verbinding te maken met het internet, blijft het steken bij het laadbord en wordt de Windows Store-interface niet weergegeven.
Dit irriteert de gebruikers, omdat ze hun favoriete apps niet via de winkel kunnen downloaden.
Oplossingen om Windows Store probleem te verhelpen:
Windows Store-probleem kan op verschillende manieren worden opgelost, maar de meest geschikte is via de opdrachtprompt . Volg dus de onderstaande methoden om het Windows Store-probleem op te lossen.
Methode # 1: de Windows Store-toepassing opnieuw registreren
Deze oplossing blijkt de beste te zijn om Store te repareren. Het enige dat u hoeft te doen, is de Windows Store- toepassing opnieuw te registreren in Windows. Om dit te doen, moet je de onderstaande instructies volgen.
1. Open de opdrachtprompt (Admin) door op Win + X- sneltoets te drukken en de opdrachtprompttoepassing in de lijst te selecteren. U kunt ook de opdrachtprompt in het zoekvak typen.
PRO TIP: Als het probleem zich voordoet met uw computer of een laptop / notebook, kunt u proberen de Reimage Plus-software te gebruiken die de opslagplaatsen kan scannen en corrupte en ontbrekende bestanden kan vervangen. Dit werkt in de meeste gevallen, waar het probleem is ontstaan door een systeembeschadiging. U kunt Reimage Plus downloaden door hier te klikken2. Typ na het uitvoeren van de opdrachtprompt (admin) de volgende regel code in CMD om de Windows Store-toepassing opnieuw te registreren . Druk na het typen op Enter .
powershell -ExecutionPolicy Onbeperkt toevoegen-AppxPackage -DisableDevelopmentMode -Register $ Env: SystemRoot \ WinStore \ AppxManifest.xml3. Typ of plak de volgende code in Command Prompt nadat u op Enter hebt gedrukt en druk nogmaals op Enter . Het zou de winkelapp starten en u zou merken dat het goed werkt.
start ms-windows-store:Methode 2: Het cachegeheugen van de winkel leegmaken met behulp van de opdrachtprompt
De eerste methode zal in de meeste gevallen werken. Als dit niet werkt, kunt u deze methode proberen om de cachebestanden van Windows Store leeg te maken.
1. Open de opdrachtprompt opnieuw met de sneltoets Win + X.
2. Typ wsreset. exe in de CMD en druk op de Enter- toets.
3. Dat is alles. Uw Windows Store-toepassing wordt gestart met bankweergave en na een paar seconden wordt deze opnieuw gestart in een volledig functionerende staat.
Hopelijk zullen beide methoden je probleem met Windows Store oplossen.
PRO TIP: Als het probleem zich voordoet met uw computer of een laptop / notebook, kunt u proberen de Reimage Plus-software te gebruiken die de opslagplaatsen kan scannen en corrupte en ontbrekende bestanden kan vervangen. Dit werkt in de meeste gevallen, waar het probleem is ontstaan door een systeembeschadiging. U kunt Reimage Plus downloaden door hier te klikken