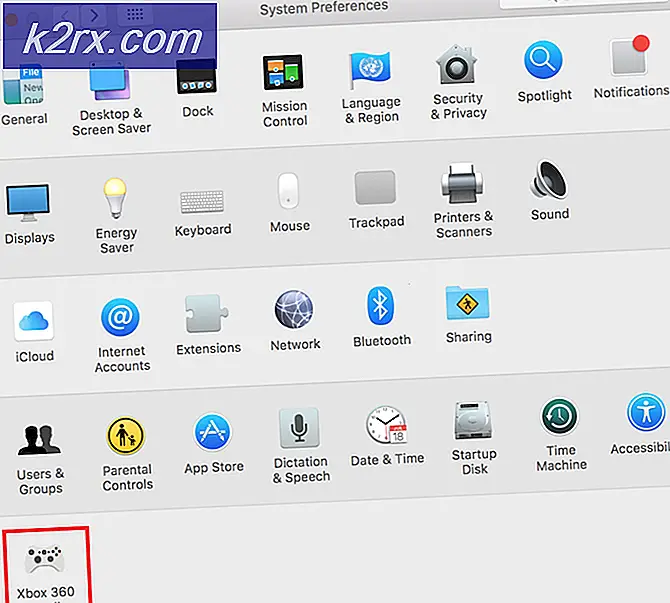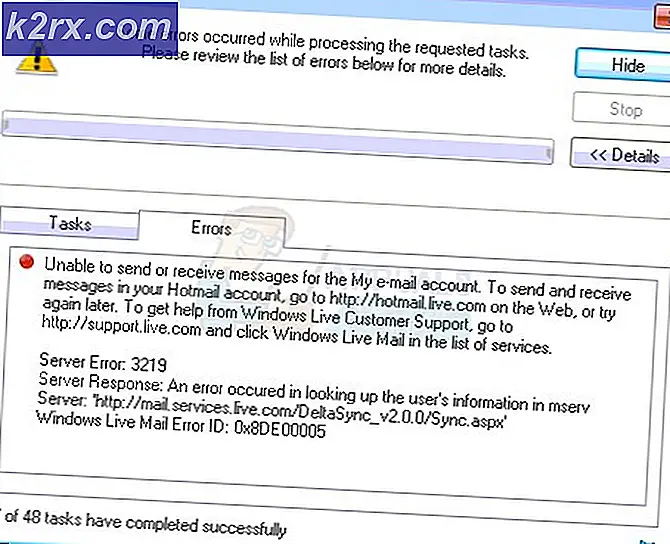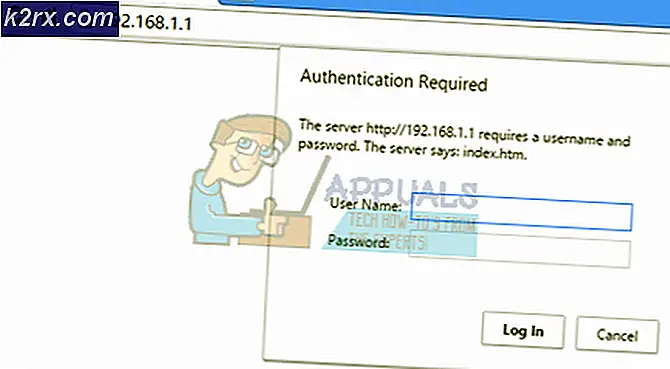Oplossing: Windows 10 Systeem Image Backup Error 0x807800A1 & 0X800423F3
Het maken van een back-up van uw systeem is een goede manier om uw gegevens te beveiligen. Maar soms kunt u de fouten zoals 0x807800A1 & 0X800423F3 onder ogen zien terwijl u een back-up van systeemimages maakt. De fout 0x807800A1 wordt weergegeven met het bericht A Volume Shadow Copy Service mislukt. Raadpleeg de toepassingslogboeken VSS en SPP voor meer informatie. U ziet mogelijk ook een bericht De schrijver heeft een tijdelijke fout met de foutcode 0X800423F3 ondervonden.
Deze fouten kunnen om een paar redenen worden weergegeven. Uw Volume Shadow Copy-service kan worden gestopt, een antivirusprogramma of Windows-firewall kan het probleem veroorzaken en prioriteiten op de harde schijf kunnen voorkomen dat een back-up wordt gemaakt die ook achter dit probleem kan zitten. Zodra u weet wat dit probleem veroorzaakt, kan het probleem eenvoudig worden opgelost.
Als u onlangs een nieuwe SSD op uw computer hebt geïnstalleerd, probeert u eerst methode 3, omdat het probleem te maken heeft met de HDD-prioriteiten. Zo niet, begin dan met methode 1 en ga verder met de volgende totdat uw probleem is opgelost.
Methode 1: Controleer Volume Shadow Copy Service
- Houd Windows- toets ingedrukt en druk op R
- Typ services. msc en druk op Enter
- Zoek Volume Shadow Copy Service en dubbelklik erop
- Selecteer Automatisch in het vervolgkeuzemenu in Opstarttype (als dit nog niet is ingesteld op automatisch)
- Klik op Start als de servicestatus is gestopt of gepauzeerd
- Klik op het tabblad Afhankelijkheden
- Vink onder de optie Deze service is afhankelijk van de volgende componenten. Als u services ziet, klikt u op het tabblad Algemeen > Klik op Toepassen > Klik op OK . Sluit vervolgens dit venster en zoek de desbetreffende service uit de serviceslijst. Dubbelklik op die service en herhaal de stappen van 4-5 om te controleren of deze wordt uitgevoerd.
Controleer nu of het probleem blijft bestaan.
PRO TIP: Als het probleem zich voordoet met uw computer of een laptop / notebook, kunt u proberen de Reimage Plus-software te gebruiken die de opslagplaatsen kan scannen en corrupte en ontbrekende bestanden kan vervangen. Dit werkt in de meeste gevallen, waar het probleem is ontstaan door een systeembeschadiging. U kunt Reimage Plus downloaden door hier te klikkenMethode 2: Schakel de firewall van Antivirus en Windows uit
Voor Antivirus:
- Klik met de rechtermuisknop op uw Antivirus-pictogram (rechtsonder in het scherm). Als u geen pictogram ziet, klikt u op de pijl om verborgen pictogrammen weer te geven
- Klik op Uitschakelen . Als er geen optie Uitschakelen is, dubbelklik dan op het antiviruspictogram. Uw antivirus-venster wordt geopend en u zou de antivirus vanaf daar kunnen uitschakelen.
Voor Windows Firewall:
- Houd Windows- toets ingedrukt en druk op X.
- Klik op Configuratiescherm
- Klik op Systeem en beveiliging
- Klik op Windows Firewall
- Klik op Windows-firewall in- of uitschakelen
- Selecteer Windows-firewall uitschakelen (niet aanbevolen) voor privé- en openbare netwerkinstellingen
- Klik op OK
Dit zou het probleem moeten oplossen als het probleem te wijten was aan antivirus- of firewall-interferentie.
Opmerking: vergeet niet de Windows-firewall in te schakelen en uw antivirusprogramma in te schakelen. Deze programma's zijn essentieel voor de beveiliging van uw systeem. Zodra je probleem is opgelost, schakel je deze programma's in
Methode 3: Controleer de prioriteiten van de harde schijf
Zorg er allereerst voor dat uw nieuwe SSD op de eerste SATA-poort staat (0 of 1, afhankelijk van uw moederbord). Je kunt de kabels van nieuwe SSD verwisselen met de oude harde schijf om er zeker van te zijn dat de SSD zich op de eerste poort bevindt.
- Start je computer opnieuw op
- Druk op F2 wanneer het logo van uw fabrikant verschijnt. De sleutel kan variëren, afhankelijk van uw fabrikant, maar meestal van F2 of F10 of Del. U kunt ook de instructies in de hoek van het scherm bekijken, zoals Druk op F2 om het BIOS-menu te openen wanneer het logo van uw fabrikant verschijnt.
Gebruik nu je pijltjestoetsen en zoek naar de HDD-prioriteitsinstellingen. Onthoud dat deze verschillen van de opstartprioriteit-instellingen. Zorg dat je nieuwe SSD de eerste is zodra je daar bent.
Als u een HDD gebruikt voor de back-up, zorg er dan voor dat deze is aangesloten als de eerste SATA-schijf op het moederbord. Na installatie van een andere HDD kan het systeem de opstartvolgorde automatisch wijzigen, vooral als u HDD's met verschillende besturingssystemen hebt. Zorg ervoor dat de juiste HDD bovenaan de opstartvolgorde staat door naar de BIOS-instellingen te gaan.
Methode 4: Microsoft Office Starter 2010 verwijderen
Het probleem bij het maken van een back-up van uw systeem kan ook optreden als u Microsoft Office Starter 2010 hebt geïnstalleerd met configuraties met klik2-run. Dus als u Microsoft Office Starter 2010 heeft, is dat misschien de reden. Zelfs als u het niet zeker weet, lost het verwijderen en opnieuw installeren van Microsoft Office Starter 2010 zonder de configuratie van Click 2 Run het probleem op.
- Houd Windows- toets ingedrukt en druk op R
- Type appwiz. cpl en druk op Enter
- Zoek nu naar de Microsoft Office Starter 2010 . Eenmaal gevonden, selecteert u deze en klikt u op Verwijderen .
Volg de instructies op het scherm om Microsoft Office Starter 2010 te verwijderen. Nadat het systeem de installatie van de software ongedaan heeft gemaakt, controleert u of de back-up van het systeem het probleem veroorzaakt of niet. Als het probleem is opgelost, kunt u Microsoft Office Starter 2010 opnieuw installeren zonder de optie Klik op Uitvoeren.
PRO TIP: Als het probleem zich voordoet met uw computer of een laptop / notebook, kunt u proberen de Reimage Plus-software te gebruiken die de opslagplaatsen kan scannen en corrupte en ontbrekende bestanden kan vervangen. Dit werkt in de meeste gevallen, waar het probleem is ontstaan door een systeembeschadiging. U kunt Reimage Plus downloaden door hier te klikken
![[OPGELOST] Hulu-foutcode 503](http://k2rx.com/img/100590/fixed-hulu-error-code-503-100590.jpg)