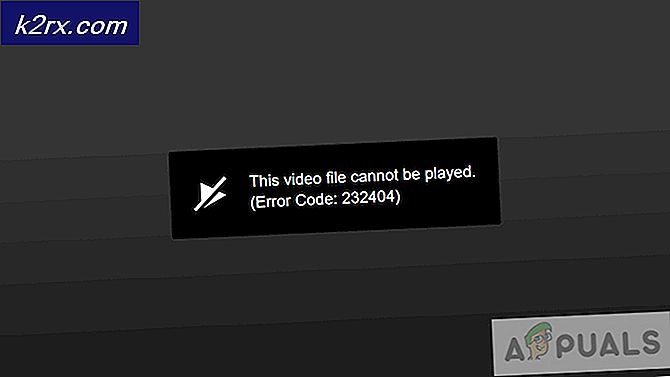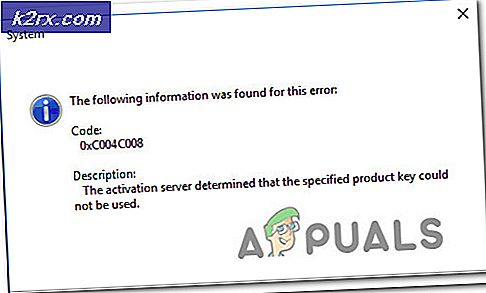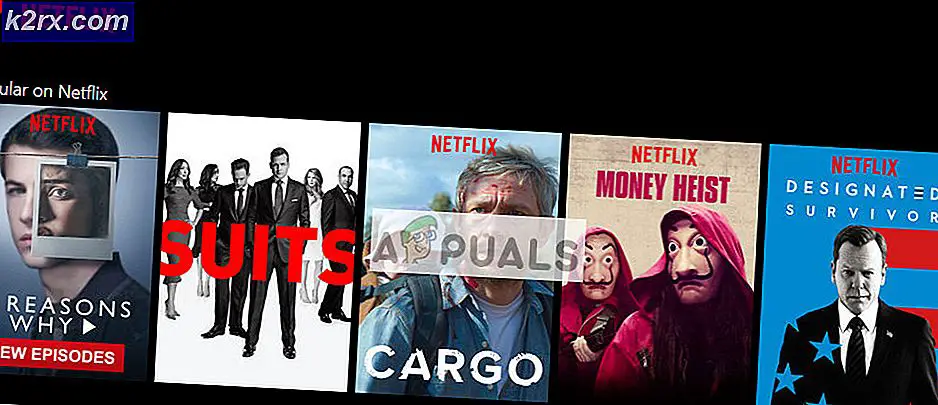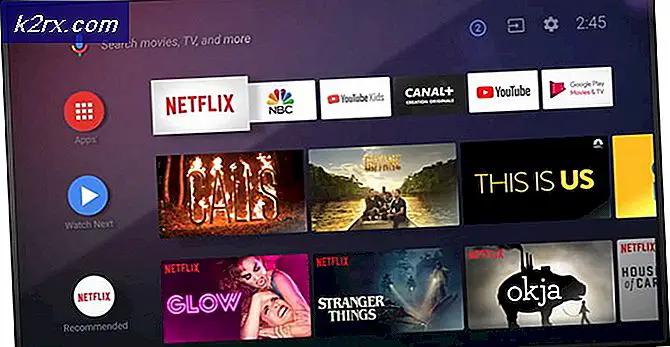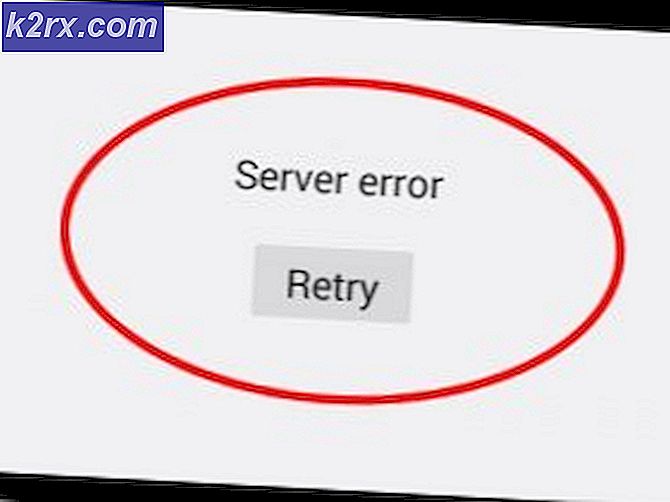Hoe u een XBOX One-controller configureert voor gaming met uw Mac-apparaat
Hoe spannend en boeiend pc-gamen ook is voor de ondergedompelde enthousiastelingen, het gebruik van een toetsenbord kan eentonig en beperkend zijn. Zelfs de meest hardcore pc-gamingfans zullen toegeven dat het echte gamegevoel en de flexibiliteit afkomstig zijn van een gamecontroller, of het nu een Windows-gaming-specifieke controller is of een consolecontroller die is aangepast en geconfigureerd om aan uw pc-gamingbehoeften te voldoen. Laten we het in dat verband eens hebben over de XBOX One-controller: een controller die, ondanks de controverse tussen Sony en Microsoft en Nintendo rond dit debat, weliswaar een van de beste fysiek ontworpen controllers is voor gaming.
Aangezien de XBOX One een product is dat eigendom is van Microsoft, is de configuratie met een Windows-pc-apparaat natuurlijk vrij naadloos. Voor die gamers die een Mac-apparaat gebruiken om te gamen, is het configureren van een XBOX One-controller geen automatische ingebouwde functionaliteit die rechtstreeks wordt ingeschakeld via een eenvoudige Bluetooth-verbinding, zoals de Sony Play Station-controllers doen met Apple's Mac OS. Dat gezegd hebbende, het configureren van je XBOX One-controller met je Mac-apparaat is ook geen onmogelijke prestatie: er zijn slechts een paar extra stappen voor nodig.
Stap 1: Uw systeem voorbereiden
Voordat je begint met het configureren van je XBOX One-controller en deze integreert met je game-interface, moet je eerst een client instellen die je XBOX One-controller herkent en als basisplatform dient om je connectiviteit te koppelen aan je native Mac OS. Download hiervoor de 360 Controller-applicatie via GitHub, toegankelijk via deze link.
- Zodra u klikt om het bestand te downloaden, moet u de downloadmap op uw Mac-apparaat zoeken en naar het gedownloade DMG-bestand zoeken.
- Dubbelklik hierop om een venster te openen waarin het bestand “Install360Controller.pkg” wordt weergegeven. Dubbelklik op dit bestand om de installatie van de driver te verwerken.
- Er verschijnt een standaardvenster op uw apparaat waarin de installatie wordt gevraagd. Het venster geeft de details van de driver weer, evenals de laatste updates van het pakket. Zorg ervoor dat u de nieuwste beschikbare versie van de 360Controller van GitHub hebt gedownload om problemen als gevolg van instabiliteitsproblemen te voorkomen.
- Zorg er op dit moment voor dat er geen applicaties op de achtergrond draaien die mogelijk moeten worden opgeslagen en sla al uw andere gegevens op, aangezien de installatie uw systeem opnieuw zal opstarten en u mogelijk niet-opgeslagen gegevens verliest tijdens het proces. Zodra u dit zeker weet, volgt u de instructies op het scherm in het pop-upvenster om de installatie door te laten gaan en uit te voeren.
- U wordt gevraagd akkoord te gaan met de licentievoorwaarden van het product. U kunt de licentie nu lezen en vervolgens op Akkoord klikken.
- Zodra u dit doet, wordt de installatie van de toepassing op uw systeem uitgevoerd en wordt uw Mac-apparaat vervolgens opnieuw opgestart om de procedure te voltooien.
Stap 2 A: uw XBOX One-controller integreren met uw Mac-apparaat - bekabelde USB
Zodra uw systeem weer opstart, gaat u naar het Apple-menu in de linkerbovenhoek van uw scherm en klikt u op Systeemvoorkeuren. Hierdoor wordt het instellingenvenster van uw systeem geopend. Onderaan het scherm, in de laatste laag met beschikbare opdrachten, zou je een genest menu moeten zien met de titel: Xbox 360-controllers met een XBOX-controllerpictogram. Dit menu werkt om alle Xbox-controllers te configureren: zowel 360 als One. Klik op dit menu. U wordt doorgestuurd naar een andere pagina die uw apparaat herkent en waarmee u de lay-out kunt configureren op basis van uw spelbehoeften. Om hiermee door te gaan:
- Verbind je XBOX One-controller met je Mac-apparaat met behulp van de USB-kabel.
- Zodra de controller is aangesloten, moet de naam verschijnen in het vervolgkeuzemenu bovenaan met de beschikbare apparaten. Selecteer uw controller en voer eventuele knopmanipulaties of tweaks uit die u maar wilt. Als u het op de standaardinstellingen wilt laten, kunt u afzien van de tweaks.
- Als je eenmaal tevreden bent met de instellingen van de controller, kun je dit menu verlaten. Uw controller is nu gekoppeld met uw Mac-apparaat en wordt erdoor herkend voor uw spelactiviteiten.
Stap 2-B: uw XBOX One-controller integreren met uw Mac-apparaat - Draadloos via Bluetooth
Als u uw XBOX One-controller draadloos wilt verbinden met uw Mac-apparaat, voert u de volgende stappen uit nadat de installatie van de Xbox 360 Controllers-client is voltooid en uw computer opnieuw is opgestart:
- Ga naar het Apple-menu in de linkerbovenhoek van uw scherm en klik op Systeemvoorkeuren. Hierdoor wordt het instellingenvenster van uw systeem geopend.
- Houd de koppelingsknop met het XBOX-logo op je controller ingedrukt totdat deze begint te knipperen.
- Ga in uw pop-up Systeemvoorkeuren naar uw Bluetooth-instellingen.
- Zoek naar je Xbox-controller in de lijst met beschikbare apparaten en verwerk de koppeling en verbinding.
- Ga terug naar je pop-up Systeemvoorkeuren en onder aan het scherm, in de laatste reeks beschikbare opdrachten, vind je het geneste menu met de titel: Xbox 360-controllers met een XBOX-controllerpictogram. Net als bij de bekabelde verbinding, dient dit menu opnieuw om al je Xbox-controllers te configureren: zowel 360 als One. Klik op dit menu. U wordt doorgestuurd naar een andere pagina die uw apparaat herkent (dat u nu al hebt gekoppeld via Bluetooth) en waarmee u de lay-out kunt configureren op basis van uw spelbehoeften.
- Klik bovenaan het scherm op het vervolgkeuzemenu en selecteer je gekoppelde XBOX One-controller in de lijst met beschikbare apparaten.
- Voer elke gewenste knopmanipulatie of tweaks uit. Als u het op de standaardinstellingen wilt laten, kunt u afzien van de tweaks.
- Als je eenmaal tevreden bent met de instellingen van de controller, kun je dit menu verlaten. Uw controller is nu gekoppeld met uw Mac-apparaat en wordt erdoor herkend voor uw spelactiviteiten.
Stap 3: Problemen met uw verbinding oplossen
Als je controller-gerelateerde instellingen wilt aanpassen, problemen wilt oplossen of verbindingsproblemen wilt oplossen, moet je hetzelfde Xbox 360-controllersmenu openen dat is genest in de Systeemvoorkeuren, aangezien dit de client is die zich bezighoudt met al je controllergerelateerde bedenkingen.
Veelvoorkomende verbindingsproblemen bij draadloze koppeling ontstaan doordat uw controller al is verbonden met uw console en er actief mee bezig is. Zorg ervoor dat uw console is uitgeschakeld of buiten bereik is wanneer u de bovenstaande configuratiestappen uitvoert. Een lage batterijspanning op de controller kan ook een reden zijn die de configuratie ervan met uw systeem verhindert.
Laatste gedachten
Het koppelen van een XBOX One-controller met een Mac-apparaat is vrij eenvoudig. Het garandeert dezelfde basisprocedure voor het configureren van elk extern apparaat met je Mac, behalve met de toevoeging van een externe client en een paar extra stappen. Nadat u alle bovenstaande stappen heeft uitgevoerd, is uw controller klaar voor gebruik. Start gewoon het spel dat u wilt spelen en ga ermee aan de slag. Als je op zoek bent naar een nieuwe controller, bekijk dan deze samenvatting van 5 beste controllers voor alle platforms die er zijn.