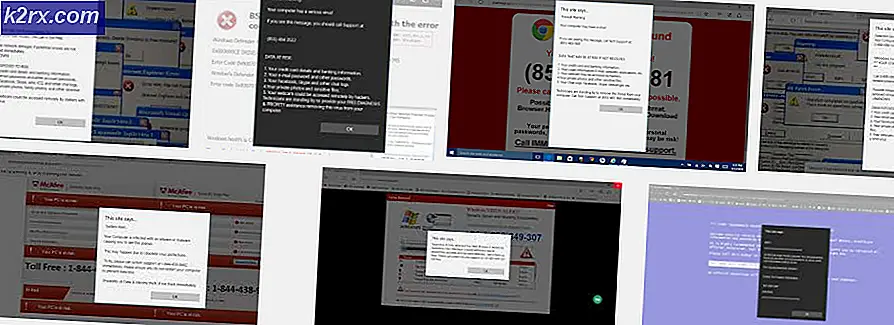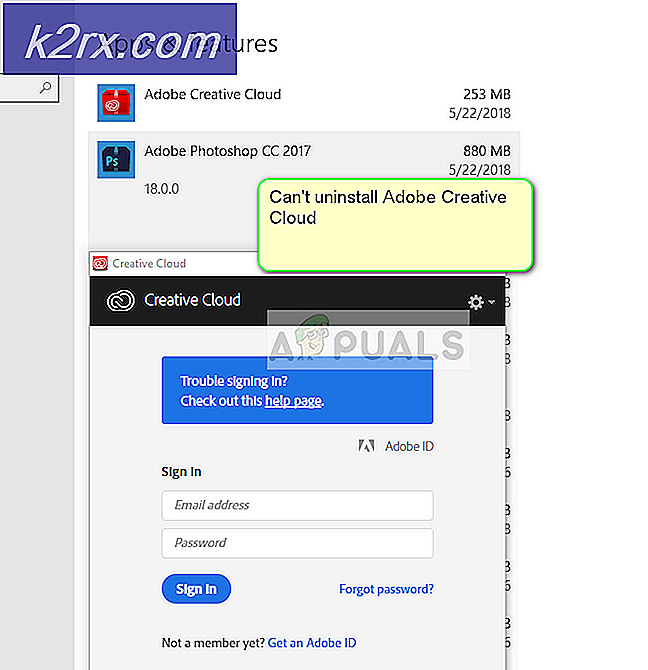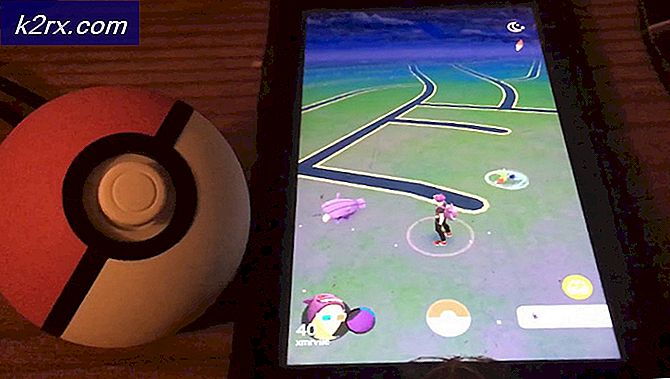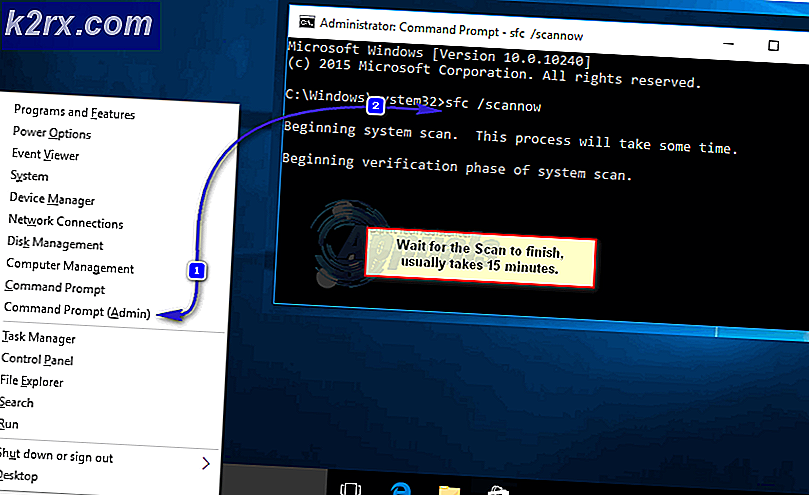Oplossing: Windows 10 taakbalk niet verbergen
Het automatisch verbergen van de taakbalk is een geweldige manier om extra ruimte toe te voegen aan uw bureaublad en het er ruim uit te laten zien. Af en toe kan het koppig zijn en weigeren te verbergen wanneer het hoort. Wanneer u de functie voor automatisch verbergen van de Windows-taakbalk gebruikt, blijft deze verborgen totdat u door een toepassing wordt gevraagd. De toepassingen zullen knipperen wanneer een gebeurtenis plaatsvindt.
In het geval van achtergrondpictogrammen zijn er twee gevallen waardoor uw taakbalk zichtbaar blijft. De eerste is wanneer u een badge op een pictogram plaatst (bijvoorbeeld een kruisje op het Windows Defender-pictogram om aan te geven dat er een probleem was bij het bijwerken van definities.) Ten tweede wanneer een daadwerkelijk dialoogvenster verschijnt dat moet worden gelezen. oplossingen zijn heel eenvoudig: werk gewoon mee aan de applicaties of sluit het dialoogvenster, hierdoor verbergt de taakbalk zich weer.
In sommige gevallen gebeurt dit niet en blijft de taakbalk zichtbaar. Hier zijn enkele van de oplossingen die werken.
Oplossing 1: controleer of taakbalk automatisch verbergen is ingeschakeld
Allereerst moeten we controleren of de functie voor automatisch verbergen inderdaad is ingeschakeld via uw instellingen. De taakbalk blijft altijd zichtbaar als deze optie niet is ingeschakeld.
- Klik met de rechtermuisknop op de taakbalk en selecteer Instellingen taakbalk .
- Zorg ervoor dat de twee opties zijn ingeschakeld ( de taakbalk automatisch verbergen in de bureaubladmodus en de taakbalk automatisch verbergen in tabletmodus ).
Als u een probleem ondervindt, schakelt u het uit en weer in. Als het een kleine fout was, wordt deze automatisch op deze manier hersteld. Als het probleem niet wordt opgelost, gaat u verder met de volgende oplossing.
Oplossing 2: Windows Explorer opnieuw opstarten
Een andere oplossing die voor veel mensen werkte, was het opnieuw opstarten van Windows Verkenner. Even na het herstarten, verdwijnt de taakbalk een paar seconden en komt deze weer online.
- Druk op Windows + R om de toepassing Uitvoeren te starten. Typ taskmgr in het dialoogvenster en druk op Enter.
- Ga in Taakbeheer naar het tabblad Processen en zoek naar het item Windows Verkenner . Klik erop en selecteer Opnieuw opstarten .
Wacht een paar seconden voordat Windows Explorer zichzelf opnieuw opstart en begin opnieuw met het invullen van alle items op uw scherm.
Oplossing 3: Verborgen pictogrammen controleren die uw aandacht nodig hebben
In sommige gevallen zijn de toepassingen die uw aandacht vereisen aanwezig in het gedeelte verborgen pictogrammen van uw taakbalk. Zoals we eerder hebben uitgelegd, kan taakbalk ook niet verbergen als er bepaalde toepassingen zijn die uw aandacht vereisen. Klik op de pijl op de taakbalk om alle verborgen applicaties uit te vouwen.
Controleer nu of alle toepassingen worden bijgewoond en dat er geen aanwezig zijn met een klein rood kruis of een uitroepteken erop. Als ze er zijn, volg ze dan op of sluit hun proces als het bijwonen ervan niet helpt.
Opmerking: als sommige toepassingen u steeds opnieuw vragen. Je moet ze sluiten of navigeren naar hun voorkeuren en hun meldingen uitschakelen. Op deze manier kunnen ze u niet op de hoogte stellen en blijft de taakbalk altijd verborgen.
Oplossing 4: de zoekbalk gebruiken om te vernieuwen
Een andere kleine oplossing die voor de meerderheid van de gebruikers werkte, was het gebruik van het zoekvak van Cortana één keer en vervolgens weer sluiten. Reden hiervan is dat telkens wanneer u de zoekbalk opent, de hele zoekbalk verschijnt en wanneer u deze sluit, wordt de taakbalk vernieuwd en begint het aftellen waarna deze automatisch zichzelf moet verbergen.
Druk op het zoekvak (of de knop) en typ er iets in. Nadat u hebt getypt, klikt u ergens op uw bureaublad . Hopelijk moet de taakbalk zichzelf binnen een paar seconden automatisch verbergen.
PRO TIP: Als het probleem zich voordoet met uw computer of een laptop / notebook, kunt u proberen de Reimage Plus-software te gebruiken die de opslagplaatsen kan scannen en corrupte en ontbrekende bestanden kan vervangen. Dit werkt in de meeste gevallen, waar het probleem is ontstaan door een systeembeschadiging. U kunt Reimage Plus downloaden door hier te klikken