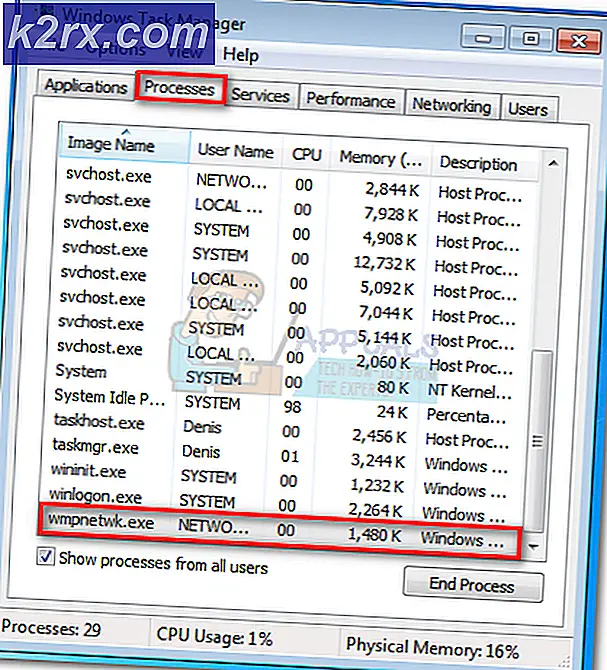Windows Hello-compatibele camera kan niet meer worden gevonden
Met Windows Hello kunnen gebruikers zich via de webcam aanmelden met hun gezicht. Als de functie echter plotseling stopt met werken, kan dit voor sommige gebruikers een ernstig probleem zijn. Wanneer gebruikers proberen in te loggen, krijgen ze de foutmelding We konden geen camera vinden die compatibel is met Windows Hello face. Dit betekent meestal dat uw camera niet meer compatibel is met Windows Hello Face. Voordat u doorgaat met de oplossingen, moet u deze tijdelijke oplossingen op uw computer proberen.
- Als u Windows Hello Face voor het eerst gebruikt, start u uw computer opnieuw op
- Zorg ervoor dat er geen Windows-updates in behandeling zijn
Methode 1: Installeer Windows Hello Face Driver
U moet ervoor zorgen dat u de Windows Hello Face-driver op uw computer hebt geïnstalleerd. Als je dat al hebt gedaan, kun je het opnieuw installeren door naar het volgende pad te gaan. Sommige gebruikers meldden dat ze twee verschillende stuurprogramma's in hun map Face Driver hadden en dat het installeren van beide stuurprogramma's voor hen werkte. Raadpleeg de onderstaande stappen
- Open Windows Explorer en navigeer naar het volgende pad:
C: \ Windows \ System32 \ WinBioPlugIns \ FaceDriver
- U ziet twee bestanden, HellFace.inf en HelloFaceMigration.inf
- Zorg ervoor dat u met de rechtermuisknop op beide klikt en deze stuurprogramma's installeert
- Start nu uw computer opnieuw op en kijk of dit probleem is opgelost.
Methode 2: Reset de biometrische database van Windows
Bij deze methode proberen we de Windows Biometrische Database opnieuw te starten. Door opnieuw in te stellen, zorgt u ervoor dat u alle corrupte gegevens verwijdert die ervoor kunnen zorgen dat de biometrische service crasht.
- druk op Windows-toets + R om het Rennen dialoog venster
- Type services.msc en klik op OK.
- Zoeken naar Windows Biometrische Service, klik met de rechtermuisknop, open de service en klik op Hou op.
- Navigeer nu naar de map
C: \ Windows \ System32 \ WinBioDatabase
- Maak een back-up van alle bestanden door deze naar een andere map op een andere locatie te kopiëren
- Nadat u de back-up heeft gemaakt, verwijdert u alle bestanden
- Start nu het Windows Biometrische Service door stap 1 t / m 3 te volgen en klik op Start
- Registreer nu opnieuw uw gezicht door naar te gaan Instellingen> Accounts, Aanmeldingsoptiesen klik nogmaals op de gezichtsgegevens registreren.
Methode 3: Camera-stuurprogramma's terugdraaien
Bij deze methode verwijderen we de nieuwste versie van de webcam en herstellen we de vorige versie. De reden hiervoor is dat de nieuwe update soms niet goed werkt en mogelijk enkele bugs bevat en in plaats van de functionaliteit te verbeteren, deze incompatibiliteitsproblemen veroorzaakt. De Rollback-functie die beschikbaar is in Apparaatbeheer, wordt in Windows gebruikt om deze taak uit te voeren.
- Ga naar Controlepaneel en klik Systeem en dan Apparaat beheerder
- Zoek de webcam, klik met de rechtermuisknop en open de eigenschappen
- Selecteer de driver tab en klik op Roll Back-stuurprogramma om het terug te zetten naar de vorige versie