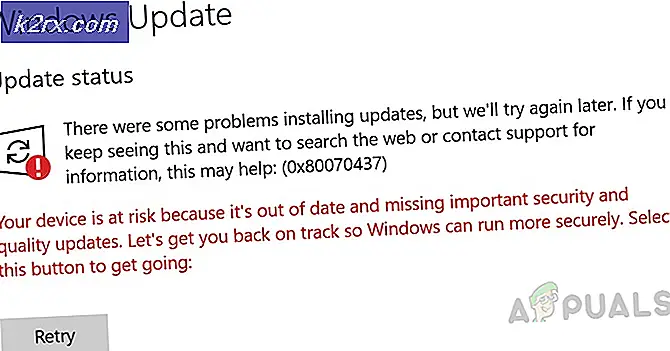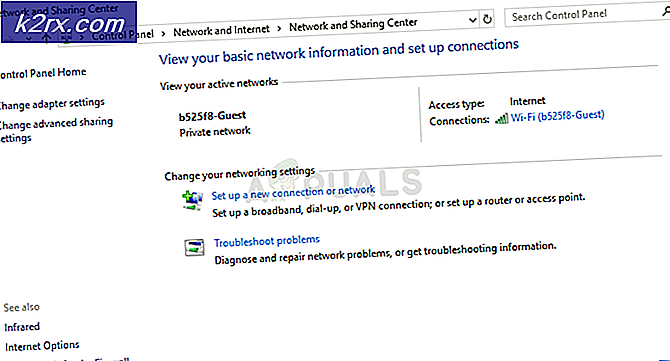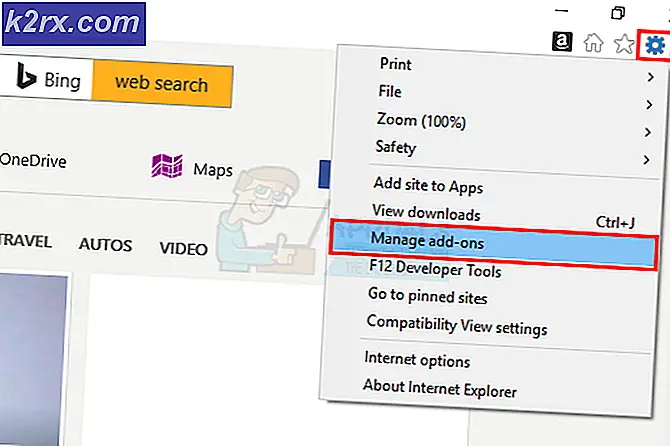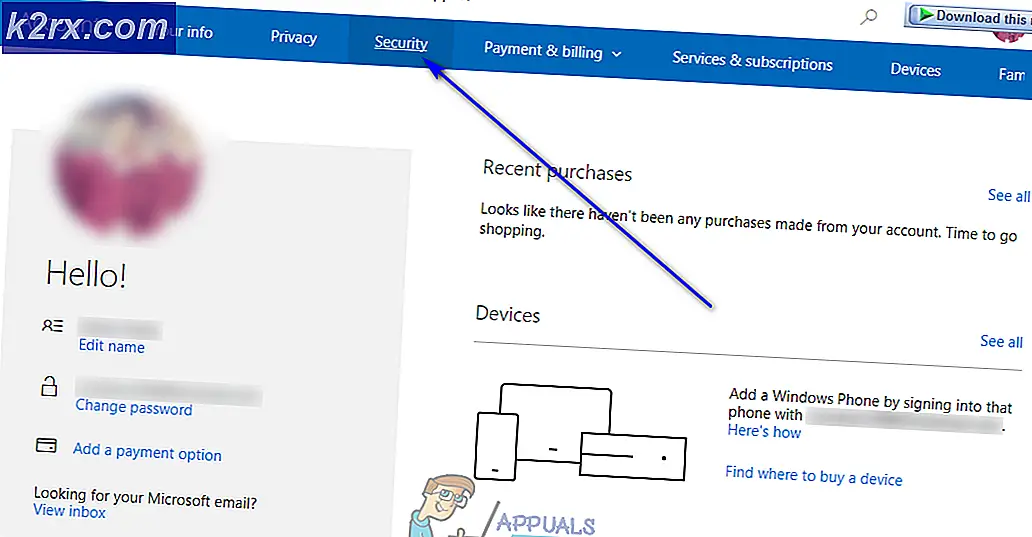Oplossing: Windows 10-update 1703 Vastgelopen
Windows 10 is in juli 2015 door Microsoft uitgebracht. Enkele weken geleden bracht Microsoft een nieuwe versie van Windows 10-besturingssysteem uit, genaamd Windows 10 Creators-update, versie 1703. Eerdere versies van Windows 10 zijn 1507, 1511 en 1607. Windows 10 Creators-update wordt op uw machines geleverd als uw Windows 10 automatisch is updates ingeschakeld. Nadat Microsoft Windows 10 Creators bijwerkt naar uw machine, moet u het installeren. U kunt lezen over het installeren van Windows 10 Creators-update naar uw machine bij referentie. Er zijn verschillende ervaringen van eindgebruikers over het updaten van Windows 10 naar een nieuwe versie. Een van de problemen is de onmogelijkheid om de installatie te voltooien, het kwam tot 23%, 27%, 75% of een ander deel van de installatie en bleef daar een paar uur (van twee tot tien uur voor de eindgebruikerservaring), aan het eind bevriest (cirkel gestopt met ronddraaien). De gebruiker krijgt een melding dat de update niet succesvol was en de vorige versie van het besturingssysteem werd hersteld. Na het herstellen van Windows 10 naar de vorige versie is er nog een probleem, het systeem werkt niet stabiel, het is extreem laggy, taakbeheer is toegankelijk en er zijn geen systeemherstelcontrolepunten, omdat Windows ze heeft verwijderd tijdens het herstellen naar de vorige versie. Er zijn weinig oplossingen die u kunt proberen om dit probleem op te lossen.
Methode 1: Problemen met Windows-update oplossen
- Houd de Windows-toets ingedrukt en druk op R. Typ het configuratiescherm en klik op OK
- Kies Systeem en beveiliging
- Klik onder Beveiliging en onderhoud oplossen Algemene computerproblemen oplossen
- Kies onder Problemen oplossen Windows Update
- Klik op de probleemoplosser uitvoeren
Methode 2: Antivirus van derden verwijderen
Het is bekend dat antivirusprogramma's van derden problemen veroorzaken tijdens het installeren van Creator-updates. U moet antivirusprogramma's van derden verwijderen via Programma's toevoegen / verwijderen. Hier zijn de stappen voor het verwijderen van het antivirusprogramma van derden. Raadpleeg referentie 3.
Methode 3. Schakel uw firewall uit
Firewall beheert inkomend en uitgaand netwerkverkeer. Soms kan het uitschakelen van Firewall problemen oplossen die we hebben tijdens het updaten of installeren van Windows 10-besturingssysteem. Hier zijn de stappen om de firewall uit te schakelen:
PRO TIP: Als het probleem zich voordoet met uw computer of een laptop / notebook, kunt u proberen de Reimage Plus-software te gebruiken die de opslagplaatsen kan scannen en corrupte en ontbrekende bestanden kan vervangen. Dit werkt in de meeste gevallen, waar het probleem is ontstaan door een systeembeschadiging. U kunt Reimage Plus downloaden door hier te klikken- Houd de Windows-toets ingedrukt en druk op R. Typ het configuratiescherm en klik op OK
- Open Windows Firewall door op hem te klikken
- Klik aan de linkerkant van het venster op Meldingsinstellingen wijzigen
- Kies het netwerkprofiel dat u gebruikt (privé, openbaar of domein) en klik op Turn of windows Firewall (niet aanbevolen)
Methode 4: Snel opstarten uitschakelen
Snel opstarten verhoogt de opstartprestaties van Windows 10. U kunt snel starten in- of uitschakelen. Als u snel opstarten wilt uitschakelen, moet u de volgende stappen uitvoeren:
- Windows-logo + X
- Kies Energiebeheer
- Klik aan de linkerkant van Windows op Kies wat de aan / uit-knoppen doen
- Klik op Instellingen wijzigen die momenteel niet beschikbaar zijn en waarmee u instellingen kunt wijzigen
- Zorg ervoor dat bij Insluiten-instellingen Snel opstarten inschakelen is uitgeschakeld.
Methode 5: Download Windows 10 1703 ISO via Media Creation Tool
Er zijn twee manieren om Windows 10 bij te werken of te installeren op uw computer. Een daarvan gebruikt Windows-update via het Configuratiescherm of Instellingen en ten tweede gebruikt Microsoft Creation Tool. Met Media Creation Tool kunt u uw pc upgraden via Windows-update of via een ISO-bestand, dat u moet downloaden en naar een USB-flashstation branden. Er zijn enkele stappen die u moet doen:
- Open de browser en bezoek de website https://www.microsoft.com/en-us/software-download/windows10
- Klik nu op Download-tool, waarmee Media Creation Tool (17.5MB ) naar uw computer wordt gedownload
- Dubbelklik op Media Creation Tool en klik op Accepteren
- Kies " Installatiemedia maken (USB-flashstation, dvd of ISO fiole) voor een andere pc
- Selecteer taal, architectuurgeschiedenis en Windows 10-editie
- Klik op Volgende
- Kies welk medium u wilt gebruiken door op USB-flashstation te klikken (het moet ten minste 4 GB zijn)
- Klik op Volgende
- Kies Verwisselbare schijf en klik op Volgende
Nadat Media Creation Tool deze procedure heeft voltooid, moet u uw machine opstarten op een USB-stick en uw machine bijwerken. In het geval dat u hetzelfde probleem hebt, moet u toegang krijgen tot bestanden in ISO door ze te monteren en setup.exe uit te voeren. Volg de procedure om uw machine bij te werken naar de update van Windows 10 Creators.
Sommige pc's hebben mogelijk een lange tijd nodig om Windows 10 te downloaden, afhankelijk van de kwaliteit van de internetverbinding, de hoeveelheid gegevens die moet worden verplaatst en de snelheid van de computer. In sommige gevallen kan dit 24 uur duren, dus wees geduldig. Als uw harde schijf nog steeds knippert, is de kans groot dat deze nog steeds vooruitgang boekt.
Er zijn met name enkele punten waar de voortgangsbalk aanzienlijk langzamer kan worden vertraagd, zodat u denkt dat de voortgang is gestopt:
- Op het zwarte scherm met een blauwe cirkel in het bereik van 30-39%, terwijl Windows alle dynamische updates voor Windows 10 downloadt
- Wederom met 96%, wanneer Windows bezig is met het maken van back-ups van uw gegevens
- En bij het bericht Het duurt iets langer dan normaal om uw apparaat in te stellen, maar het moet binnenkort klaar zijn
Dit is de algemene regel voor Microsoft-updates. We kunnen dit verlaten of verwijderen.
PRO TIP: Als het probleem zich voordoet met uw computer of een laptop / notebook, kunt u proberen de Reimage Plus-software te gebruiken die de opslagplaatsen kan scannen en corrupte en ontbrekende bestanden kan vervangen. Dit werkt in de meeste gevallen, waar het probleem is ontstaan door een systeembeschadiging. U kunt Reimage Plus downloaden door hier te klikken