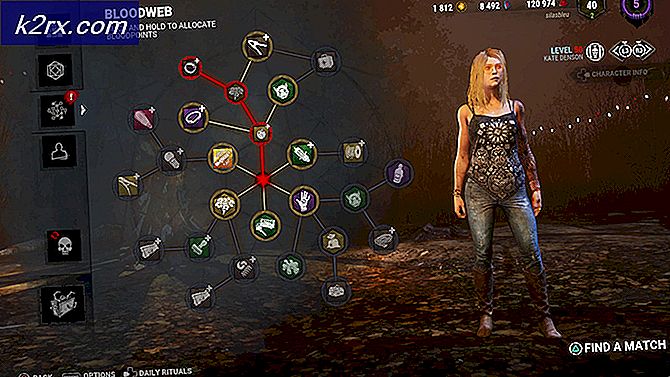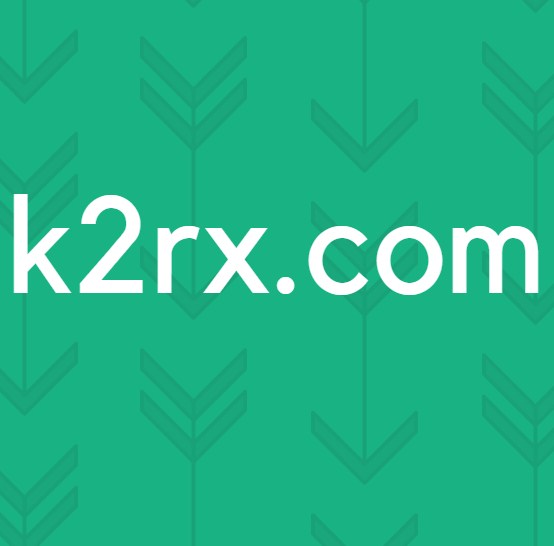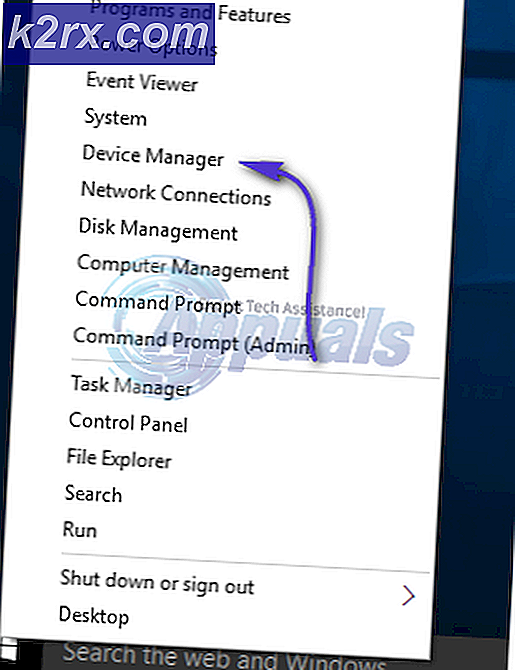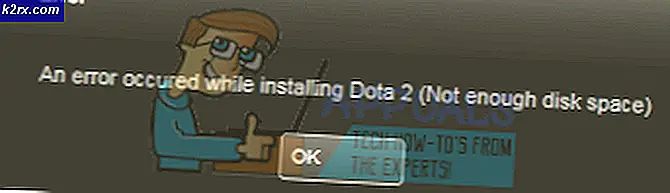Hoe te repareren dat netwerkdetectie niet werkt op Windows 10
Network Discovery is een netwerktool waarmee u de communicatie tussen apparaten op hetzelfde netwerk tot stand kunt brengen. Met netwerkdetectie kunt u gemakkelijk bestanden en printers delen. Gebruikers hebben echter gemeld dat ze willekeurig of na een grote update op problemen met netwerkdetectie stuitten.
Wat zorgt ervoor dat netwerkdetectie niet meer werkt op Windows 10?
Er zijn verschillende verschillende oorzaken van dit probleem. Elke oorzaak hangt nauw samen met een van de methoden die u moet gebruiken om het probleem op te lossen, dus zorg ervoor dat u deze lijst hieronder bekijkt:
Als netwerkdetectie niet werkt op Windows 10, kan dit worden veroorzaakt door verschillende dingen die door gebruikers zijn gemeld. Sommige gebruikers hebben ook methoden voorgesteld die kunnen worden gebruikt om het probleem op te lossen en we hebben besloten deze in ons artikel op te nemen. Zorg ervoor dat je het hieronder bekijkt en hopelijk het probleem oplost.
Oplossing 1: zorg ervoor dat bepaalde services automatisch starten
Network Discovery is afhankelijk van verschillende services om correct te kunnen werken. Een recente Windows Update of een wijziging in de configuratie van uw computer heeft mogelijk iets veranderd aan het opstarten van deze services. Zorg ervoor dat u ze zo instelt dat ze automatisch worden uitgevoerd en dat het probleem moet worden opgelost.
- Open de Rennen hulpprogramma met behulp van de Windows Key + R-toetsencombinatie op uw toetsenbord (druk deze toetsen tegelijkertijd in. Typ 'Diensten.msc”In het nieuw geopende vak zonder de aanhalingstekens en klik op OK om het Diensten gereedschap. De alternatieve manier is om het Configuratiescherm te openen door het in het menu Start te zoeken. U kunt er ook naar zoeken met de zoekknop in het menu Start.
- Nadat het Configuratiescherm is geopend, wijzigt u de “Bekijk door"Optie in de rechterbovenhoek van het venster om"Grote iconen”En scrol omlaag totdat u het Administratieve hulpmiddelen Klik erop en zoek het Diensten snelkoppeling onderaan. Klik erop om het ook te openen.
- Zoek het DNS-client, publicatie van functieopsporingsbronnen, SSDP-detectie, en UPnP-apparaathost services in de lijst, klik met de rechtermuisknop op elke service en selecteer Eigendommen vanuit het contextmenu dat verschijnt.
- Als de service is gestart (u kunt dat net naast het servicestatusbericht controleren), moet u deze voorlopig stoppen door op de knop Hou op knop in het midden van het venster. Als het is gestopt, laat het dan staan totdat we verder gaan.
- Zorg ervoor dat de optie onder de Opstarttype menu in het eigenschappenvenster van de service is ingesteld op Automaat voordat u doorgaat met andere stappen. Bevestig eventuele dialoogvensters die kunnen verschijnen bij het wijzigen van het opstarttype. Klik op de Begin knop in het midden van het venster voordat u afsluit. Zorg ervoor dat u hetzelfde proces herhaalt voor alle services die we hebben genoemd.
Mogelijk krijgt u het volgende foutbericht te zien wanneer u op Start klikt:
"Windows kan de service niet starten op de lokale computer. Fout 1079: de account die voor deze service is opgegeven, verschilt van de account die is opgegeven voor andere services die in hetzelfde proces worden uitgevoerd."
Als dit gebeurt, volgt u de onderstaande instructies om het probleem op te lossen.
- Volg stap 1-3 van de bovenstaande instructies om het eigenschappenvenster van de service te openen. Navigeer naar het Inloggen tab en klik op het Bladeren…
- Onder de "Voer de objectnaam in die u wilt selecteren"Invoervak, typ de naam van uw account in, klik op Controleer Namen en wacht tot de naam beschikbaar komt.
- Klik OK als u klaar bent en typ het wachtwoord in het Wachtwoord box wanneer u hierom wordt gevraagd of u een wachtwoord hebt ingesteld. Het zou nu zonder problemen moeten starten!
Oplossing 2: schakel SMB 1.0 / CIFS-ondersteuning voor bestandsdeling in
Het lijkt erop dat een recente Windows 10-update de SMB-functie heeft uitgeschakeld die verantwoordelijk is voor het delen van bestanden en het heeft zeker gebruikers verrast die deze vervelende fout begonnen te ontvangen. Gelukkig kan het probleem net zo eenvoudig worden opgelost door SMB 1.0 in het venster Windows-onderdelen in te schakelen. Volg hiervoor onderstaande stappen!
- Klik op de Start menu knop en typ 'Controlepaneel”Wanneer het wordt geopend. Klik op het eerste resultaat om het Configuratiescherm te openen. U kunt ook op klikken Windows-toets + R toetsen tegelijkertijd in en typ 'controle.exe" in de Dialoogvenster uitvoeren doos.
- Zorg ervoor dat u de weergave in het Configuratiescherm wijzigt in Weergeven op: Categorie en klik op Een programma verwijderen onder de Programma's
- Zoek in dit venster de afslag Windows-functies aan of uit optie in het linkerdeelvenster, klik erop en scrol omlaag totdat u het Ondersteuning voor SMB 1.0 / CIFS-bestandsdeling
- Als het selectievakje naast Ondersteuning voor SMB 1.0 / CIFS-bestandsdeling is niet ingeschakeld, schakel het dan in door op het vakje te klikken. Klik op OK om het Windows toepassingen venster en start de computer opnieuw op.
- Controleer of het probleem is verdwenen bij het uitchecken van Netwerkdetectie!
Oplossing 3: schakel netwerkdetectie in via de opdrachtprompt
Als u actief Windows Defender gebruikt Firewall, moet u Netwerkdetectie opnemen om het door te laten. De instellingen van Windows Firewall zijn mogelijk gereset tijdens een update of u bent er net mee begonnen. Hoe dan ook, het probleem kan worden opgelost via een eenvoudige opdracht in de opdrachtprompt:
- Zoeken naar "Opdrachtprompt”Door het recht in het Start menu of door op de zoekknop ernaast te drukken. Klik met de rechtermuisknop op het eerste item dat als zoekresultaat verschijnt en selecteer de "Als administrator uitvoeren”Optie uit het contextmenu.
- Bovendien kunt u ook de Windows-logotoets + R toetsencombinatie om de Dialoogvenster Uitvoeren. Typ in "cmd”In het dialoogvenster dat verschijnt en gebruik de Ctrl + Shift + Enter-toetscombinatie voor administratieve opdrachtprompt.
- Typ de volgende opdrachten in het venster en zorg ervoor dat u op drukt Enter nadat u ze allemaal hebt getypt. Wacht op de "Operatie met succes afgerond”Bericht of iets dergelijks om te weten dat de methode werkte.
netsh advfirewall firewall set rule group = "Netwerkdetectie" new enable = Ja
- Probeer de verbinding te resetten en controleer of de fout nog steeds verschijnt!
Als dit nog steeds het geval is, voert u de volgende opdracht uit:
REG voeg "HKLM \ SYSTEM \ CurrentControlSet \ services \ dnscache" / v Start / t REG_DWORD / d 2 / f toe
Oplossing 4: voer een netwerkreset uit
Er is een Netwerk Reset-optie in het gedeelte Netwerk en internet in Windows 10-instellingen, wat handig was voor veel mensen die het probleem probeerden op te lossen. Het zal in principe alle netwerkgerelateerde stuurprogramma's opnieuw installeren en uw systeem opnieuw opstarten. Het probleem moet echter achteraf worden opgelost!
- Gebruik de Windows Key + I-toetsencombinatie openen Instellingen op uw Windows 10-pc. U kunt ook zoeken naar "Instellingen" met behulp van de zoekbalk op de taakbalk of u kunt op het tandwielpictogram recht boven de menuknop Start klikken nadat deze is geopend.
- Zoek en open de "Netwerk en internet”Subitem in de Instellingen-app door er eenmaal op te klikken.
- Navigeer naar het Toestand tabblad en controleer op het Netwerkreset knop optie door naar beneden te scrollen. Klik erop, bevestig eventuele dialoogvensters en volg de instructies die verschijnen. Controleer of het probleem is opgelost!