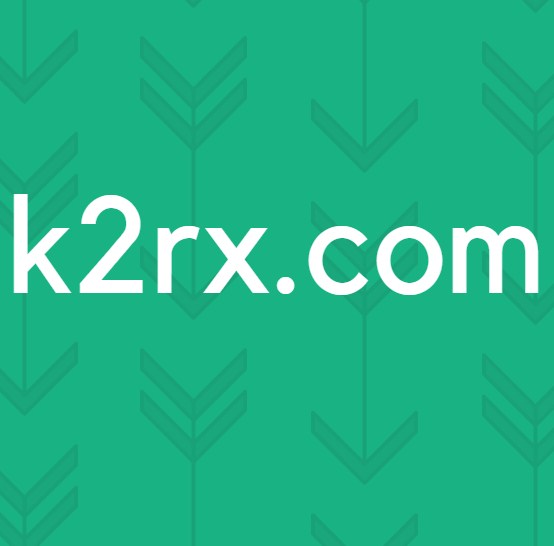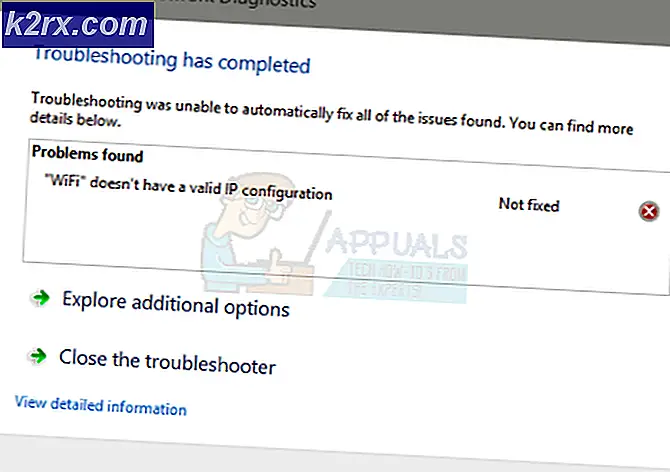FIX: Windows 8 vastgelopen bij storingen Windows Updates configureren
Windows 8 was zeker niet de beste en meest stabiele van alle iteraties van het Windows-besturingssysteem die tot nu toe zijn gemaakt. Een van de meest gruwelijke van alle problemen die Windows 8 naar uw computer kan brengen, zijn problemen met Windows Updates. Alle versies van het Windows-besturingssysteem ontvangen voortdurend updates Over the Air - updates bedoeld om de computer ten goede te veranderen. Op een verontrustend groot aantal Windows 8-computers over de hele wereld leidt het downloaden en installeren van updates echter meestal tot het mislukken van het proces en krijgt de gebruiker een foutmelding met de melding Fout bij het configureren van Windows-updates. Ongedaan maken van wijzigingen. Schakel uw computer niet uit bij opnieuw opstarten.
Wat in dergelijke gevallen gebeurt, is dat nadat de installatie van de gedownloade Windows-updates mislukt, het besturingssysteem de computer opnieuw opstart en probeert de wijzigingen ongedaan te maken om de computer te behouden. Bijna iedereen die dit probleem heeft ondervonden, heeft echter ondervonden dat hun computer vrijwel vastloopt op de fout bij het configureren van Windows-updates. Ongedaan maken van wijzigingen. Schakel uw computerscherm niet uit en ze worden begroet door hetzelfde scherm als ze hun computer dwingen af te sluiten en vervolgens opnieuw op te starten.
Gelukkig is dit geen probleem dat geen enkele oplossing biedt. Het probleem met het configureren van Windows-updates kan inderdaad worden verholpen, waardoor de Windows-updates die niet konden worden gedownload en met succes geïnstalleerd. Voordat u een oplossing voor dit probleem op uw computer kunt toepassen, moet u echter eerst uw computer uit de fout halen bij het configureren van Windows-updates. Ongedaan maken van wijzigingen. Schakel de lus van uw computerscherm niet uit. Om dit te doen, kunt u het afwachten of een fabrieksreset uitvoeren op uw computer.
Wacht het af
Zelfs als u denkt dat uw computer vastzit aan het foutmeldingsscherm van Windows updates, is dat niet het geval. Uiteindelijk zal Windows het voor elkaar krijgen om de wijzigingen ongedaan te maken die de mislukte updates hebben aangebracht, waardoor je toegang hebt tot je computer zoals je dat normaal zou doen. Nu kan dit ergens tussen één en, als je computer verschrikkelijk traag is, tien uur, dus je kunt maar beter je wachtende hoed op krijgen als je van plan bent om het uit te wachten.
Voer een Factory Reset uit
Als uw computer probeert de wijzigingen ongedaan te maken die zijn aangebracht door de updates voor een verschrikkelijk lange periode of als u gewoon niet wilt wachten tot u vanzelf weer toegang tot uw computer krijgt, kunt u een fabrieksreset uitvoeren op uw computer.
Opgemerkt moet worden dat u alleen een fabrieksreset op uw computer kunt uitvoeren als deze daadwerkelijk uit de doos met Windows 8 is geleverd (als dit niet het geval was, zal de fabrieksreset ervoor zorgen dat de computer terugkeert naar de versie van Windows die het had met) en als u de herstelpartitie van de harde schijf van uw computer niet hebt verwijderd. De herstelpartitie maakt deel uit van de vaste schijf van uw computer en bevat alle gegevens die u nodig hebt om de fabrieksinstellingen en de staat te herstellen. Het proces voor het in de fabriek opnieuw instellen van een computer met behulp van de herstelpartitie varieert van de ene computerfabrikant tot de andere. Als u bijvoorbeeld een Asus- computer in de fabriek wilt resetten met behulp van de herstelpartitie, moet u:
Schakel de computer uit.
Zet de computer aan.
Druk tijdens de eerste fasen van het opstartproces van de computer op F9 .
Druk op Enter om de Windows-instelling te selecteren (EMS ingeschakeld)
Volg de instructies op het scherm en klik op Volgende in de twee vensters die volgen.
Selecteer de optie Recover Windows to first partition only en klik op Volgende . Als u deze optie kiest, zorgt u ervoor dat alleen station C wordt geformatteerd en dat de gegevens op alle andere schijven ongewijzigd blijven.
Volg de instructies op het scherm om het fabrieksresetproces te doorlopen.
Nadat u uw computer weer hebt laten werken, kunt u een van de volgende drie methoden gebruiken om de fout bij het configureren van Windows Update-problemen op te lossen. Alle drie onderstaande methoden hebben gewerkt voor talloze Windows 8-gebruikers die ervaring uit de eerste hand hadden met het probleem van het configureren van Windows-updates, wat betekent dat ten minste een van deze drie methoden het probleem voor u zal oplossen.
Methode 1: Gebruik een hulpprogramma dat speciaal is gemaakt om Windows Update-problemen op te lossen
Ga hierheen en klik op Nu uitvoeren om de Windows Update Diagnostic te downloaden
Installeer het hulpprogramma op uw computer.
Voer het hulpprogramma uit door het te openen.
PRO TIP: Als het probleem zich voordoet met uw computer of een laptop / notebook, kunt u proberen de Reimage Plus-software te gebruiken die de opslagplaatsen kan scannen en corrupte en ontbrekende bestanden kan vervangen. Dit werkt in de meeste gevallen, waar het probleem is ontstaan door een systeembeschadiging. U kunt Reimage Plus downloaden door hier te klikkenVolg de instructies op het scherm om het diagnoseprogramma van Windows Update te vragen uw computer te scannen op problemen.
Als het hulpprogramma problemen detecteert, worden deze opgelost.
Als het diagnoseprogramma van Windows Update daadwerkelijk problemen opmerkt en oplost, betekent dit dat deze oplossing voor u geschikt was. Zodra het hulpprogramma de problemen van uw computer heeft opgelost, kunt u naar hartenlust Windows-updates downloaden en installeren, en alle programma's moeten naadloos worden doorlopen.
Methode 2: Breek de updates op in kleine batches en installeer ze vervolgens
Ga naar Configuratiescherm > Windows Update > Problemen oplossen . Laat de probleemoplosser van Windows Update uw computer scannen op problemen en eventuele problemen oplossen.
Klik met de rechtermuisknop op de knop Start Manu om het WinX-menu te openen. Klik op Opdrachtprompt (Beheerder) in het WinX-menu . Typ sfc / scannow in de verhoogde opdrachtprompt en druk op Enter om de opdracht uit te voeren. Laat de systeembestandscontrole uw computer scannen op problemen en eventuele problemen oplossen.
Ga naar Configuratiescherm > Windows-updates > Controleren op updates . Wacht tot uw computer alle beschikbare updates weergeeft.
Van alle beschikbare updates, selecteer alleen 5-6 updates van dezelfde soort - bijvoorbeeld de Windows 8-updates - en download en installeer ze.
Nadat de updates die u hebt geselecteerd, zijn geïnstalleerd, start u de computer opnieuw op.
Controleer nogmaals of er updates beschikbaar zijn en download en installeer deze keer een andere batch met 5-6 vergelijkbare updates - bijvoorbeeld Windows 8-beveiligingsupdates of mediacodec-updates. Start uw computer opnieuw op.
Blijf ditzelfde proces herhalen totdat u alle beschikbare updates voor uw computer hebt gedownload en geïnstalleerd, en zorg ervoor dat u de computer tussen batches herstart en de laatste DotNet-updates downloadt en installeert.
Methode 3: Schakel Secure Boot uit en installeer vervolgens alle updates
Vaker wel dan niet, is het probleem met het configureren van Windows updates mislukt wanneer de UEFI-chip in een computer ervoor zorgt dat updates die betrekking hebben op het intrekken van het UEFI-certificaat mislukken en als deze updates deel uitmaken van een grotere batch updates, alle updates in de batch mislukt. Dit is met name het geval bij computers die Windows 8 uit de verpakking hebben, omdat ze altijd UEFI-chips bevatten. Gelukkig, als de UEFI-chip van je computer het probleem met de configuratie van Windows-updates voor je creëert, is het oplossen van het probleem een vrij eenvoudig en eenvoudig proces.
Schakel uw computer uit.
Zet uw computer aan en, in de vroege stadia van het opstartproces, druk op de toets die nodig is om u in het BIOS van uw computer te krijgen. Afhankelijk van de fabrikant en het model van uw computer, kan deze toets F1, F2, Verwijderen of iets anders zijn. Als u niet weet op welke toets u moet drukken, zoekt u een bericht met de mededeling Druk op (naam van de toets) om Setup overal in het opstartproces van uw computer in te voeren.
Zoek in het BIOS van uw computer naar een optie genaamd Secure Boot of UEFI Boot op het tabblad Beveiliging of Boot van het BIOS. U kunt de optie zeker vinden op een van deze twee tabbladen, maar als u dit niet doet, zoekt u naar de optie in andere tabbladen van het BIOS.
Zodra u de optie Secure Boot of UEFI Boot hebt gevonden, schakelt u deze uit door deze te markeren, op Enter te drukken, op de toets met de neerwaartse pijl te drukken en nogmaals op Enter te drukken.
Sla je wijzigingen op, bestaat het BIOS en start je computer opnieuw op.
Ga naar Configuratiescherm > Windows Update > Problemen oplossen . Laat de probleemoplosser van Windows Update uw computer scannen op problemen en eventuele problemen oplossen.
Ga naar Configuratiescherm > Windows Update > Zoeken naar updates . Download en installeer alle beschikbare updates voor uw computer. Gelukkig voor u, deze methode is niet zo tijdrovend als Methode 2, omdat deze methode niet vereist dat u de beschikbare updates voor uw computer in kleine hoeveelheden van 5-6 breekt; u kunt gewoon doorgaan en ze allemaal tegelijkertijd downloaden en installeren.
Secure Boot - of UEFI Boot, in sommige gevallen, heeft eigenlijk een doel en speelt een rol bij het beschermen van uw computer, dus zorg ervoor dat u het inschakelt zodra u klaar bent met het downloaden en installeren van updates.
PRO TIP: Als het probleem zich voordoet met uw computer of een laptop / notebook, kunt u proberen de Reimage Plus-software te gebruiken die de opslagplaatsen kan scannen en corrupte en ontbrekende bestanden kan vervangen. Dit werkt in de meeste gevallen, waar het probleem is ontstaan door een systeembeschadiging. U kunt Reimage Plus downloaden door hier te klikken



![Fortnite-fout 91 [opgelost]](http://k2rx.com/img/106334/fortnite-error-91-fixed-106334.png)