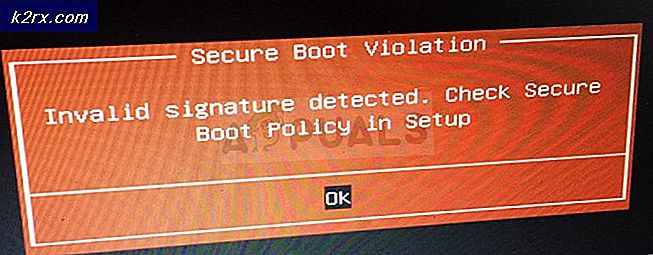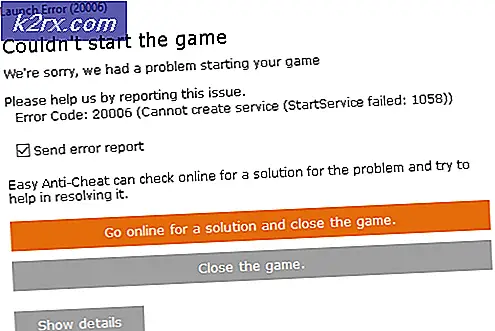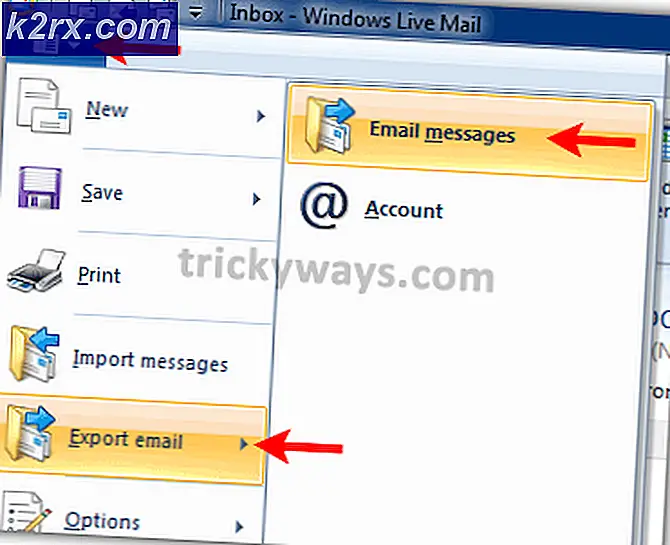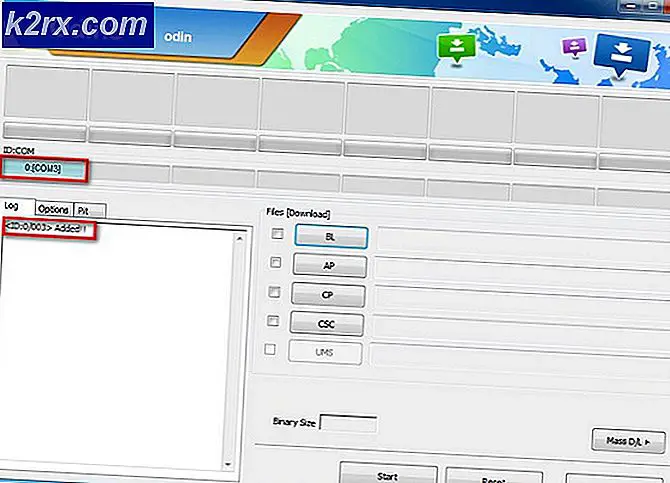Fix: Wifi heeft geen geldige IP-configuratie
De WiFi-verbinding zonder geldig IP-configuratieprobleem kan op elk moment plaatsvinden zonder voorafgaande waarschuwing. Sommige gebruikers zien dit foutbericht wanneer zij problemen met hun netwerk oplossen terwijl sommige gebruikers dit bericht bekijken zodra ze zich aanmelden op hun computer. Het probleem treft vooral de Windows 10-gebruikers, vooral als ze onlangs de updates hebben geïnstalleerd. U moet andere computers of mobiele telefoons controleren op internetverbindingen. Als uw computer het enige apparaat is met problemen en andere apparaten eenvoudig verbinding kunnen maken met uw wifi, ga dan verder. Anders is uw probleem mogelijk met de router of uw ISP-provider.
Dit probleem kan verschillende oorzaken hebben. Het kan zijn dat uw systeem geen IP krijgt of dat uw verbinding kan worden geblokkeerd vanwege problemen met stuurprogramma's of malware. Aangezien er vele redenen voor zijn, zijn er ook genoeg oplossingen voor dit probleem.
Dus, probeer eerst de methoden die worden gegeven in algemene probleemoplossing en als deze klaar zijn, volg dan de oplossingen die in de methoden worden gegeven.
Algemene problemen oplossen
Dit zijn algemene en minder gecompliceerde oplossingen die mogelijk voor u werken. Probeer daarom de onderstaande stappen voordat je diep in de ingewikkelde methoden duikt
Opschonen Opnieuw opstarten:
- Houd de Windows-toets ingedrukt en druk op R
- Typ msconfig en druk op Enter
- Selecteer het tabblad Services
- Vink Verberg alle Microsoft-services
- Klik op Alles uitschakelen
- Klik op het tabblad Opstarten en selecteer vervolgens Taakbeheer openen
- Selecteer het eerste item in Taakbeheer en klik op Uitschakelen . Herhaal deze stap voor alle items in Taakbeheer
- Sluit het venster Taakbeheer
- Klik op OK in het opstarttabblad
- Start je computer opnieuw op
Stuurprogramma's bijwerken:
U kunt bijwerken, terugdraaien (als u onlangs de stuurprogramma's hebt geïnstalleerd) en de netwerkstuurprogramma's verwijderen om te controleren of dit de stuurprogramma's zijn die het probleem veroorzaken
Bijwerken
- Houd de Windows-toets ingedrukt en druk op R
- Type devmgmt. msc of hdwwiz.cpl en druk op Enter
- Lokaliseer en dubbelklik op Netwerkadapters
- Lokaliseer uw netwerkkaart en dubbelklik erop
- Klik op het tabblad Stuurprogramma en klik op Stuurprogramma bijwerken
- Selecteer automatisch Zoeken naar bijgewerkte stuurprogramma's en volg eventuele aanvullende instructies op het scherm
Terugrollen
- Houd de Windows-toets ingedrukt en druk op R
- Type devmgmt. msc of hdwwiz.cpl en druk op Enter
- Lokaliseer en dubbelklik op Netwerkadapters
- Lokaliseer uw netwerkkaart en dubbelklik erop
- Klik op het tabblad Stuurprogramma en klik op Stuurprogramma terugzetten en volg eventuele aanvullende instructies op het scherm
- Als de knop Roll Back-stuurprogramma grijs wordt weergegeven, betekent dit dat u het stuurprogramma niet kunt terugdraaien, dus deze optie is niets voor u
Uninstall
Als u uw systeem verwijdert en opnieuw start, wordt Windows gedwongen automatisch het meest compatibele stuurprogramma te installeren, omdat Windows wordt geleverd met een aantal algemene stuurprogramma's.
- Houd de Windows-toets ingedrukt en druk op R
- Type devmgmt. msc en druk op Enter
- Lokaliseer en dubbelklik op Netwerkadapters
- Lokaliseer uw netwerkkaart en dubbelklik erop
- Klik op het tabblad Stuurprogramma en klik op Installatie ongedaan maken en volg eventuele aanvullende instructies op het scherm
- Zodra het stuurprogramma is verwijderd, start u de computer opnieuw op
Antivirus uitschakelen of verwijderen:
Uw antivirusprogramma veroorzaakt mogelijk het probleem waardoor het zo nu en dan wordt verwijderd of uitgeschakeld. Dit helpt u vast te stellen of het probleem te wijten is aan het antivirusprogramma of niet
- Klik met de rechtermuisknop op het Antivirus-pictogram in het systeemvak (rechtsonder in de hoek)
- Selecteer Uitschakelen. Als u deze optie niet kunt zien, ziet u een optie om het antivirusprogramma te openen. Selecteer die optie en selecteer vervolgens Uitschakelen
Als u de software wilt verwijderen, voert u deze stappen uit
- Houd de Windows-toets ingedrukt en druk op R
- Type appwiz. cpl en druk op Enter
- Zoek uw Antivirus-toepassing en klik erop
- Klik op Installatie ongedaan maken en volg de instructies op het scherm
Het wordt aangeraden om een applicatie-verwijderaarstool te gebruiken om de antivirus volledig te verwijderen om er zeker van te zijn dat er geen resterende bestanden meer over zijn.
Opmerking: dit is alleen om te controleren of het probleem door Antivirus is of niet. Nadat u hebt gecontroleerd, is het aangeraden om de antivirus opnieuw te installeren om te zorgen dat u veilig bent voor virussen.
Herstel Windows Firewall naar de standaardinstellingen
Het is bekend dat het terugzetten van Windows Firewall naar de standaardinstelling het probleem voor een paar gebruikers verhelpt, dus probeer dit voordat u de onderstaande methoden volgt
PRO TIP: Als het probleem zich voordoet met uw computer of een laptop / notebook, kunt u proberen de Reimage Plus-software te gebruiken die de opslagplaatsen kan scannen en corrupte en ontbrekende bestanden kan vervangen. Dit werkt in de meeste gevallen, waar het probleem is ontstaan door een systeembeschadiging. U kunt Reimage Plus downloaden door hier te klikken- Houd de Windows-toets ingedrukt en druk op R
- Typ firewall. cpl en druk op Enter
- Klik op Standaardwaarden herstellen en klik vervolgens op Standaardwaarden herstellen
- Klik op Ja als dit om toestemming vraagt
Methode 1: IP-adres vrijgeven en vernieuwen
Het loskoppelen en vernieuwen van uw IP-adres via de opdrachtprompt lost dit probleem meestal op. Volg dus de onderstaande stappen om uw IP-adres vrij te geven en te vernieuwen.
- Druk één keer op de Windows-toets
- Typ cmd in het vak Zoekopdracht starten. OF koos PowerShell (Administrator) en typ cmd in powershell voordat u doorgaat met 4.
- Klik met de rechtermuisknop op de opdrachtprompt en klik op Als administrator uitvoeren
- Typ ipconfig / release en druk op Enter
- Typ ipconfig / renew en druk op Enter
- Typ Exit en druk op Enter
Controleer nu uw wifi en het zou goed moeten werken.
Methode 2: TCP / IP-stapel opnieuw instellen
Het is ook bekend dat het resetten van de TCP / IP-stack dit probleem voor veel gebruikers oplost en ook door Microsoft-functionarissen is gesuggereerd. Er zijn in totaal 3 commando's die je moet uitvoeren in de opdrachtprompt. Met de eerste opdracht worden de winsock-vermeldingen opnieuw ingesteld, terwijl de andere twee registersleutels herschrijven die door TCP / IP worden gebruikt.
- Druk één keer op de Windows-toets
- Typ cmd in het vak Zoekopdracht starten
- Klik met de rechtermuisknop op de opdrachtprompt en klik op Als administrator uitvoeren
- Typ netsh winsock reset-catalogus en druk op Enter
- Typ netsh int ipv4 reset reset.log en druk op Enter
- Typ netsh int ipv6 reset reset.log en druk op Enter
Zodra u klaar bent, start u uw computer opnieuw op en controleert u of u dezelfde fout krijgt of niet.
Methode 3: Handmatig invoeren van de IP-informatie
Aangezien er een probleem is met de IP-configuratie, kunt u altijd handmatig het IP-adres en andere informatie invoeren. Het probleem doet zich voor omdat uw systeem om de een of andere reden geen geldig IP-adres krijgt. Als u deze informatie handmatig invoert, wordt het probleem voor veel gebruikers opgelost.
Volg de onderstaande stappen om uw IP-gegevens handmatig in te voeren.
- Houd de Windows-toets ingedrukt en druk op R
- Typ ncpa. cpl en druk op Enter
- Zoek het netwerk dat niet werkt
- Klik met de rechtermuisknop op het netwerk dat u wilt herstellen en klik op Eigenschappen
- Selecteer Internet Protocol versie 4 (TCP / IPv4)
- Klik op Eigenschappen
- Selecteer Gebruik de volgende IP-adressen
- Voer 168.1.x in IP-adres in (vervang x door een willekeurig nummer dat ik heb vervangen door 10)
- Voer 255.255.0 in Subnet Mask in
- Voer 168.1.1 in Default Gateway in
- Klik op Gebruik de volgende DNS-serveradressen
- Voer 8.8.8.8 in de Voorkeurs-DNS-server in
- Voer 8.8.4.4 in de Alternatieve DNS-server in
- Vink de optie aan die Valideert bij afsluiten
- Klik op OK en vervolgens nogmaals op OK
Methode 4: controleren op infecties
Er is een mogelijkheid dat je bent geïnfecteerd en het virus je verbinding blokkeert. Dit is een extreem maar plausibel geval en het is bekend dat dit de reden is voor een paar gebruikers, dus het is altijd aangeraden om ook op virussen te controleren.
Als alle bovengenoemde methoden niet werken, is het tijd om uw systeem te controleren op eventuele infecties.
- Gebruik een antivirusprogramma om uw computer grondig te scannen. U kunt elke antivirus gebruiken, maar we raden malwarebaby's aan. Ga hierheen en download de Malware Bytes voor uw computer en installeer deze.
- Scan uw computer en kijk of het infecties krijgt. Als Malware Bytes enkele slechte bestanden vangt, verwijder die dan en controleer dan of het probleem er nog steeds is of niet.
PRO TIP: Als het probleem zich voordoet met uw computer of een laptop / notebook, kunt u proberen de Reimage Plus-software te gebruiken die de opslagplaatsen kan scannen en corrupte en ontbrekende bestanden kan vervangen. Dit werkt in de meeste gevallen, waar het probleem is ontstaan door een systeembeschadiging. U kunt Reimage Plus downloaden door hier te klikken