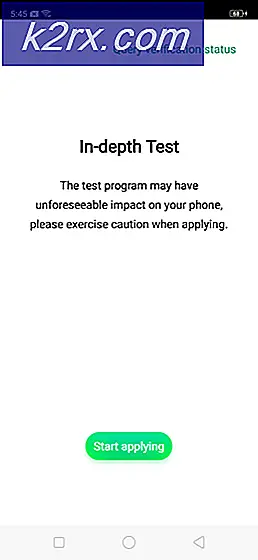Oplossing: pixelindeling wordt niet ondersteund
Minecraft is nu bijna een decennium lang een van de hippe en happening-games. Oorspronkelijk opgericht in 2009, heeft Minecraft een lange weg afgelegd van wat het begon. Hoewel er niets belangrijks is veranderd in het basisidee achter de open wereldtitel, heeft het zeker een gevoel van eenheid tussen de gebruikers gecreëerd, nu op alle platforms (PlayStation, IOS, Android, PC, macOS en Linux).
Gezien zijn populaire karakter, heeft het zo'n 144 miljoen exemplaren verkocht tot op de dag van vandaag, het heeft een zeer sterke en verschillende schare fans. Ze kunnen zelfs hardcore gamers worden genoemd als je dat zou doen. Het meest voorkomende probleem tijdens het spelen van dit spel is dat het Pixel-formaat niet versneld is . Bij het laden van het spel uit het opstartprogramma, crasht het en geeft deze fout. De gebruikers worden geconfronteerd met een scherm dat lijkt op dit scherm:
De eenvoudigste oplossing voor dit probleem is om uw stuurprogramma's bij te werken naar de nieuwste build of terug te draaien als er nieuwe stuurprogramma's voor uw grafische kaart zijn geïnstalleerd. De situatie kan in beide gevallen verschillen.
Oplossing 1: grafische stuurprogramma's bijwerken
Het is mogelijk dat uw beeldschermstuurprogramma's verouderd zijn of beschadigd zijn. Zoals we allemaal weten, blijft Windows zichzelf updaten en daarmee reageren de grafische adapters ook op de updates door enkele eigen updates te implementeren. Als het ook zo kan zijn dat de nieuwe stuurprogramma's niet stabiel zijn; daarom zullen we eerst uw computer dwingen de standaarddrivers te installeren. Als het installeren van de standaard stuurprogramma's niet werkt, zullen we de nieuwste stuurprogramma's installeren na het downloaden van de website van de fabrikant.
We starten uw computer op in de Veilige modus en verwijderen de momenteel geïnstalleerde stuurprogramma's van uw videokaart. Bij het opnieuw opstarten worden de standaard stuurprogramma's voor schermen automatisch geïnstalleerd bij het detecteren van uw beeldschermhardware.
- Volg de instructies in ons artikel over het opstarten van uw computer in de veilige modus.
- Na het opstarten in de veilige modus, drukt u op Windows + R en typt u devmgmt.msc in het dialoogvenster en drukt u op Enter.
- Eenmaal in Apparaatbeheer vouwt u het gedeelte Beeldschermadapters uit en klikt u met de rechtermuisknop op uw beeldschermapparatuur. Selecteer de optie Apparaat verwijderen . Windows zal een dialoogvenster laten verschijnen om uw acties te bevestigen, druk op OK en ga verder.
- Start nu je apparaat opnieuw op.
Bij het opnieuw opstarten worden de standaarddrivers automatisch geïnstalleerd tegen de grafische hardware.
Als het installeren van de standaard stuurprogramma's het betreffende probleem echter niet oplost, kunt u proberen de stuurprogramma's handmatig te downloaden en te installeren vanaf de website van uw fabrikant. Fabrikanten laten alle stuurprogramma's op datum vermelden en u kunt proberen ze te installeren met behulp van de apparaatbeheerder. U kunt het installatiebestand dat u hebt gedownload eenvoudigweg uitvoeren om de stuurprogramma's te installeren nadat u ze hebt verwijderd met behulp van de bovenstaande methode of u kunt ze bijwerken met behulp van de onderstaande methode.
- Open uw Apparaatbeheer zoals hierboven uitgelegd in de oplossing en klik met de rechtermuisknop op uw stuurprogramma en selecteer Stuurprogramma bijwerken .
- Er verschijnt nu een nieuw venster met de vraag of het stuurprogramma handmatig of automatisch moet worden bijgewerkt. Selecteer Op mijn computer zoeken naar stuurprogramma's .
- Blader nu door de mappen naar waar u de stuurprogramma's hebt gedownload. Selecteer het en Windows installeert de vereiste stuurprogramma's. Start de computer opnieuw op en controleer of het probleem is opgelost.
Tip: als u dubbele grafische hardware op uw computer gebruikt, moet u proberen om tussen deze twee te schakelen. Als na een update de fout zich voordoet, moet u de stuurprogramma's downgraden in plaats van bijwerken. Het is niet nieuw dat de nieuwste stuurprogramma's zelf het probleem vormen.
PRO TIP: Als het probleem zich voordoet met uw computer of een laptop / notebook, kunt u proberen de Reimage Plus-software te gebruiken die de opslagplaatsen kan scannen en corrupte en ontbrekende bestanden kan vervangen. Dit werkt in de meeste gevallen, waar het probleem is ontstaan door een systeembeschadiging. U kunt Reimage Plus downloaden door hier te klikken