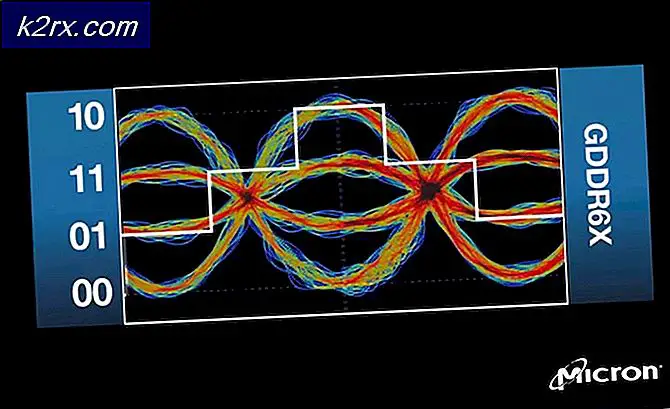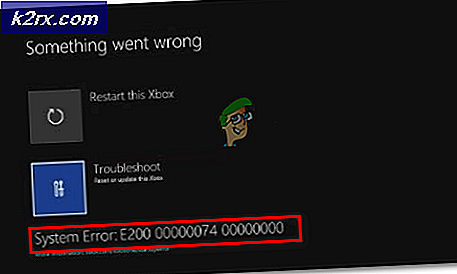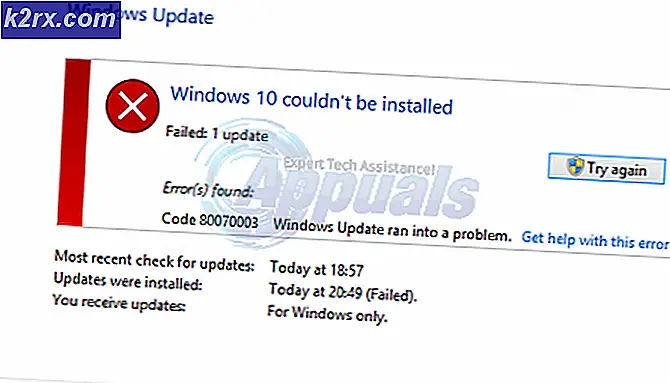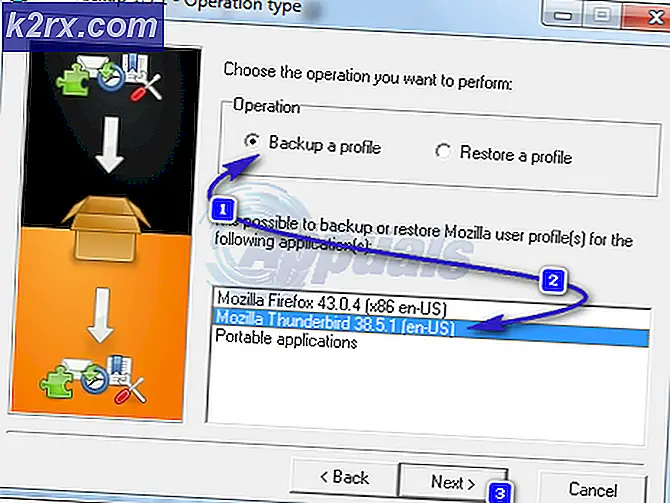FIX: Windows kan geen verbinding maken met de printer
Soms kan het eenvoudig zijn om iets eenvoudigs te doen, zoals het toevoegen van een gedeelde netwerkprinter, en dat kan een hele opgave worden als Windows geen verbinding kan maken met de printer . Het probleem wordt meestal gezien met Windows 7-gebaseerde 64-bits systemen, maar het is niet beperkt tot en veel, ongeveer 30% van de gebruikers van 32-bits hebben dit ook gemeld. De meest voorkomende reden hiervoor is als de afdrukspoolerservice vastzit, een document in behandeling is in de que vergrendeld, een beschadiging of update en onjuiste installatie van de printerdriver, meer bepaald de onjuiste installatie duwt de printer en het systeem om te zoeken naar bestanden in een submap die verschillen van die van Windows \ system32. De printer werkt mogelijk nog steeds op het bronsysteem waarop deze fysiek is aangesloten.
De fout kan een ander bericht hebben dan het bericht op de afbeelding waarvan Windows het meest wordt gebruikt, kan geen verbinding maken met de printer 0x0000007e
Oplossing 1: maak een nieuwe lokale poort
Klik op Start en zoek naar Apparaten en printers .
Open Apparaten en printers en klik vervolgens op de knop Een printer toevoegen aan de bovenkant van het venster. Zorg dat u beheerdersrechten voor deze stap op de computer hebt.
Selecteer Voeg een lokale printer toe door erop te klikken. Selecteer Een nieuwe poort maken en zorg ervoor dat Lokale poort is geselecteerd voor Type poort:
U wordt gevraagd om een poortnaam in een nieuw venster. Typ het adres van de printer in de volgende indeling:
\\ IP- adres of de computernaam \ Printernaam
De printernaam is bijvoorbeeld HP LaserJet P2050 Series PCL 6 en het IP-adres van de computer waarop deze is aangesloten met 192.168.1.130 zodat de poortnaam wordt vermeld
\\ 192.168.1.130 \ HP LaserJet P2050-serie PCL 6
Klik nu op OK en Volgende .
Als u het IP-adres van de computer waar de printer fysiek mee verbonden en gedeeld is niet kent, houdt u de Windows-toets ingedrukt en drukt u op R. Voer nu cmd in het uitvoeringsdialoogvenster in en druk op enter . Typ ipconfig in het zwarte venster en druk op enter . Zoek naar IPv4-adres voor het IP- adres van de computer in het zwarte venster. Blader naar boven als dat moet.
PRO TIP: Als het probleem zich voordoet met uw computer of een laptop / notebook, kunt u proberen de Reimage Plus-software te gebruiken die de opslagplaatsen kan scannen en corrupte en ontbrekende bestanden kan vervangen. Dit werkt in de meeste gevallen, waar het probleem is ontstaan door een systeembeschadiging. U kunt Reimage Plus downloaden door hier te klikkenSelecteer uw printermodel in de map om de stuurprogramma's te installeren. Klik op Volgende . Als u een schijf hebt, plaatst u de schijf, klikt u op Bladeren en bladert u naar de locatie van het stuurprogramma op de schijf. Klik op OK . Typ een naam voor uw nieuwe printer. Klik op Volgende . Druk een testpagina af om de verbinding te controleren. En klik op Voltooien. Als het nog steeds niet werkt, voer dan de hotfix van hier uit voordat u verder gaat met Oplossing 2 en Solution 1 uitprobeert na het toepassen van de hotfix.
Oplossing 2: kopieer mscms.dll handmatig
Deze mscms.dll is een kleurenmodule die de doelmap mogelijk niet kan bereiken. Als u het handmatig wilt kopiëren, drukt u op Windows-toets + R. Typ in het dialoogvenster Uitvoeren: Typ system32 en druk op enter om de map System32 te openen.
Typ nu mscms.dll in de zoekbalk . Kopieer het bestand dat exact overeenkomt met de naam mscms.dll . (CTRL + C) om te kopiëren / (CTRL + V) om te plakken.
Als u nu een 32-bits Windows hebt geïnstalleerd, navigeert u naar de volgende map en plakt u het eerder gekopieerde bestand mscms.dll erin:
C: \ windows \ system32 \ spool \ drivers \ w32x86 \ 3 \
En, als u een 64-bits Windows hebt geïnstalleerd, navigeert u naar de volgende map en plakt u het eerder gekopieerde bestand erin:
C: \ windows \ system32 \ spool \ drivers \ x64 \ 3 \
Probeer nu verbinding te maken met de printer. Als het geen verbinding maakt, moet u de printer opnieuw toevoegen en testen.
Oplossing 3: als dit een HP-printer is
Open de Register-editor voor de bronbewerking waarbij de printer wordt gedeeld en blader naar het volgende registerpad.
HKEY_LOCAL_MACHINE \ SYSTEM \ CurrentControlSet \ Control \ Print \ Printers \ PrinterNaam \ CopyFiles \ BIDI
Zoek het item voor
spool \ DRIVERS \ W32X86 \ 3 \ hpcpn6de.dll
en verwijder het. Probeer vervolgens opnieuw verbinding te maken.
Oplossing 4: onnodige printerstuurprogramma's verwijderen
Een installatie van de vorige printer kan voorkomen dat de spooler van de printer nieuwe printers toevoegt. Als u ze wilt verwijderen, drukt u op Windows-toets + R. Zorg dat u beheerdersrechten voor deze stap op de computer hebt. Typ printmanagement.msc in het uitvoeringsvenster en druk op Enter .
Dubbelklik op Alle stuurprogramma's . Verwijder nu het printerstuurprogramma dat onnodig of twijfelachtig is. Om te verwijderen, klik met de rechtermuisknop op het stuurprogramma en klik op verwijderen in het pop-upmenu.
Nadat u de stuurprogramma's voor de betreffende printer hebt verwijderd, moet u deze opnieuw normaal toevoegen en als deze nog steeds niet werkt, opnieuw toevoegen met Solution 1. Als het nog steeds niet werkt, gaat u naar Oplossing 3.
Oplossing 5: verwijder reeds bestaande stuurprogrammabestanden uit het register
Een bestaand maar beschadigd stuurprogramma-bestand kan voorkomen dat de vensters verbinding maken met de printer.
Druk op Windows-toets + R. Typ regedit en druk op enter . Zorg dat u beheerdersrechten voor deze stap op de computer hebt. Register-editor's nieuwe venster verschijnt . Navigeer in het linkerdeelvenster naar de volgende locatie door te dubbelklikken op de mappen:
HKEY_LOCAL_MACHINE \ SYSTEM \ ControlSet001 \ Control \ Print \ Printers \ * DE NAAM VAN UW PRINTER * \ CopyFiles
Verwijder de ICM-map die zich onder de map CopyFiles bevindt .
Probeer nu verbinding te maken met de printer.
Oplossing 6: voer de probleemoplosser voor geautomatiseerde printers van Microsoft uit
Download het bestand via deze link. Open het bestand met de wizard voor het oplossen van problemen .
Laat de probleemoplosser de problemen detecteren en oplossen. Test het door op de knop Nieuwe printer toevoegen te klikken. Nadat de probleemoplossing is voltooid, probeert u de printer opnieuw toe te voegen en als deze nog steeds niet werkt, gebruikt u opnieuw Oplossing 1.
Oplossing 7: printerspooler opnieuw instellen
Volg de gids hier om de afdrukspooler opnieuw in te stellen.
PRO TIP: Als het probleem zich voordoet met uw computer of een laptop / notebook, kunt u proberen de Reimage Plus-software te gebruiken die de opslagplaatsen kan scannen en corrupte en ontbrekende bestanden kan vervangen. Dit werkt in de meeste gevallen, waar het probleem is ontstaan door een systeembeschadiging. U kunt Reimage Plus downloaden door hier te klikken