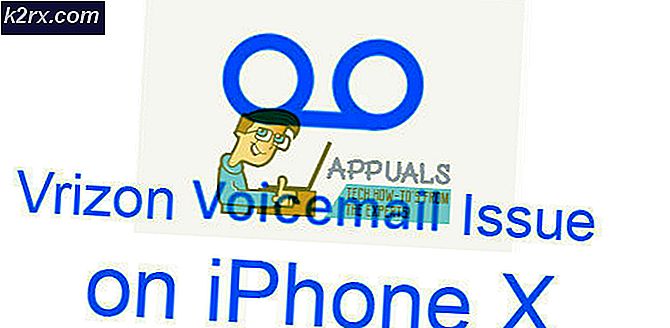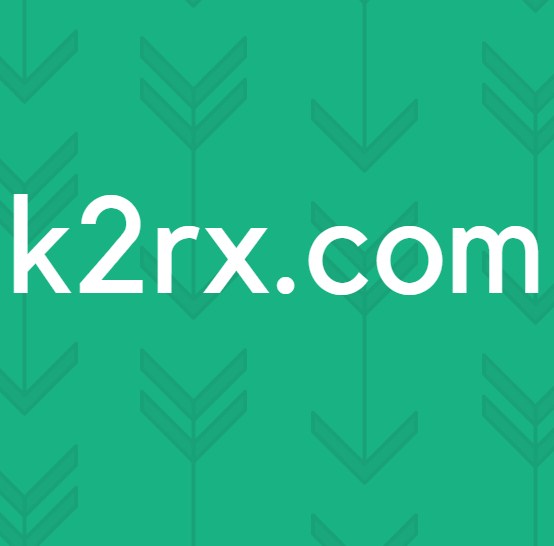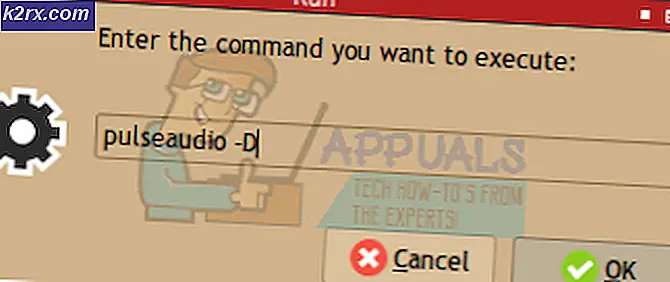PDF converteren naar Word op Mac
PDF (Portable Document Format) is de bestandsindeling waarin de meeste documenten, e-books en instructiehandleidingen voorkomen. PDF is in feite een betere manier om tekst en afbeeldingen samen te stellen en weer te geven in de vorm van een document dat kan worden bekeken, afgedrukt en zelfs elektronisch verzonden. Het nadeel van het PDF-bestandsformaat is echter dat het alleen kan worden bekeken met een PDF-viewer en alleen kan worden bewerkt met een PDF-editor, omdat tekstverwerkers zoals Microsoft Word geen PDF-ondersteuning hebben.
Om vrij te kunnen spelen met een PDF-document, moet je het converteren naar een formaat dat bijna door elke tekstverwerker kan worden verwerkt, bijvoorbeeld RTF (Rich Text Format). RTF is een bestandsindeling voor documenten die in bijna alle tekstverwerkingstoepassingen kunnen worden bekeken en bewerkt. Het omzetten van PDF naar RTF is echter niet de uitdaging, terwijl het behoud van elk bit en stuk inhoud en inhoud de indeling behoudt.
Gelukkig zijn er zeker toepassingen en andere bronnen die kunnen worden gebruikt om PDF-documenten naar RTF-documenten om te zetten, terwijl ze er toch voor zorgen dat ze al hun oorspronkelijke inhoud en opmaak behouden. Om een PDF in een RTF-document om te zetten en ervoor te zorgen dat deze alle oorspronkelijke inhoud en opmaak behoudt, kunt u een toepassing van een andere fabrikant gebruiken die speciaal voor dit doel is ontworpen, of een website waarop u PDF-bestanden uploadt naar en krijg geconverteerde RTF-bestanden terug van.
Methode # 1: PDF converteren naar Word met Google Docs
Google Documenten heeft ingebouwde hulpprogramma's voor het converteren van pdf's, u kunt ze als volgt gebruiken.
- Ga eerst naar de Google Drive- website en log in met uw Google-account.
- Klik op de knop Nieuw in de linkerbovenhoek en er verschijnt een vervolgkeuzemenu. (U kunt deze en de volgende stap overslaan als u uw PDF-bestand al hebt geüpload naar Google Drive.)
- Selecteer nu Bestand uploaden, zoek het PDF-bestand op uw Mac en klik op Openen.
- Zodra het uploaden is voltooid, ontvang je een melding in de rechterbenedenhoek waarin staat dat uploaden is voltooid.
- Zoek het PDF-bestand op in uw Google Drive en klik erop .
- Klik nu op het pictogram met de drie stippen in de rechterbovenhoek van uw scherm (of klik met de rechtermuisknop op het geselecteerde bestand).
- Selecteer Openen met, in het vervolgkeuzemenu en klik op Google Documenten .
- In dit venster kunt u het PDF-bestand bewerken. Om het op te slaan als een Word-document, klikt u op het menu Bestand (in de rechterbovenhoek).
- Selecteer de sectie Downloaden als in het vervolgkeuzemenu en klik op Microsoft Word (.docx).
Nu heb je een .docx-versie van je PDF-bestand gedownload op je Mac.
Opmerking: houd er rekening mee dat als u deze methode gebruikt om PDF naar Word-documenten te converteren, dit bepaalde visuele wijzigingen in de inhoud van het document kan veroorzaken. Deze methode converteert de afbeeldingen ook niet vanuit het PDF-document (als het document afbeeldingen bevat).
Methode # 2: Tekst kopiëren van PDF naar Word-document
- Open een nieuw Word-document op je Mac.
- Open het PDF-bestand in Voorvertoning (u kunt erop dubbelklikken of rechtsklikken en open met Voorvertoning kiezen).
- Klik op het tekstgereedschap (knop met het label A) en markeer (selecteer) de tekst die u wilt kopiëren . (Gebruik Command + A om de volledige inhoud van het PDF-bestand te kopiëren)
- Klik nu op Bewerken> Kopiëren, (klik met de rechtermuisknop> Kopiëren of druk op Command + C op het toetsenbord).
- Open de Word-app en plak de geselecteerde tekst daarin (klik met de rechtermuisknop> Plakken).
Het gebruik van deze methode omvat niet het kopiëren van de ongewenste code uit het PDF-bestand, die kan worden gevonden in bestanden die zijn geconverteerd met behulp van een aantal andere conversiemethoden.
Methode # 3: PDF naar Word-document converteren met Zamzar.com
Zamzar.com is een website die uw PDF-bestanden naar Word-bestanden (.doc of .docx) kan converteren. Hier is hoe het te gebruiken.
PRO TIP: Als het probleem zich voordoet met uw computer of een laptop / notebook, kunt u proberen de Reimage Plus-software te gebruiken die de opslagplaatsen kan scannen en corrupte en ontbrekende bestanden kan vervangen. Dit werkt in de meeste gevallen, waar het probleem is ontstaan door een systeembeschadiging. U kunt Reimage Plus downloaden door hier te klikken- Ga naar Zamzar.com en klik op de knop Bestanden kiezen in het gedeelte Stap 1.
- Zoek uw PDF-bestand op uw Mac en klik op Openen .
- Klik nu in stap 2 op het vervolgkeuzemenu en selecteer het bestandstype waarnaar u uw PDF wilt converteren naar (.doc of .docx).
- Voer uw e-mailadres in het tekstveld onder stap 3 in en klik op de knop Converteren .
- Zodra de Zamzar klaar is met de conversie, ontvang je een e-mail met je Word-document.
Methode 4: PDF converteren naar een Word-bestand (.rtf) met Automator (vooraf geïnstalleerde app van Mac)
- Start Automator op uw Mac (Klik op Spotlight, typ Automator en klik op het pictogram Automator).
- Als er een dialoogvenster verschijnt waarin u wordt gevraagd waar u uw bestand wilt opslaan, kiest u Bureaublad (of een andere locatie waar u de converter-app wilt maken) en klikt u op Gereed .
- Klik nu op het menu Bestand en selecteer Nieuw .
- Selecteer Workflow in het dialoogvenster en klik op Choose .
- Selecteer nu Bestanden en mappen in het linkerdeelvenster en klik op Vragen naar zoekitems .
- Drag and drop Vraag naar Finder-items in het rechterpaneel .
- Klik nu op de PDF's in het rechterdeelvenster, kies Grid toevoegen aan PDF-documenten en sleep het naar het rechterdeelvenster .
- Selecteer onder het veld PDF-tekst extraheren in het rechterdeelvenster het keuzerondje Rich Text in de sectie Uitvoer . Hier kunt u ook de uitvoerlocatie en de bestandsnaam kiezen.
- Zodra u klaar bent met de aanpassingen, kunt u de app opslaan. Klik op het menu Bestand en kies Opslaan .
- Typ de naam voor uw app en zorg ervoor dat u Toepassing kiest in het gedeelte Bestandsindeling .
- Klik op de knop Opslaan en sluit Automator af .
- Ga nu naar Desktop en open de app die je zojuist hebt gemaakt.
- Zodra het is geladen, selecteert u het PDF-bestand dat u naar tekst wilt converteren en klikt u op Omzetten .
- Nu verschijnt een .rtf-bestand op uw bureaublad.
Deze conversiemethode bevat alle tekstaanpassingen uit de PDF in het RTF-bestand.
PRO TIP: Als het probleem zich voordoet met uw computer of een laptop / notebook, kunt u proberen de Reimage Plus-software te gebruiken die de opslagplaatsen kan scannen en corrupte en ontbrekende bestanden kan vervangen. Dit werkt in de meeste gevallen, waar het probleem is ontstaan door een systeembeschadiging. U kunt Reimage Plus downloaden door hier te klikken


![[Update] iOS Ernstige beveiligingsproblemen met nul gebruikersinteractie ontdekt als actief misbruikt in het wild in de Apple Mail-app](http://k2rx.com/img/106217/update-ios-serious-security-vulnerabilities-with-zero-user-interaction-discovered-to-being-actively-exploited-in-the-wil-106217.jpg)