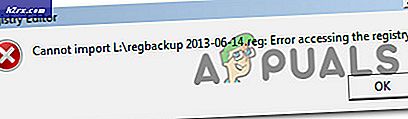Toegang krijgen tot Netflix op een niet-smart-tv
Ben je in het bezit van een niet-smart tv? Wil je genieten van de Netflix-ervaring? U hoeft zich geen zorgen te maken, want we zijn hier om u de beste en gemakkelijkste manier te bieden om dit te bereiken. Voorbij zijn de dagen dat je een film of een tv-serie zou moeten downloaden om ze later te bekijken. Tegenwoordig is dit ongemak uitgeroeid dankzij de streamingdiensten als Netflix.
In het huidige huidige tijdperk is Netflix het gesprek van de dag, omdat het geweldige online inhoud biedt, waaronder tv-shows, films en tv-series en andere geweldige programma's. Met een smart tv heb je eenvoudig toegang tot de Netflix streamingdienst door de beschikbaarheid van de ingebouwde mogelijkheden in de smart tv. Als u echter niet over de Smart TV beschikt, kunt u net zo goed genieten van de eersteklas ervaring met Netflix als gebruikers van smart TV.
Er zijn verschillende manieren waarop u eenvoudig toegang kunt krijgen tot Netflix op uw niet-smart-tv. Dit kunnen opties zijn zoals het gebruik van de Apple TV, Google Chromecast, Roku-media of het gebruik van uw laptop of smartphone. Neem zeker een kijkje op de pagina, want wij bieden u de moeiteloze methoden om aan uw wensen te voldoen.
Een smartphone gebruiken
Je vraagt je misschien af hoe dit mogelijk is, maar het is net zo eenvoudig als 123. Omdat je gemakkelijk je smartphone kunt gebruiken om toegang te krijgen tot de Netflix-media, hoef je alleen maar de telefoon naar je tv te spiegelen. Hiermee kunt u uw telefoon door de tv navigeren door de telefoon op de tv aan te sluiten.
Om de verbinding tot stand te brengen, heeft u allereerst een micro-USB-naar-HDMI-kabel nodig. Deze kabel is gemakkelijk verkrijgbaar en betaalbaar, waardoor u niet dieper in uw portemonnee hoeft te graven. Zodra u de USB-naar-HDMI-kabel heeft, volgt u de onderstaande stappen om uw telefoon op de tv aan te sluiten.
- Plug de HDMI eindigen in de HDMI-poort op je tv.
- Aansluiten het andere uiteinde van je Smartphone.
- Nadat u de twee met de kabel hebt verbonden, navigeert u op uw tv Instellingen en selecteer het HDMI kanaal die overeenkomt met degene die je hebt gekozen.
- Als het klaar is, kunt u nu via de tv in uw telefoon komen en toegang tot Netflix met gemak.
Met behulp van een laptop of pc
Hoewel toegang tot Netflix op je laptop of computer gewoon geweldig is, moet je de shows en films misschien ook op een groter scherm bekijken dat ook van hoge kwaliteit is. Als u Netflix vanaf uw tv-scherm streamt, krijgt u een andere, betere kijkervaring dan wanneer u vanaf uw laptop of desktopcomputer streamt.
Daarom heeft u een HDMI-kabel nodig om de verbinding mogelijk te maken. HDMI-kabel is ook gemakkelijk verkrijgbaar en kost u niet veel van uw geld. Nu moet je de onderstaande stappen volgen om toegang te krijgen tot Netflix via je tv-scherm.
- Invoegen een einde van de HDMI-kabel in de HDMI-poort op je TV.
- Plug het andere uiteinde in de HDMI-poort van uw laptop of computer.
- Selecteer de HDMI-kanaal geassocieerd met uw laptop of computer.
- Zodra u het kanaal heeft gevonden, bezoekt u nu Netflix-website en stream de shows en video's van uw keuze.
Met Google Chromecast
Google Chromecast is een streaming mediaspeler waarmee je gemakkelijk toegang hebt tot Netflix op je niet-smart tv. Je kunt er ook content mee casten van het ene scherm naar het andere via je telefoon, tablet of laptop. Google Chromecast is ook goedkoop en u kunt het gemakkelijk op de markt vinden. Daarom moet u deze beschikbaar hebben.
Om de Google Chromecast in te stellen, moet u de Chromecast-app downloaden op uw Android-telefoon of iPhone. De app is ook beschikbaar in de Google Play Store en de App Store. Nadat het is gedownload, kunt u het nu starten en de instructies op het scherm volgen om het in te stellen. Dit omvat het koppelen van de tv met uw telefoon via een code tussen een andere configuratie.
Vervolgens moet u de Google Chromecast aansluiten op de HDMI-poort van uw tv en vervolgens de uitvoer van de tv wijzigen in HDMI. Zodra dat is gebeurd, kunt u zich nu aanmelden bij uw Netflix-account op uw telefoon en deze openen en vervolgens de onderstaande stappen volgen:
- Tik op je telefoon op het cast-knop bij de rechtsboven hoek van het scherm.
- Selecteer uw specifieke uit de verstrekte lijst Chromecast-apparaat. Hierdoor wordt de inhoud van uw telefoon op de tv weergegeven.
- Ten slotte, selecteer de type video je wilt afspelen en vervolgens het afspelen bedienen met de Netflix-app.
Opmerking: Zorg ervoor dat uw tv en het Google Chromecast-apparaat zijn verbonden met hetzelfde Wi-Fi-netwerk voor een succesvolle werking.
Apple TV gebruiken
Met Apple TV wordt het streamen van Netflix op uw niet-smart-tv zo leuk om te doen. Om dit te bereiken, moet je eerst de Netflix-app downloaden uit de App Store van Apple TV. Je logt dan in op het Netflix-account (als je het niet hebt, kun je er gemakkelijk een maken in de kortst mogelijke tijd). Vervolgens kunt u nu doorgaan door de onderstaande stappen te volgen:
- Verbind je Apple TV naar een krachtbron. Macht is een noodzaak om goed te kunnen functioneren.
- Gebruik makend van HDMI kabel, verbind de Apple TV aan jouw niet-slimme tv. Let op de HDMI-poort waarop u op uw tv bent aangesloten.
- Schakelaar de TV naar de Apple TV-ingang. Hiermee kunt u het Apple TV-configuratiescherm op uw tv bekijken.
- Ten slotte kunt u nu het Netflix-app en begin met streamen vanaf de media wanneer het u uitkomt.
Amazon Fire Stick gebruiken
Dit is een streamingmedium dat wordt aangeboden door Amazon waarmee je Netflix-shows en films kunt streamen. Net als de andere streaming-apparaten is de Fire TV Stick direct verkrijgbaar en goedkoop. Volg de onderstaande stappen zorgvuldig om van de ervaring te genieten:
- Allereerst moet u aansluiten de Firestick naar de HDMI-poort op uw tv en zet hem aan door hem op het stopcontact aan te sluiten.
- Vervolgens moet u het Vuurstok door het aan te sluiten op een draadloos netwerk.
- Log in aan jouw Amazon-account door uw juiste inloggegevens in te voeren. Met het account kunt u eenvoudig apps op uw apparaat kopen en downloaden.
- Op de Fire Stick-startscherm, Klik op Zoeken.
- Typ in de zoekbalk Netflix en druk op Enter.
- Selecteer Netflix van de optie en Klik Aan Gratis of downloaden. Hiermee downloadt u de Netflix-app naar uw Fire Stick-apparaat.
- Start na het downloaden het Netflix-app door op te klikken Open.
- Vervolgens moet je Log in aan jouw Netflix-account door uw juiste gebruikersnaam en wachtwoord in te voeren die aan het account zijn gekoppeld. U kunt vervolgens genieten van het streamen van de Netflix-inhoud op uw tv.
Roku gebruiken
De laatste streaming mediaspeler in onze lijst is de Roku-media. Dit biedt de gemakkelijkste manier om naar Netflix te navigeren, aangezien het Netflix-pictogram zich op het startscherm bevindt. U kunt ook de opties voor streamingkanalen selecteren en het Netflix-pictogram zoeken als dit niet op het startscherm verschijnt. Als je Roku-streaming media hebt, sluit je deze eerst aan op de tv met een HDMI-kabel en op een stroombron.
Vervolgens, nadat je de Netflix-app op je Roku-scherm hebt gevonden, moet je deze starten en inloggen op het Netflix-account met je juiste inloggegevens. Daarna kunt u de Netflix-video's van uw keuze op uw tv zoeken en afspelen.
Met behulp van een gameconsole
Videogameconsoles halen het beste uit hen door extra mogelijkheden te bieden, zoals de mogelijkheid om video's te streamen via Netflix. Bij de gameconsoles zijn onder meer de PlayStation 3 & 4, Xbox One & Xbox 360 en Nintendo WII & WIIU betrokken. Elk van de consoles heeft verschillende stappen voor het streamen van Netflix-video's op je tv.
Voor PlayStation 3 en 4:
Met de volgende stappen krijgt u toegang tot Netflix-video's:
- Ga naar Thuis scherm door drukken de PS-knop in het midden van je PlayStation-controller.
- Klik op Tv & Video.
- Selecteer Netflix en de app wordt gedownload naar je gameconsole.
- Vervolgens kunt u nu Log in aan jouw Netflix-account en toegang tot Netflix-video's.
Voor Xbox One en Xbox 360:
Navigeer vanuit het startscherm door de Xbox Store en volg de onderstaande stappen:
- Klik op Apps.
- Selecteer Netflix en tik op Installeren.
- Open de app is na het downloaden voltooid door op te klikken Lancering.
- Log in aan jouw Netflix-account gebruik de juiste inloggegevens en ga verder met zoeken naar wat u wilt bekijken.
Voor Nintendo WII & WIIU:
Zorg ervoor dat u de onderstaande stappen volgt:
- Selecteer de Wii Shop op de thuis scherm.
- Tik op begin en selecteer Begin met winkelen.
- Klik op Wii-kanalen en selecteer Netflix.
- Tik op Gratis optie of download en kies dan Wii-systeemgeheugen op het downloadlocatiescherm.
- Klik op Ja om te bevestigen en te wachten op de succesvolle downloadmelding.
- Ga terug naar het startscherm en klik op Netflix pictogram naar Log in aan jouw account en ga verder met het streamen van inhoud.