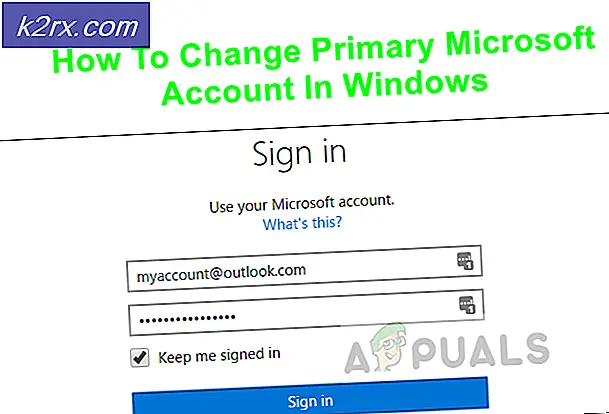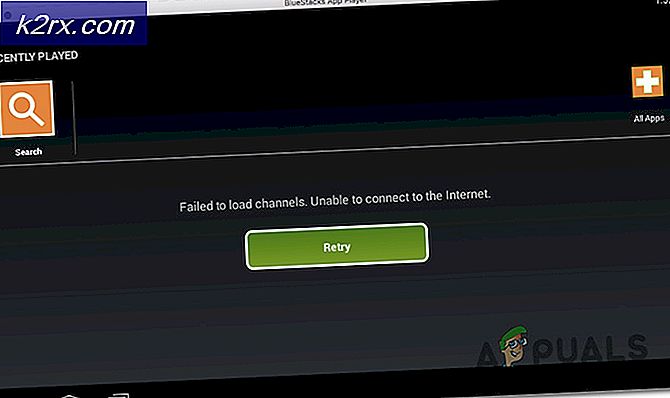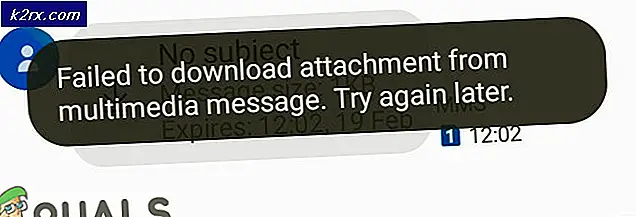Oplossing: Windows kan geen geschikte printerdriver vinden
De foutmelding dat Windows geen geschikte printerdriver kan vinden, treedt meestal op wanneer gebruikers voor het eerst een draadloze / bekabelde printer proberen te installeren of proberen deze via een lokaal netwerk te delen. Het blijkt dat dit specifieke probleem vrij vaak voorkomt bij het delen van een printer tussen twee of meer computers met verschillende Windows-bitversies (x86 versus x64 of omgekeerd).
Opmerking: deze fout kan gepaard gaan met veel verschillende foutcodes.
Als u momenteel worstelt met dit probleem, hebben we enkele mogelijke oplossingen die het probleem wellicht kunnen oplossen. Hieronder vindt u een verzameling stappen die met succes enkele gebruikers hebben geholpen om het probleem op te lossen. We gaan om te beginnen na of u de juiste printerdriver gebruikt en wijzig vervolgens de sharemachtigingen van de gast-pc's (indien nodig). Eindelijk gaan we de printer delen via een lokaal netwerk - deze laatste stap heeft een verschil in procedure, afhankelijk van de Windows-architectuurversie van de host. Volg elke stap om de beste resultaten te krijgen.
Opmerking: dit artikel is bedoeld om diegenen te helpen die op zoek zijn om een printer van een hostcomputer te delen met andere computers die op hetzelfde lokale netwerk zijn aangesloten. Als u deze fout ontvangt wanneer u uw printer voor de eerste keer op één computer installeert, kunt u het probleem niet oplossen met stap 3 . Als de eerste twee methoden niet helpen, gaat u door met het oplossen van problemen met de andere diepgaande artikelen over de installatie van de printer (0x00000057, 0x000003eb en het printerstuurprogrammapakket kunnen niet worden geïnstalleerd).
Stap 1: Het nieuwste printerstuurprogramma installeren
Windows Update (WU) is niet zo efficiënt wanneer het de nieuwste beschikbare driverversie moet downloaden. De foutmelding dat Windows geen geschikte printerdriver kan vinden, kan soms worden weergegeven omdat de printerdriver die momenteel is geïnstalleerd niet compatibel is met uw Windows-versie of omdat deze gewoon achterhaald is. Hierdoor ontstaan compatibiliteitsproblemen langs de lijn als u de printer ooit via een netwerk probeert te delen.
Volg de onderstaande stappen om uw huidige printer (indien aanwezig) te verwijderen van Apparaat en Printers en download de nieuwste versie van de website van de fabrikant:
Opmerking: de overgrote meerderheid van de printers verschijnt niet in Apparaatbeheer, dus probeer de driver daar niet van te verwijderen. Als u geen stuurprogramma voor uw printer hebt geïnstalleerd, slaat u het deel over het ongedaan maken van de installatie over en start u deze methode rechtstreeks bij stap 3.
- Druk op de Windows-toets + R om een venster Uitvoeren te openen. Typ controle / naam Microsoft.DevicesAndPrinters en druk op Enter om Apparaat en printers te openen .
- Eenmaal daar, klik je eenvoudig met je rechtermuisknop op je stuurprogramma en kies je Apparaat verwijderen (onder Printers ) . Alleen als het stuurprogramma is verwijderd, gaat u naar de onderstaande stap.
- Navigeer naar de website van uw fabrikant en download de nieuwste stuurprogrammaversie met betrekking tot uw Windows-versie.
Opmerking: Maak u geen zorgen als u er niet in slaagt een driverversie te vinden die is afgestemd op uw Windows-versie. Download eenvoudigweg de meest recente versie en raadpleeg de volgende paragraaf Opmerking voor instructies. - Installeer het stuurprogramma van het installatiepakket dat u zojuist hebt gedownload en start uw pc opnieuw op.
Opmerking: als uw printer vrij oud is, is de kans groot dat u ontvangt dat het stuurprogramma niet compatibel is met uw Windows-versie of iets dergelijks wanneer u de installatiepakketten probeert te openen. Als dit gebeurt, klikt u met de rechtermuisknop op het uitvoerbare bestand, gaat u naar Compatibiliteit, vinkt u het vakje naast Dit programma uitvoeren in compatibiliteitsmodus aan en selecteert u een oudere Windows-versie (bij voorkeur een compatibele versie die wordt vermeld in de beschrijving van het stuurprogramma). Houd er rekening mee dat dit niet gegarandeerd werkt met alle printers.
Zodra u zeker weet dat u de nieuwste printerversie hebt, gaat u naar stap 2.
Stap 2: De benodigde sharemachtigingswijzigingen doorvoeren
Nu we de mogelijkheid van een defect stuurprogramma hebben geëlimineerd, laten we eens kijken of je de benodigde sharemachtigingen hebt. Een van de meest voorkomende boosdoeners die de Windows activeren, kan geen geschikte printerstuurprogrammafout vinden als uw printer niet correct wordt gedeeld op het lokale netwerk. Als u de foutmelding krijgt tijdens het configureren van uw printer om te delen in uw lokale netwerkverbinding, zullen de onderstaande stappen helpen.
Om ervoor te zorgen dat de fout niet optreedt vanwege technische redenen, moeten enkele verplichte wijzigingen in de share-machtigingen worden aangebracht op de computer waarop de printer is gehost. Zodra dit is gelukt, moeten we netwerkdetectie inschakelen en bestands- en printerdeling inschakelen. Hier is een korte gids door het hele ding:
- Druk op de Windows-toets + R om een venster Uitvoeren te openen. Typ controle / naam Microsoft.DevicesAndPrinters en druk op Enter om Apparaat en printers te openen .
- Klik met de rechtermuisknop op uw printer en kies Eigenschappen (Printereigenschappen) .
- Ga in Printers-eigenschappen naar het tabblad Delen en klik op Opties voor delen wijzigen . Vink vervolgens het vakje naast Deze printer delen aan en geef hem een suggestieve naam (bij voorkeur kort). Druk op Toepassen om de wijzigingen te bevestigen en het venster Eigenschappen van de printer te sluiten.
- Druk opnieuw op de Windows-toets + R om een ander venster Uitvoeren te openen. Typ of plak controle / naam Microsoft.NetworkAndSharingCenter in het vak Uitvoeren en druk op Enter om Netwerkcentrum te openen .
- Klik in het Netwerkcentrum op Geavanceerde instellingen voor delen wijzigen .
- Schakel in Geavanceerde instellingen voor delen de optie Netwerkdetectie inschakelen in en zorg ervoor dat het selectievakje naast Automatische configuratie van op het netwerk aangesloten apparaten inschakelen is aangevinkt. Scroll vervolgens naar beneden naar Bestands- en printerdeling en schakel Bestandsbeheer en printer delen in. Zorg er ten slotte voor dat u de wijzigingen opslaat door op de knop Wijzigingen opslaan te klikken.
Opmerking: als u probeert de printer op een lokaal netwerk te delen, moet u deze stap herhalen op elke computer die toegang tot de printer moet krijgen.
PRO TIP: Als het probleem zich voordoet met uw computer of een laptop / notebook, kunt u proberen de Reimage Plus-software te gebruiken die de opslagplaatsen kan scannen en corrupte en ontbrekende bestanden kan vervangen. Dit werkt in de meeste gevallen, waar het probleem is ontstaan door een systeembeschadiging. U kunt Reimage Plus downloaden door hier te klikkenNu u de sharemachtigingen correct hebt geconfigureerd, controleert u of het probleem is opgelost. Als het nog steeds niet is toegestaan om het te installeren op dezelfde manier waarop Windows een geschikte printerdriverfout niet kan vinden, gaat u naar stap 3.
Stap 3: de printer delen via een lokaal netwerk
Zodra u de eerste twee stappen hebt gevolgd, start u uw computer opnieuw op, koppelt u uw printer los en ziet u of u nog steeds wordt begroet door Windows, dan kan een geschikte printerdriverfout niet worden gevonden wanneer u een printer probeert te delen. Als dit nog steeds verschijnt, gaat u verder met de onderstaande instructies.
Het delen van een netwerkprinter die wordt gehost door een 32-bits computer met andere 32-bits computers is vrij eenvoudig. Hetzelfde geldt voor twee of meer 64-bits computers. Hiertoe maakt u de volgende procedure op de computers die profiteren van de gedeelde printer: open een opdracht Uitvoeren ( Windows-toets + R ), typ controle / naam Microsoft.Apparaten enPrinters en druk op Enter om Apparaten en printers te openen.
Als u daar eenmaal bent, klikt u op Printer toevoegen> Netwerkprinter toevoegen en volgt u de aanwijzingen op het scherm om de printer beschikbaar te maken op de gastcomputer (s). Zodra de installatie is voltooid, moet de printer beschikbaar zijn voor de gast-pc.
Maar ondanks deze schijnbare eenvoud is het delen van een printer die wordt gehost door een 32-bits pc met een andere of meer 64-bits pc contra-intuïtief. Hetzelfde geldt voor een 64-bits host die wordt gedeeld met 32-bits pc's. Zoals je je kunt voorstellen, zal het gebruik van de bovenstaande methode niet werken. Als u zich in een dergelijke situatie bevindt, volgt u de onderstaande stappen om de naam van uw hostcomputer en de naam van uw printer op te halen en te gebruiken:
Opmerking: de eerste 5 stappen van deze methode worden uitgevoerd op de computer die fungeert als de host van de printer.
- Druk op de Windows-toets + R om een venster Uitvoeren te openen. Typ sysdm.cpl en druk op Enter om de systeemeigenschappen te openen .
- Ga in Systeemeigenschappen naar het tabblad Computernaam en klik op de knop Wijzigen (naam wijzigen) . Noteer of kopieer nu uw computernaam en sluit het venster Systeemeigenschappen .
- Druk op de Windows-toets + R om een venster Uitvoeren te openen. Typ vervolgens beheer / naam Microsoft.DevicesAndPrinters en druk op Enter om Apparaat en printers te openen .
- Klik in het venster Apparaten en printers met de rechtermuisknop op uw printer en kies Eigenschappen. Navigeer vervolgens naar het tabblad Delen en noteer of kopieer de naam van uw printer naast de naam van de share.
Opmerking: als u zowel de pc als de naam van de printer hebt gevonden, gaat u naar de computer die aan de ontvangende kant is. - Druk op de Windows-toets + R om een venster Uitvoeren te openen. Typ controle / naam Microsoft.DevicesAndPrinters en druk op Enter om Apparaat en printers te openen .
- Klik in Apparaten en printers op Printer toevoegen en klik vervolgens op Een lokale printer toevoegen .
- Wanneer u wordt gevraagd om een printerpoort te kiezen, klikt u op Een nieuwe poort maken en selecteert u Lokale poort als type poort. Tik vervolgens op Volgende om door te gaan.
- Wanneer u wordt gevraagd naar een printer op naam of TCP / IP-adres, kiest u voor Selecteer een gedeelde printer op naam . Voer vervolgens de juiste namen in het onderstaande vak in - de syntaxis moet er als volgt uitzien: \\ Computernaam \ printernaam. Gebruik de namen die we eerder hebben opgehaald terwijl u oplet om het juiste formaat te gebruiken en druk op OK.
- Na een paar korte momenten krijgt u een nieuw Add New hardware-proces te zien. Volg de volgende aanwijzingen op het scherm om de installatie van de printer op de tweede computer te voltooien.
Opmerking: als u meerdere computers heeft die de printer zullen gebruiken, herhaalt u stap 5 tot en met 9 voor elk van hen.
PRO TIP: Als het probleem zich voordoet met uw computer of een laptop / notebook, kunt u proberen de Reimage Plus-software te gebruiken die de opslagplaatsen kan scannen en corrupte en ontbrekende bestanden kan vervangen. Dit werkt in de meeste gevallen, waar het probleem is ontstaan door een systeembeschadiging. U kunt Reimage Plus downloaden door hier te klikken