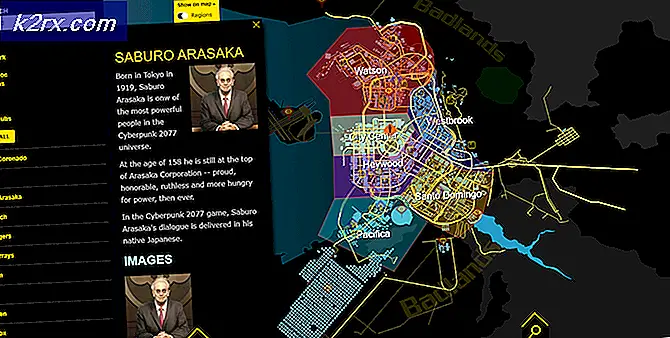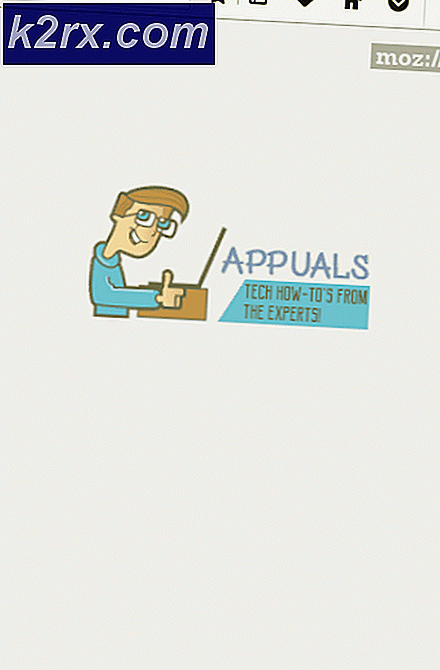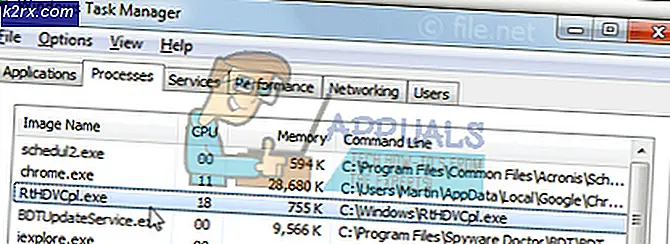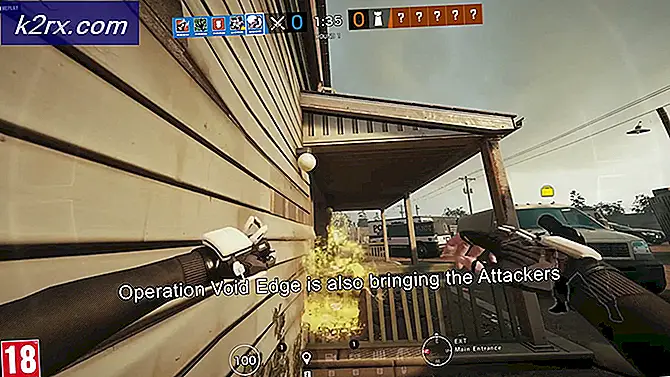Fix: Kan kanalen niet laden in Bluestacks
Verschillende gebruikers ondervinden de "Kan kanalen niet laden: kan geen verbinding maken met internet”Fout bij het openen van Bluestacks. Andere gebruikers melden dat voor hen de foutmelding verschijnt wanneer ze een applicatie proberen te starten binnen Bluestacks. Het probleem is niet exclusief voor Windows (Windows 7, Windows 8 en Windows 10), aangezien het ook op MAC-computers wordt weergegeven.
Wat veroorzaakt de "Kan kanalen niet laden. Onmogelijk om met het Internet te verbinden”Fout in Bluestacks?
We hebben dit specifieke probleem onderzocht door te kijken naar verschillende gebruikersrapporten en de reparatiestrategieën die ze met succes hebben gebruikt om dit specifieke foutbericht op te lossen. Het blijkt dat er verschillende mogelijke boosdoeners zijn waarvan bekend is dat ze deze specifieke foutmelding veroorzaken:
Als u de "Kan kanalen niet laden: kan geen verbinding maken met internet”, Bevat dit artikel verschillende stappen voor probleemoplossing. Hieronder ziet u verschillende methoden die andere gebruikers in een vergelijkbare situatie met succes hebben gebruikt om het probleem op te lossen.
Aangezien het probleem zich voordoet op meerdere besturingssystemen, is niet elke methode van toepassing op uw specifieke scenario. Daarom raden we u aan om de mogelijke oplossingen te volgen in de volgorde waarin ze worden gepresenteerd. Een ervan zal het probleem in uw specifieke scenario waarschijnlijk oplossen.
Methode 1: Installeer de nieuwste versie van Bluestacks
Het blijkt dat dit specifieke probleem ook kan optreden doordat sommige beschadigde bestanden in de Bluestacks-installatie beschadigd zijn. Verschillende gebruikers die zich in een vergelijkbare situatie bevonden, hebben gemeld dat het probleem was opgelost nadat ze hun huidige Bluestacks-client hadden verwijderd en de nieuwste build hadden geïnstalleerd.
Hier is een korte handleiding om dit te doen:
- druk op Windows-toets + R om een dialoogvenster Uitvoeren te openen. Typ vervolgens "Appwiz.cpl" en druk op Enter openstellen Programma's en onderdelen.
- Binnen in de Programma's en onderdelen scherm, scrol omlaag door de lijst met programma's en klik met de rechtermuisknop op de Bluestacks-installatie. Kies dan Verwijderen en volg de instructies op het scherm om de huidige Bluestacks-build te verwijderen.
- Start je computer opnieuw op. Bezoek bij de volgende keer opstarten deze link (hier) en klik op Bluestacks downloaden om de nieuwste beschikbare versie te downloaden.
- Zodra het downloaden is voltooid, opent u het uitvoerbare installatiebestand en klikt u op Ja bij de UAC (gebruikersaccountbeheer) vraag om uitgebreide beheerdersrechten, klik vervolgens op installeren en volg de aanwijzingen op het scherm om de installatie van de nieuwste versie van Bluestacks te voltooien.
- Wacht tot de applicatie is voltooid, open vervolgens de nieuw geïnstalleerde versie van Bluestacks en kijk of je nog steeds de "Kan kanalen niet laden: kan geen verbinding maken met internet" fout.
Als u nog steeds dezelfde foutmelding krijgt wanneer u de applicatie probeert te starten, gaat u verder met de volgende methode hieronder.
Methode 2: een uitzondering toevoegen aan de firewall / de firewall verwijderen
Op basis van verschillende gebruikersrapporten zijn er verschillende firewall-clients waarvan bekend is dat ze sommige netwerkfuncties van Bluestacks blokkeren, wat uiteindelijk de "Kan kanalen niet laden: kan geen verbinding maken met internet" fout.
Verschillende gebruikers zijn erin geslaagd dit ongemak op te lossen door een uitzondering aan hun firewall toe te voegen (dit werkt meestal met Windows Firewall), terwijl anderen hebben gemeld dat het probleem pas was opgelost nadat ze hun firewallclient volledig hadden verwijderd.
Als u Windows Firewall gebruikt, volgt hier een korte handleiding om ervoor te zorgen dat Bluestacks er niet door wordt geblokkeerd:
- druk op Windows-toets + R om een dialoogvenster Uitvoeren te openen. Typ vervolgens "controle" en druk op Enter om het Configuratiescherm te openen.
- Als u zich eenmaal in het klassieke configuratiescherm bevindt, gebruikt u de zoekfunctie in de rechterbovenhoek om te zoeken naar "firewall". Klik vervolgens op Windows Defender-firewall.
- Klik in het Windows Defender Firewall-menu op Een app of functie toestaan via Windows Defender Firewall.
- In de Toegestane app menu, klik op het Instellingen veranderen knop. Blader vervolgens naar beneden door de lijst met Toegestane apps en functies en zorg ervoor dat zowel de Publiek en prive dozen die zijn gekoppeld aan de Bluestacks service worden gecontroleerd.
Opmerking: Als de BlueStacks-service niet aanwezig is in de lijst met Toegestane apps en functies, Klik op Sta een andere app toe en voeg het handmatig toe. - Start uw systeem opnieuw op en kijk of u de BlueStacks-toepassing normaal kunt openen bij de volgende keer opstarten.
Als u een andere Firewall-client gebruikt, zijn de stappen voor het op de witte lijst zetten van de Bluestacks-applicatie anders. Maar houd er rekening mee dat mensen gemengde resultaten hebben geboekt met het op de witte lijst zetten van de Bluestacks-app van firewallclients van derden.
In sommige gevallen kon de Bluestacks-client nog steeds niet communiceren via het netwerk, zelfs als het belangrijkste uitvoerbare bestand op de witte lijst stond. Een onfeilbare manier om ervoor te zorgen dat uw firewall-client uw niet hindert, is door de client volledig te verwijderen. U kunt ervoor zorgen dat u geen overgebleven bestanden achterlaat door dit artikel te volgen (hier).
Als je nog steeds de "Kan kanalen niet laden: kan geen verbinding maken met internet”, Ga dan naar de volgende methode hieronder.
Methode 3: een VPN-app installeren
Zoals veel gebruikers hebben gemeld, is een populaire reden waarom de "Kan kanalen niet laden: kan geen verbinding maken met internet”-Fout treedt op wanneer iets binnen Bluestacks niet kan communiceren via de netwerkverbinding die ze gebruiken. Meestal gebeurt dit vanwege geografische beperkingen, maar het is geen vaste regel.
Hoewel er geen officiële verklaring is waarom deze fout optreedt, is bevestigd dat het gebruik van een VPN-app de app laat denken dat hij een ander netwerk gebruikt, waardoor de fout automatisch wordt opgelost.
Hier is een korte handleiding om de foutmelding volledig te vermijden door een VPN-oplossing te gebruiken (Hide.Me):
Opmerking: U kunt elke gewenste VPN-client gebruiken. We gebruikten Hide.Me alleen voor uitlegdoeleinden.
Opmerking: De onderstaande procedure is gemaakt voor Windows-pc's, maar de Hide.Me-applicatie kan ook op Mac-computers worden geïnstalleerd.
- Klik op deze link (hier) en klik vervolgens op Download nu. Klik vervolgens op Registreren (onder Gratis) om de gratis versie van . te downloaden Hide.me VPN.
- Voer een e-mailadres in het registratievak in om een account aan te maken. U moet het verifiëren (u ontvangt een verificatielink) door een e-mail te openen om de registratie te starten.
- Open de verificatie-e-mail en klik op het Activeer mijn account om aan de slag te gaan met de accountregistratie.
- Kies in het volgende scherm een geschikte gebruikersnaam en wachtwoord voor uw account, en druk vervolgens op Maak account.
- Nadat u zich heeft afgemeld bij uw account, gaat u naar Prijzen> Gratis en klik op Nu toepassen om een gratis rekening te openen.
- Wanneer het gratis account is geopend, gaat u naar het Download clients tab en klik op het Downloaden knop om het installatiebestand van te downloaden Verstop me. Maar zorg ervoor dat u het juiste installatieprogramma downloadt volgens uw besturingssysteem
- Nadat het installatieprogramma is gedownload, opent u het en volgt u de instructies op het scherm om het Verstop me toepassing.
- Als de installatie is voltooid, voert u uw gebruikersgegevens in en drukt u op Start uw gratis proefperiode. Klik vervolgens op de knop Wijzigen (rechtsonder) en selecteer de locatie die door de VPN wordt gebruikt.
- Nu hoeft u alleen nog maar te klikken VPN inschakelen om uw IP te wijzigen.
- Start Bluestacks en kijk of je nog steeds de "Kan kanalen niet laden: kan geen verbinding maken met internet”Fout bij het starten van de applicatie.