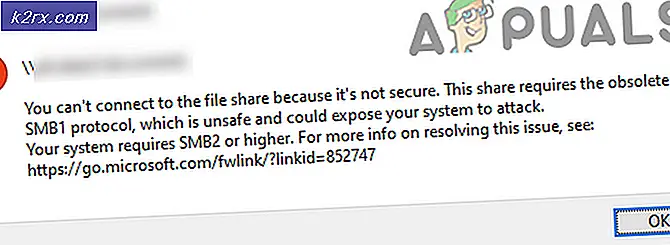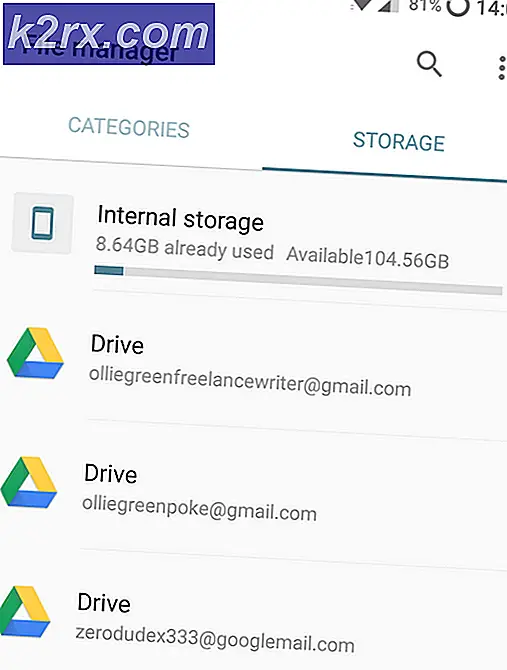Oplossing: problemen met PS3-mediaserver Windows
PS3 Media Server is een DLNA-compatibele UPnP-mediaserver. Het is oorspronkelijk ontwikkeld om de PlayStation te ondersteunen, maar is uitgebreid zodat het verschillende andere consoles (Xbox 360, Philips, Samsung televisies etc.) kan ondersteunen. Het is ontwikkeld in Java-programmeertaal en kan veel verschillende media-indelingen transcoderen en streamen.
De PS3 Media Server moet via het netwerk met een apparaat zijn verbonden om er toegang toe te hebben en alle functies te bieden. Er zijn talloze gevallen waarin u geen toegang kunt krijgen tot het apparaat waarmee u verbinding wilt maken. We hebben een aantal verschillende oplossingen genoemd om dit probleem aan te pakken. Begin met de eerste en werk je naar beneden.
Oplossing 1: machtigingen controleren en apparaat selecteren met Mac-adres
Het is niet nodig dat uw computer bestands- en printerdeling en netwerkdetectie standaard inschakelt. In sommige gevallen zijn deze opties uitgeschakeld, vooral als u het netwerk als openbaar hebt gelabeld. We zullen eerst controleren of de vereiste opties zijn ingeschakeld. Vervolgens gebruiken we het Mac-adres van het apparaat om te identificeren en verbinding te maken.
- Druk op Windows + R, typ het configuratiescherm in het dialoogvenster en druk op Enter.
- Selecteer in het configuratiescherm Netwerk en internet uit de vermelde categorieën en klik vervolgens op Netwerkcentrum .
- Klik op Geavanceerde instellingen voor delen wijzigen aan de linkerkant van het venster.
- Kijk welk type netwerk uw huidige profiel is. Zorg ervoor dat beide opties zijn ingeschakeld: schakel netwerkdetectie in en schakel Bestands- en printerdeling inschakelen in . Ze zijn standaard uitgeschakeld in gast- of openbare profielen.
- Nadat u de nodige wijzigingen in alle profielen hebt aangebracht, vouwt u Alle netwerken uit en klikt u op Opties voor mediastreaming kiezen .
- Als mediastreaming is uitgeschakeld, ziet u een optie zoals deze. Klik op Mediastreaming inschakelen . Houd er rekening mee dat u mogelijk beheerdersbevoegdheden nodig heeft om deze actie te voltooien.
- Zorg ervoor dat de optie Alle netwerken is ingeschakeld voor Apparaten tonen op:.
- Er verschijnen een aantal verschillende onbekende apparaten. Noteer en vergelijk het Mac-adres van het apparaat waarmee u verbinding wilt maken. Nadat u het juiste apparaat hebt bepaald, moet u dat apparaat toestaan voor het delen van media .
- Start de computer opnieuw op nadat u de nodige wijzigingen hebt aangebracht en controleer of het probleem bij de hand is opgelost.
Oplossing 2: Firewall uitschakelen
Een andere oplossing die voor veel mensen werkte, was het uitschakelen van Firewall-applicaties (inclusief Windows Firewall, Windows Defender en andere Antivirus-applicaties). Van Firewall is bekend dat het uw computer beveiligt via elk netwerk (openbaar, privé etc.). We kunnen proberen de firewall tijdelijk uit te schakelen en zien of je een succesvolle verbinding kunt maken. Schakel ook al uw antivirusprogramma op uw computer uit.
- Schakel alle firewall / antivirusprogramma's uit . U vindt ons artikel over het uitschakelen van Windows Firewall.
- Zodra alle toepassingen zijn gesloten, probeert u het apparaat te vinden dat u wilt verbinden. U kunt ook proberen de eerste methode te gebruiken en te kijken of er onbekende apparaten op het netwerk zijn. Overeenkomen met het Mac-adres van het onbekende apparaat en proberen er verbinding mee te maken.
Opmerking: zorg ervoor dat u de firewall opnieuw inschakelt als de methode niet werkt.
Oplossing 3: Windows Media Network Sharing-service herstarten
De belangrijkste service die verantwoordelijk is voor het delen van media op twee apparaten is de Windows Media Network Sharing Service. Het wordt automatisch gestart zodra u de mediaserver op uw computer inschakelt. Als beide bovenstaande methoden niet lijken te werken, kunt u proberen de service opnieuw op te starten en te kijken of dit geluk oplevert. Houd er rekening mee dat u mogelijk een beheerdersaccount nodig heeft om deze oplossing te volgen.
- Druk op Windows + R, typ services. msc in het dialoogvenster en druk op Enter.
- Zoek op het tabblad services naar de service Windows Media Network Sharing . Klik met de rechtermuisknop en selecteer Eigenschappen .
- Zorg ervoor dat het starttype is ingesteld op Automatisch (Uitgestelde start) . Klik op Stoppen en vervolgens op Start om de service opnieuw te starten .
- Controleer na het opnieuw opstarten van de service of u zonder problemen verbinding kunt maken.
Oplossing 4: applicaties uitvoeren als beheerder
Het is een bekend feit dat Windows een beveiligingsmechanisme heeft waarmee niet alle applicaties toegang tot het netwerk op uw computer hebben. Alleen toepassingen met beheerdersbevoegdheden hebben mogelijk toegang tot alles wat ze nodig hebben om hun basisfunctionaliteit uit te voeren. We zullen ervoor zorgen dat alle betrokken modules worden uitgevoerd met beheerdersrechten en kijken of dit enig verschil maakt. Houd er rekening mee dat om deze toepassingen in een verhoogde status te kunnen uitvoeren, u zelf bent aangemeld met een beheerdersaccount.
PRO TIP: Als het probleem zich voordoet met uw computer of een laptop / notebook, kunt u proberen de Reimage Plus-software te gebruiken die de opslagplaatsen kan scannen en corrupte en ontbrekende bestanden kan vervangen. Dit werkt in de meeste gevallen, waar het probleem is ontstaan door een systeembeschadiging. U kunt Reimage Plus downloaden door hier te klikken- Zorg er eerst voor dat u de nieuwste versie van Java op uw computer hebt geïnstalleerd. Zoals we eerder al hebben uitgelegd, is PS3 Media Server gecodeerd in Java-taal en is het noodzakelijk dat je het op je computer hebt geïnstalleerd.
Navigeer naar de volgende map (dit is de standaarddirectory waarin u java hebt geïnstalleerd) U kunt naar een andere locatie navigeren als u de doelinstallatiemap hebt gewijzigd).
C: \ Program Files \ Java \ jre7 \ bin
Het bestand zal anders zijn voor systemen met de 64-bits versie van Windows:
C: \ Program Files (x86) \ Java \ jre1.8.0_161 \ bin
Klik met de rechtermuisknop op javaw.exe en klik op Eigenschappen . Klik nu op het tabblad Compatibiliteit en vink het vakje Uitvoeren als beheerder aan .
- Voer nu dezelfde stappen uit (toekenning van beheerdersrechten) aan de volgende uitvoerbare bestanden gerelateerd aan PS3 Media Server. Navigeer naar de volgende map en verleen beheerderstoegang tot pms. exe .
C: \ Program Files (x86) \ PS3 Media Server
Of
C: \ Program Files \ PS3 Media Server
- Voer dezelfde stappen uit als wrapper. exe bevindt zich in:
C: \ Program Files (x86) \ PS3 Media Server \ win32 \ service
Of
C: \ Program Files \ PS3 Media Server \ win32 \ service
- Nadat u de nodige wijzigingen hebt aangebracht, start u uw computer opnieuw op en controleert u of het probleem bij de hand is opgelost.
Oplossing 5: De juiste netwerkinterface selecteren
PS3 Media Server selecteert een enkele netwerkinterface op uw computer waarmee deze kan werken. U kunt echter problemen ondervinden als u een interface selecteert die niet eens is verbonden of niet actief is op uw computer. We zullen ervoor zorgen dat de geselecteerde interface werkt en de instellingen wijzigen als dit niet het geval is. Het is bekend dat deze methode werkt voor Windows 8.1 maar u kunt deze methode testen op uw besturingssysteem.
- Start PS3 Media Server en klik op het tabblad Logs . Je moet zoeken naar de string Created Socket: in je log. Als het logboek lang is en lastig blijkt te zijn, kunt u het kopiëren (Ctrl + C), het in Kladblok (Ctrl + V) plakken en met gemak zoeken naar de tekenreeks.
- Druk op Windows + R, typ het configuratiescherm in het dialoogvenster en druk op Enter.
- Selecteer in het configuratiescherm Netwerk en internet uit de vermelde categorieën en klik vervolgens op Netwerkcentrum .
- Zie nu de actieve verbinding op uw computer met het toegangstype Internet . Klik op het netwerk voor Connections en selecteer Details in het kleine venster dat verschijnt.
- Noteer het IPv4-adres in de netwerkdetails. Om ervoor te zorgen dat PS3 Media Server werkt, moet het IP-adres dat u in stap 1 op de mediaserver hebt geëxtraheerd , overeenkomen met de fysieke netwerkinterface die uw pc gebruikt om verbinding te maken met het Local Area Network waar uw DLNA-clientapparaten meestal zijn ingeschakeld. Als het IP-adres niet overeenkomt, volgt u de onderstaande stappen.
- Open het PS3 Media Service-venster opnieuw en open het tabblad Algemene configuratie. Klik onder de kop Netwerkinstellingen (geavanceerd) op de vervolgkeuzelijst Netwerk forceren op interface en selecteer de netwerkinterface die uw computer gebruikt.
- Typ het IP-adres in het veld Force IP van de server .
- Klik op Opslaan en de applicatie afsluiten. Start het opnieuw en controleer of het probleem bij de hand is opgelost.
Oplossing 6: bevestigen dat beide apparaten zich in hetzelfde netwerk bevinden
Als u PS3 Media Server wilt gebruiken, moet u ervoor zorgen dat beide apparaten zich in hetzelfde netwerk bevinden en dat het delen van bestanden daadwerkelijk is ingeschakeld. Uw router moet Universal Plug and Play (UPnP) hebben ingeschakeld, anders werkt de applicatie niet zoals verwacht en kunt u uw PS3 niet zien.
Als beide apparaten dezelfde router gebruiken, bevinden ze zich in wezen op hetzelfde netwerk. De netwerkinstellingen moeten echter zodanig worden ingeschakeld dat ze het volgen van verkeer mogelijk maken. U moet het netwerk op uw computer instellen op de juiste instellingen om ervoor te zorgen dat er geen conflicten zijn.
Een andere oplossing die u kunt proberen, is ervoor te zorgen dat beide apparaten via een draadloze verbinding met de router zijn verbonden. In veel gevallen is de router verbonden met een bekabelde verbinding met de computer, maar de PS3 gebruikt deze via draadloze signalen. In dit geval kunt u een USB draadloze dongle gebruiken om draadloze signalen op uw pc in te schakelen en draadloos verbinding te maken met de router.
Kortom, zorg ervoor dat beide apparaten verbonden zijn met hetzelfde netwerk met alle vereiste configuratie-instellingen . U kunt ook proberen de routerinstellingen te controleren en zien of toegang wordt verleend voor alle typen apparaten. Zodra u de nodige wijzigingen hebt aangebracht, start u uw computer opnieuw op en kijkt u of dit alles herstelt.
PRO TIP: Als het probleem zich voordoet met uw computer of een laptop / notebook, kunt u proberen de Reimage Plus-software te gebruiken die de opslagplaatsen kan scannen en corrupte en ontbrekende bestanden kan vervangen. Dit werkt in de meeste gevallen, waar het probleem is ontstaan door een systeembeschadiging. U kunt Reimage Plus downloaden door hier te klikken