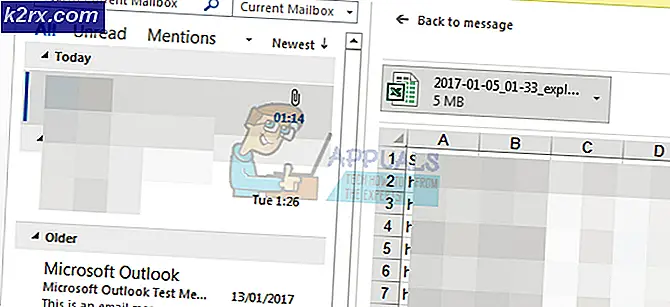Hoe: de kleur van de titels, kalenders en klok in Windows veranderen
Alle momenteel ondersteunde versies van het Windows-besturingssysteem hebben een taakbalk en de taakbalk toont de datum en de tijd in de rechterhoek. Door op de datum / tijdsectie van de taakbalk te klikken, kan een gebruiker de sectie uitbreiden tot een volledige widget die een kalender van de gehele huidige maand en een vergrote klok weergeeft, samen met een koppeling die, wanneer erop wordt geklikt, de gebruiker naar zijn of haar datum en tijd instellingen van de computer.
Standaard is de datum / tijdsectie van de taakbalk - en de taakbalk zelf - in Windows 10 behoorlijk flauw, omdat deze standaard zwart van kleur is. Aangezien dat het geval is, willen de meeste Windows 10-gebruikers de kleur van de agenda en klok wijzigen in de taakbalk van Windows 10. Nu zijn er tal van verschillende manieren waarop een Windows 10-gebruiker de kleur van de datum / tijd-sectie van de taakbalk van zijn computer kan aanpassen - sommige van deze manieren veranderen ook de kleur van de hele taakbalk, andere niet, en sommige hiervan manieren betrekken programma's van derden, terwijl anderen dat niet doen. In elk geval zijn de volgende opties een van de beste opties die een persoon heeft als hij de kleur van de agenda en de klok op de taakbalk van de Windows 10-computer wil wijzigen:
Optie 1: verander de kleur van uw taakbalk, startmenu en vensterranden
De beste en eenvoudigste optie is dat iedereen die de kleur van zijn agenda en klok in de taakbalk van Windows 10 wil wijzigen, de kleur van zijn taakbalk, het startmenu en de vensterranden verandert. Het veranderen van de kleuren van deze elementen - in het bijzonder hun taakbalk - zal als gevolg daarvan de kleur veranderen van zowel de datum / tijdsectie van hun taakbalk als de kalender- en klokwidget die verschijnt wanneer ze op de datum / tijdsectie klikken. Als u de kleur van de taakbalk van uw Windows 10-computer wilt wijzigen, moet u het volgende doen:
Open het Startmenu .
Klik op Instellingen .
Klik op Personalisatie .
Klik op Kleuren in het linkerdeelvenster.
Controleer in het rechterdeelvenster of de accentkleur voor automatisch selecteren uit mijn achtergrondoptie onder Kleur kiezen is uitgeschakeld.
Kies onder Kies een kleur een nieuwe accentkleur in het kleurenraster dat wordt weergegeven voor uw Startmenu, vensterranden, taakbalk en - dientengevolge - uw agenda en klok.
Pas de instellingen toe en geniet van de nieuwe kleur van de agenda en klok van uw taakbalk.
Optie 2: overschakelen naar het geheime donkere Windows 10-thema
Windows 10 heeft een vrij donker en toch volledig geheim thema dat je alleen kunt gebruiken na wat gedoe met het register van je computer. Dit thema verandert ook de kleur van de agenda en de klok in de taakbalk van Windows 10, en hier ziet u hoe u dit thema kunt toepassen:
Download dit .ZIP-bestand .
Extraheer dit .ZIP-bestand naar een nieuwe map met een compressieprogramma zoals WinRAR.
Open de nieuwe map zodra de inhoud van het ZIP-bestand niet is gecomprimeerd en dubbelklik op het bestand met de naam enable-dark-theme.reg om het te starten.
Start de computer opnieuw op.
Voila - je Windows 10-computer heeft nu een donker thema en je hebt de kleur van je agenda en klok met succes gewijzigd.
PRO TIP: Als het probleem zich voordoet met uw computer of een laptop / notebook, kunt u proberen de Reimage Plus-software te gebruiken die de opslagplaatsen kan scannen en corrupte en ontbrekende bestanden kan vervangen. Dit werkt in de meeste gevallen, waar het probleem is ontstaan door een systeembeschadiging. U kunt Reimage Plus downloaden door hier te klikkenOptie 3: overschakelen naar een thema met een hoog contrast
Hoog contrast thema's op Windows 10, in tegenstelling tot die van zijn voorgangers, zijn behoorlijk modern, strak en stijlvol. Bovendien passen ze unieke kleurenschema's toe op Windows 10-computers die het zien van elementen gemakkelijker maken voor slechtzienden en in feite de hele computer een exclusieve en buitengewone look geven. Overschakelen naar een thema met een hoog contrast is een andere oplossing voor het wijzigen van de kleur van de agenda en de klok op de taakbalk van uw Windows 10-computer, samen met de kleur van eigenlijk alles op uw computer, van tekst tot vensterranden. Als u wilt overschakelen naar een van de verschillende thema's met een hoog contrast die met Windows 10 worden geleverd, moet u:
Open het Startmenu .
Klik op Instellingen .
Klik op Personalisatie .
Klik op Thema's in het linkerdeelvenster.
Navigeer naar thema-instellingen .
Kies een thema met een hoog contrast in de sectie Hoog contrastthema's en klik erop om het te selecteren.
Pas het thema toe en geniet van de gewijzigde kleur van de agenda en klok van uw Windows 10-computer in Windows 10.
Als u deze wijzigingen wilt terugdraaien, herhaalt u gewoon dezelfde stappen die hierboven worden beschreven en beschreven, maar selecteert u een standaard Windows 10-thema in plaats van een thema met een hoog contrast.
Pro-tip: het thema High Contrast Black werkt en ziet er het beste uit van de vele opties die u hebt als het gaat om thema's met hoog contrast in Windows 10.
Optie 4: gebruik een klok- en kalenderapplicatie van derden
De laatste optie die je hebt als het gaat om het veranderen van de kleur van de kalender en klok in de taakbalk van Windows 10, hoewel deze oplossing vrijwel zeker ook de stijl van de klok en de kalender zal veranderen, is om een applicatie van derden te gebruiken die beide vervangt de klok en kalender in uw taakbalk met aanpasbare. Twee van de beste opties als het gaat om applicaties van derden van deze overtuiging zijn Atoom-alarmklok en T-klok . Beide opties worden geleverd met hordes en hordes van aanpassings- en personalisatiemogelijkheden.
Atomic Alarm Clock kan worden gesynchroniseerd met een atoomklok en het veranderen van hoe het eruit ziet is vrij eenvoudig. T-Clock is behoorlijk oud (het werd voor het eerst geïntroduceerd in 2010) maar het heeft wel ondersteuning voor Windows 10, dus daar ben je goed in. T-Clock beperkt maatwerk tot een mate waarin de belangrijkste aanpassingsopties zich concentreren rond het veranderen van het lettertype, de opmaak en de kleur van de tekst die wordt weergegeven door de kalender en klok, terwijl de atomaire alarmklok vele verschillende thema's ondersteunt waarmee je kunt spelen en experimenteren. T-Clock is volledig gratis, terwijl Atomic Alarm Clock alleen 60 dagen gratis is, waarna je het moet kopen als je het wilt blijven gebruiken.
PRO TIP: Als het probleem zich voordoet met uw computer of een laptop / notebook, kunt u proberen de Reimage Plus-software te gebruiken die de opslagplaatsen kan scannen en corrupte en ontbrekende bestanden kan vervangen. Dit werkt in de meeste gevallen, waar het probleem is ontstaan door een systeembeschadiging. U kunt Reimage Plus downloaden door hier te klikken