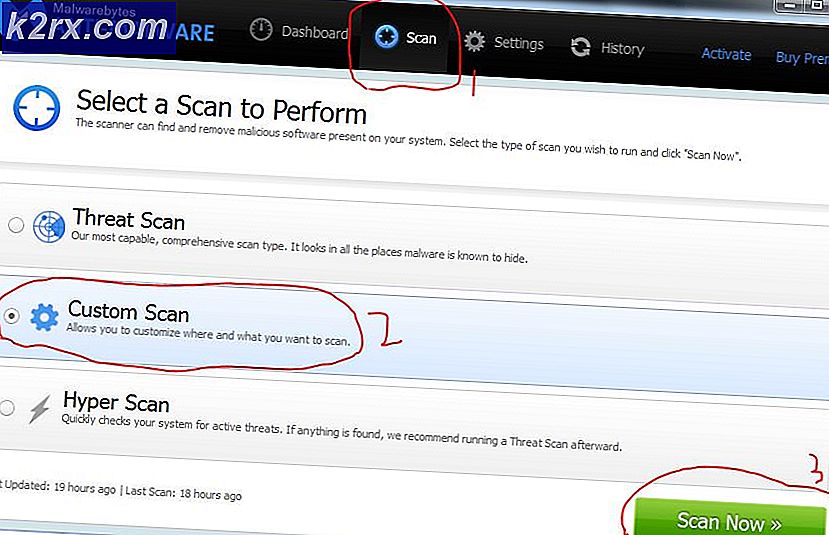Oplossing: Windows kon de installatie niet voltooien
Soms kan de installatie van een nieuwe versie van uw huidige besturingssysteem of zelfs een upgrade naar een geheel nieuwe versie niet zonder gaan, omdat verschillende fouten op uw weg worden gesmeten. Een van deze fouten is zeker het foutbericht Windows kan de installatie niet voltooien.
Het gebeurt vaak op Windows 10-pc's terwijl gebruikers proberen updates handmatig te installeren, maar dit gebeurt ook bij het upgraden van uw computer van een vorige versie van Windows naar Windows 10. Er zijn verschillende methoden die kunnen worden gebruikt om dit op te lossen en ze worden in deze presentatie gepresenteerd artikel met extra aandacht voor de meest succesvolle.
Oplossing 1: rond de fout werken
Dit probleem wordt soms veroorzaakt door een bug en het kan worden voorkomen, net zo eenvoudig als het uitvoeren van het installatiebestand zonder direct het foutbericht te ontvangen. Deze methode is van toepassing op gebruikers die een externe dvd of USB gebruiken om een nieuwe update te installeren of om hun pc te upgraden.
Allereerst moeten we een opstartbare USB of DVD met Windows 10 maken om uw computer te herstellen en ook de nieuwste updates en upgrades te installeren.
U kunt de Media Creation Tool gebruiken om binnen korte tijd een USB opstartbare schijf te maken die op een apparaat met UEFI zal opstarten.
- Download de Media Creation Tool van de officiële website van Microsoft. Dubbelklik op het bestand MediaCreationTool.exe dat u zojuist hebt gedownload om het hulpprogramma te starten. Tik op Accepteren
- Selecteer het installatie-medium (USB-flashstation, dvd of ISO-bestand) voor een andere pc-optie in het eerste scherm dat wordt weergegeven vanuit het hulpmiddel.
- De taal, architectuur en editie van de opstartbare schijf worden geselecteerd op basis van uw computerconfiguratie, maar u kunt de Gebruik de aanbevolen opties voor deze pc-instelling wissen om de juiste instellingen te selecteren als de computer waarvoor u de USB wilt gebruiken heeft verschillende instellingen.
- Klik op Volgende en klik op de optie USB flash drive wanneer u hierom wordt gevraagd om te kiezen tussen USB of DVD.
- Klik op Volgende en kies het verwisselbare station in de lijst met de opslagapparaten die op uw computer zijn aangesloten.
- Klik op Volgende en de Media Creation Tool zal doorgaan met het downloaden van de bestanden die nodig zijn om Windows 10 te installeren, en het zal doorgaan met het aanmaken van de opstartbare media, die zouden moeten werken op de meeste apparaten die een verouderde BIOS gebruiken, evenals op de nieuwere die UEFI gebruiken.
Nadat u klaar bent met het maken van een opstartbare USB, kunt u doorgaan met het opstarten van uw computer. De reden dat we voor een opstartbare USB via dvd kozen, is omdat het proces een beetje eenvoudiger is en je geen gedoe hebt met het kopen van een dubbellaagse dvd.
- Zodra u het foutbericht op uw pc ontvangt terwijl het externe opslagapparaat nog steeds op uw computer is aangesloten, gebruikt u de toetscombinatie Shift + F10 om een opdrachtpromptvenster weer te geven.
- Hierna kunt u de dvd of USB die u hebt gebruikt om een draagbaar Windows 10-opslagmedium te maken, in de sleuf plaatsen en wachten tot uw computer het herkent.
- Typ D: [ENTER] om naar de D: -partitie van de harde schijf te gaan en voer setup [ENTER] in om het update-installatieprogramma uit te voeren. Afhankelijk van uw computer, kan de letter D: een andere letter zijn die overeenkomt met uw draagbare USB.
Oplossing 2: geavanceerde oplossing voor het opstarten
Deze methode klinkt een beetje raar maar het lijkt Windows te misleiden om zijn componenten regelmatig te installeren. Als je moeite hebt om de nieuwste update te installeren, kun je altijd deze methode gebruiken en controleren of het werkt. Je hebt ook niets te verliezen als het niet werkt, want je zult niets veranderen aan je computer.
- Schakel uw computer ongeveer drie keer uit en weer in totdat u wordt gevraagd of u de geavanceerde herstelopties wilt openen. Klik in het scherm Kies een optie op Problemen oplossen en kies de optie Reset je pc.
- Kies de optie Mijn bestanden behouden, maar klik op Annuleren bij de volgende aanwijzing en blijf Annuleren kiezen tot je weer in het scherm Kies een optie komt, waar je nu Doorgaan moet kiezen.
- Controleer of u nog steeds problemen ondervindt met dezelfde installatie
Oplossing 3: voor AMD-gebruikers van Windows 10 versie 1709
Dit werd gepost als een officieel antwoord van Microsoft voor AMD-gebruikers met de bovengenoemde versie van Windows 10 omdat deze gebruikers ofwel vastzaten met deze fout bij het installeren of met een oneindige lus van het proberen om updates te installeren. Veel gebruikers beweren dat het eenvoudig installeren van de update die Microsoft voor deze specifieke gevallen ter beschikking stelde, meer dan voldoende was om het probleem op te lossen.
- Wat we gaan doen is verschillende updates installeren vanuit de Windows Update-catalogus. Deze download brengt verschillende oplossingen naar je computer en het is vrij eenvoudig om ze te installeren. Hier is het KB-nummer dat u moet zoeken: KB4073290.
- Open de Microsoft Update-catalogus en voer een zoekopdracht uit door te klikken op de zoekknop in de rechterbovenhoek.
- Klik links op de knop Downloaden en kies de architectuur van uw pc (32-bits of 64-bits). Zorg ervoor dat u de architectuur van de processor van uw pc kent voordat u deze optie kiest.
- Voer het bestand uit dat u hebt gedownload en volg de instructies op het scherm zorgvuldig om het updateproces te voltooien. Doe hetzelfde voor beide bestanden die moeten worden geïnstalleerd.
- Nadat de update is voltooid, moet u uw computer opnieuw opstarten en proberen dezelfde installatie uit te voeren die in de eerste plaats een fout voor u heeft veroorzaakt. Controleer om te zien of dezelfde fout optreedt.
Oplossing 4: BIOS bijwerken
BIOS is absoluut gevoelig en je wilt er niets mee hebben totdat je gedwongen wordt om een aantal belangrijke problemen op te lossen, waaronder ook het BIOS. Soms verschijnt de fout op pc's waarvan het BIOS veroudert en Microsoft heeft voorgesteld dat iedereen zijn BIOS-firmware moet bijwerken naar de nieuwste versie voordat updates worden geïnstalleerd.
PRO TIP: Als het probleem zich voordoet met uw computer of een laptop / notebook, kunt u proberen de Reimage Plus-software te gebruiken die de opslagplaatsen kan scannen en corrupte en ontbrekende bestanden kan vervangen. Dit werkt in de meeste gevallen, waar het probleem is ontstaan door een systeembeschadiging. U kunt Reimage Plus downloaden door hier te klikkenHet BIOS bijwerken kan u helpen bepaalde problemen met betrekking tot Windows Setup aan te pakken en gebruikers hebben gemeld dat het bijwerken van het BIOS hen in staat stelde door te gaan zonder dit specifieke foutbericht te zien.
- Ontdek de huidige versie van het BIOS dat u op uw computer hebt geïnstalleerd door msinfo te typen in de zoekbalk in het menu Start.
- Lokaliseer de BIOS-versie net onder uw Processormodel en kopieer of herschrijf alles naar een tekstbestand of een stuk papier.
- Ontdek of uw computer handmatig is gebundeld, vooraf gebouwd of geassembleerd door alle componenten afzonderlijk aan te schaffen. Dit is belangrijk omdat u BIOS gemaakt voor een component van uw pc niet wilt gebruiken wanneer deze niet van toepassing is op uw andere apparaten en u de BIOS overschrijft met een verkeerde, wat leidt tot grote fouten en systeemproblemen.
- Bereid uw computer voor op de update. Als u uw laptop bijwerkt, zorg er dan voor dat de batterij volledig is opgeladen en steek de stekker in het stopcontact voor het geval dat. Als u een computer bijwerkt, is het raadzaam om een Uninterruptible Power Supply (UPS) te gebruiken om ervoor te zorgen dat uw computer tijdens de update niet uitschakelt vanwege een stroomstoring.
- Volg de instructies die we hebben voorbereid voor verschillende desktop- en laptopfabrikanten zoals Lenovo, Gateway, HP, Dell en MSI.
Oplossing 5: verander aanvullende BIOS-instellingen
Zelfs als uw BIOS-firmware up-to-date is, merkt u misschien dat de fout nog steeds niet is opgelost. Hier zijn verschillende redenen voor, maar een daarvan is zeker het feit dat er een BIOS-instelling is die goed werkt voor oudere versies van Windows 7, maar het is slecht voor Windows 10 en vaak kan deze fout optreden. Volg de onderstaande stappen om dit op te lossen.
- Schakel uw computer uit door naar het Startmenu te gaan >> Aan / uit-knop >> Afsluiten.
- Schakel uw pc opnieuw in en open het BIOS door op de BIOS-toets te drukken terwijl het systeem opstart. De BIOS-sleutel wordt meestal weergegeven op het opstartscherm en zegt Druk op ___ om Setup te openen. Gemeenschappelijke BIOS-sleutels zijn F1, F2, Del, Esc en F10. Merk op dat je er snel over moet zijn, want het bericht verdwijnt vrij snel.
- De SATA-optie die u moet wijzigen, bevindt zich onder verschillende tabbladen op BIOS-firmwarehulpprogramma's van verschillende fabrikanten en dit is geen unieke manier om het te vinden. Het bevindt zich meestal onder Onboard-apparaten, geïntegreerde randapparatuur of zelfs gewoon onder het tabblad Geavanceerd. Wat er ook gebeurt, de naam van de optie is SATA-bewerking.
- Zodra u de optie hebt gevonden, wijzigt u deze van AHCI of RAID naar ATA. ATA is de meest redelijke optie voor het installeren van nieuwe updates of upgraden. Navigeer naar het gedeelte Verlaten en kies om Wijzigingen opslaan te sluiten. Dit gaat door met de boot. Zorg ervoor dat u de update opnieuw probeert uit te voeren.
- Vergeet niet om de instellingen terug te zetten in de originele staat nadat u klaar bent met het proces.
Oplossing 6: Command Prompt en MMC Tweaks
De volgende oplossing is gesuggereerd door Microsoft-functionarissen die het hebben gepost op een forum dat zich bezighoudt met dit soort problemen en gebruikers waren enthousiast om erover te horen en het loste het probleem voor de meesten van hen op. Controleer ook of dit ook voor u werkt.
- Zodra u het foutbericht op uw pc ontvangt terwijl het externe opslagapparaat nog steeds op uw computer is aangesloten, gebruikt u de toetscombinatie Shift + F10 om een opdrachtpromptvenster weer te geven.
- Typ MMC in het opdrachtpromptvenster en klik op Bestand >> Module toevoegen / verwijderen U kunt ook de CTRL + M-toetscombinatie gebruiken.
- Dubbelklik op de optie Computerbeheer en kies de optie Lokale computer voordat u op Voltooien klikt.
- Klik op OK en dubbelklik op de optie Computerbeheer (lokaal) die in het MMC-venster moet verschijnen en ga naar Systeemwerkset >> Lokale gebruikers en groepen >> Gebruikers.
- Dubbelklik op Beheerder en schakel het vak Account is uitgeschakeld uit voordat u op OK klikt.
- Klik nu met de rechtermuisknop op Administrator en klik op Wachtwoord instellen. Kies een wachtwoord dat u wilt gebruiken en start uw computer opnieuw op. Het probleem zou nu moeten worden opgelost.
Als het probleem nog steeds niet is opgelost, kunt u overslaan naar het tweede deel van de oplossing, dat wederom afhankelijk is van het gebruik van de opdrachtprompt om te navigeren van het installatiescherm naar het opdrachtpromptvenster.
- Zodra u het foutbericht op uw pc ontvangt terwijl het externe opslagapparaat nog steeds op uw computer is aangesloten, gebruikt u de toetscombinatie Shift + F10 om een opdrachtpromptvenster weer te geven.
- Typ de volgende opdrachten in en klik na elke opdracht op Enter:
CD C: \ windows \ system32 \ oobe
msoobe
- Maak een generiek account en wachtwoord voordat u op 'Afsluiten' klikt (als u een productcode aanvraagt en die hebt, voert u deze nu in. Als u een proces uitvoert waarvoor geen sleutel nodig is, kunt u het gewoon voltooien). Stel de tijd- en datuminstellingen juist in en klik op Voltooien. Start uw computer opnieuw op om te controleren of het probleem is opgelost.
PRO TIP: Als het probleem zich voordoet met uw computer of een laptop / notebook, kunt u proberen de Reimage Plus-software te gebruiken die de opslagplaatsen kan scannen en corrupte en ontbrekende bestanden kan vervangen. Dit werkt in de meeste gevallen, waar het probleem is ontstaan door een systeembeschadiging. U kunt Reimage Plus downloaden door hier te klikken

![[Opgelost] ‘rdr_file_system 0x27’ BSOD na update van Windows 10 2004](http://k2rx.com/img/106964/fixed-rdr-file-system-0x27-bsod-after-windows-10-2004-update-106964.jpg)