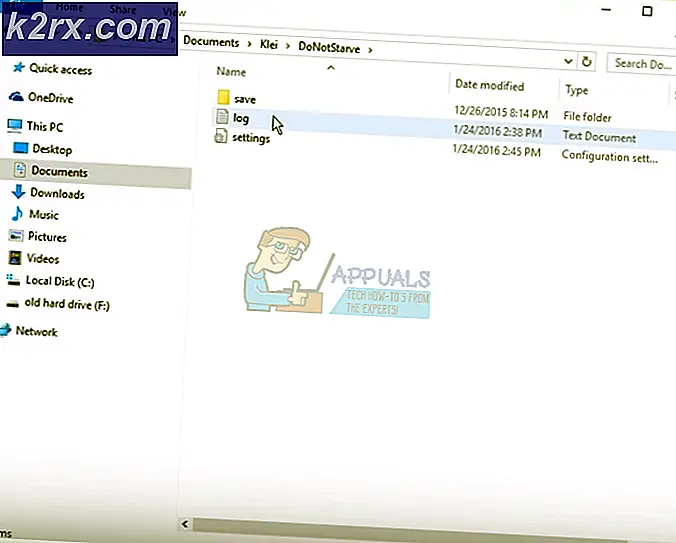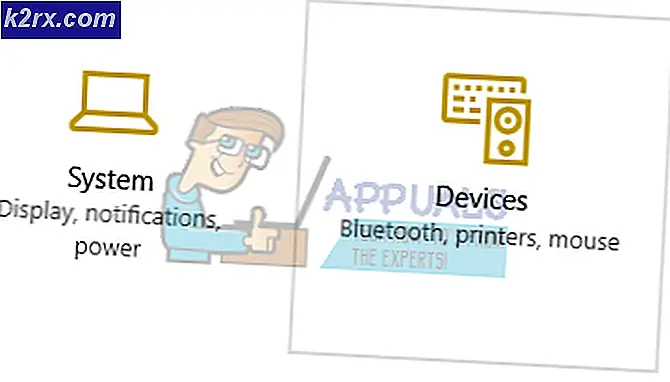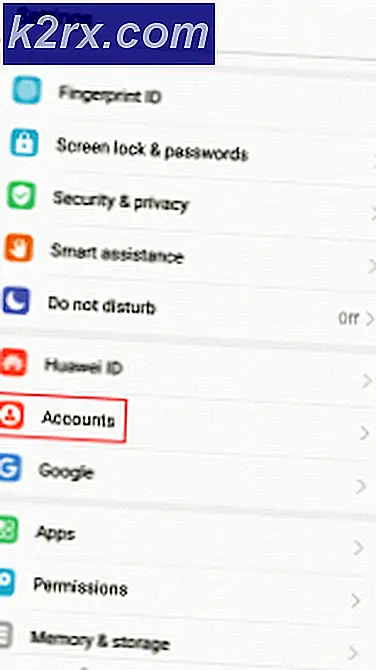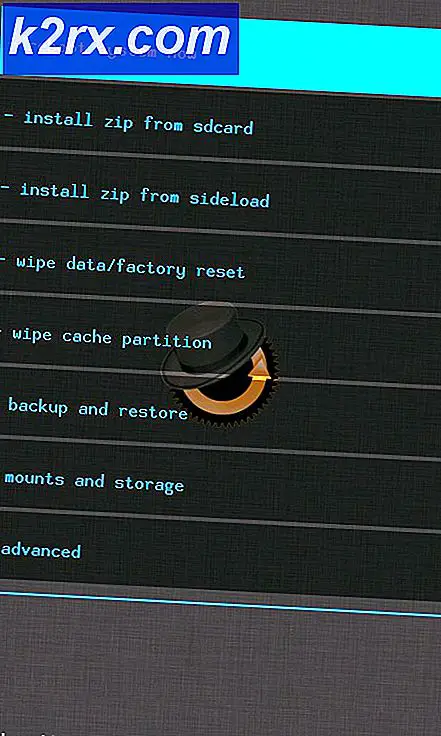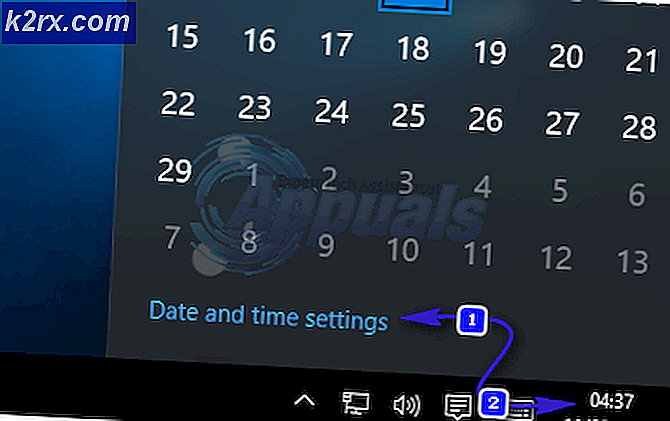Oplossing: Windows Creators Update mislukt met fout 0xc1900208
Sommige Windows-gebruikers zijn de fout 0xc1900208 tegengekomen tijdens een upgrade naar Windows 10. U weet dus dat deze fout betekent dat er een incompatibele software op uw computer is geïnstalleerd die verhindert dat de upgrade plaatsvindt. De laatste tijd zijn anti-malware-applicaties problematisch geweest voor recente Windows-builds.
In dit artikel zullen we leren hoe dit probleem op te lossen door problematische applicaties te vinden en te verwijderen en de Windows-update te repareren.
Methode 1: Culprit-toepassingen verwijderen
Het is bekend dat antivirustoepassingen en hulpprogramma's zoals Glyph, CheckpointVPN om te vermelden, hebben geblokkeerd dat gebruikers een upgrade van Windows hebben uitgevoerd. U kunt als volgt dergelijke applicaties vinden en verwijderen.
- Druk op Windows + E om de Windows Verkenner te openen, plak C: \ Windows \ Panther in de adresbalk en druk op Enter .
- Zoek in de map Panther naar het bestand Compat * .xml met de meest recente tijdstempel en open het met een teksteditor van uw keuze.
- In het bestand vindt u de naam van de incompatibele app daar. Neem hiervan nota en ga verder met de volgende stap.
- Druk op Ctrl + R om de opdrachtprompt te openen, typ appwiz.cpl en klik op OK .
- Zoek in het programmavenster naar de incompatibele app uit de lijst met geïnstalleerde apps en dubbelklik en volg de prompt voor het verwijderen.
- Start uw pc opnieuw op en voer de Windows-upgrade uit om te bevestigen of het probleem is opgelost.
Het lezen van het XML-bestand kan zeer onaangenaam zijn. Het gebruik van de Media Creator (ISO) zal u direct vertellen welke programma's u beletten de update te installeren.
PRO TIP: Als het probleem zich voordoet met uw computer of een laptop / notebook, kunt u proberen de Reimage Plus-software te gebruiken die de opslagplaatsen kan scannen en corrupte en ontbrekende bestanden kan vervangen. Dit werkt in de meeste gevallen, waar het probleem is ontstaan door een systeembeschadiging. U kunt Reimage Plus downloaden door hier te klikkenMethode 2: Windows Update-componenten opnieuw instellen
- Open een verhoogde opdrachtprompt door op de Start-knop te drukken, cmd te typen en vervolgens te openen als beheerder.
- Typ de volgende opdrachten in de opdrachtprompt met verhoogde bevoegdheden om de volgende aan Windows Update gerelateerde services te stoppen:
net stop bits
net stop wuauserv
net stop appidsvc
net stop cryptsvc - Hernoem de backup-kopieën van de softwaredistributie-map. Dit kan gedaan worden door de volgende commando's in te voeren:
ren% systemroot% \ SoftwareDistribution SoftwareDistribution.bak
ren% systemroot% \ system32 \ catroot2 catroot2.bak - Start de eerder gestarte services opnieuw met behulp van deze opdrachten:
net start bits
net start wuauserv
net start appidsvc
net start cryptsvc - Start uw pc opnieuw op en controleer of Windows Update de foutmelding niet meer produceert wanneer u probeert bij te werken.
PRO TIP: Als het probleem zich voordoet met uw computer of een laptop / notebook, kunt u proberen de Reimage Plus-software te gebruiken die de opslagplaatsen kan scannen en corrupte en ontbrekende bestanden kan vervangen. Dit werkt in de meeste gevallen, waar het probleem is ontstaan door een systeembeschadiging. U kunt Reimage Plus downloaden door hier te klikken