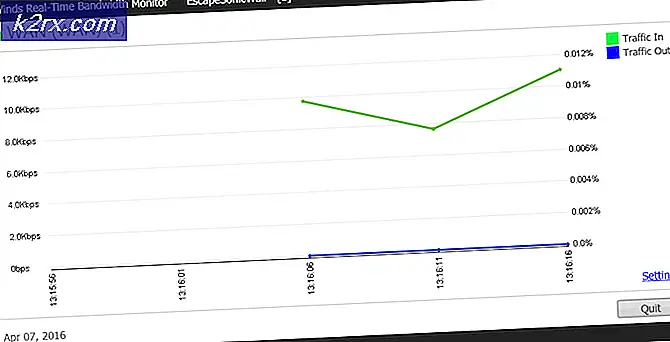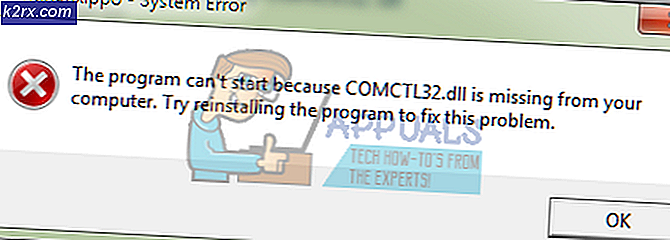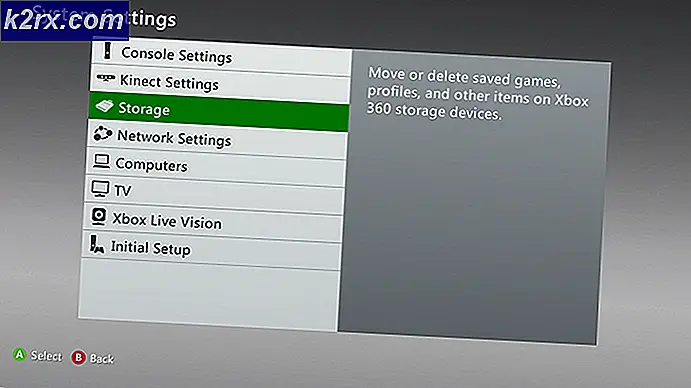Hoe Windows Movie Maker Error 0x80004003 en 0x87160139 te herstellen
Windows Movie Maker is zeker een geweldig hulpmiddel voor het maken en bewerken van mediabestanden. Maar soms kunt u de foutmelding 0x80004003 of 0x87160139 met gele fout / waarschuwingstekens op uw afbeeldingen of mediabestanden in het project tegenkomen. De fouten kunnen op elk moment optreden, zelfs als uw project in orde was de laatste keer dat u het selecteerde.
Oorzaken van deze fouten
Er zijn meerdere redenen die fouten als deze veroorzaken.
- Mogelijk hebt u niet de nieuwste versie van Windows Movie Maker of de stuurprogramma's van uw videokaart
- Uw mediabestand wordt mogelijk niet ondersteund door Windows Movie Maker
- Uw bestanden of afbeeldingen kunnen worden verwijderd of verplaatst vanaf de plaats waar ze oorspronkelijk aanwezig waren
- Uw projectbestanden kunnen door een ander programma worden gebruikt
- Mogelijk hebt u niet de codecs voor het bestand waaraan u wilt werken in Windows Movie Maker
Zoals je kunt zien, kunnen er meerdere redenen zijn, dus het is beter om eerst de probleemoplossing te doorlopen en dan Methode 1 te volgen. Als dat het probleem niet oplost, ga dan verder met de volgende methode.
Probleemoplossen
krijg de laatste versie
Het eerste dat u moet doen, is ervoor zorgen dat u over de nieuwste versie van Windows Movie Maker beschikt. Ga hierheen en download Windows Movie Maker voor uw Windows-versie.
Controle van de ondersteunde bestanden
Sommige mediabestanden worden niet ondersteund door Windows Movie Maker, waardoor dit probleem kan optreden. Dus ga hierheen en controleer of het bestand dat u gebruikt in de lijst met ondersteunde bestanden staat.
Methode 1: Controleer of uw bestanden zich op dezelfde plaats bevinden
Het probleem kan ook worden veroorzaakt doordat het bestand ontbreekt op de locatie.
- Houd de Windows-toets ingedrukt en druk op R (laat de Windows-toets los). Klik voor Windows 7 op Start > klik op Alle programma's > klik op Bureau-accessoires > selecteer Uitvoeren .
- Typ moviemaker en druk op Enter
- Klik op Bestand en selecteer vervolgens Project openen
- Zoek uw mediabestand op, klik erop en selecteer Openen
- Dubbelklik op de afbeelding met het gele foutpictogram
- Selecteer Zoeken
- Zoek het bestand op uw computer, klik erop en selecteer Openen
Methode 2: Codecs controleren
Soms komt het probleem door de ontbrekende of verkeerde codecs. Audio- en videobestanden hebben de juiste codecs nodig om correct te werken.
Ga hierheen en download MediaInfo. Zodra het downloaden is voltooid, dubbelklikt u op het bestand en volgt u de instructies op het scherm.
PRO TIP: Als het probleem zich voordoet met uw computer of een laptop / notebook, kunt u proberen de Reimage Plus-software te gebruiken die de opslagplaatsen kan scannen en corrupte en ontbrekende bestanden kan vervangen. Dit werkt in de meeste gevallen, waar het probleem is ontstaan door een systeembeschadiging. U kunt Reimage Plus downloaden door hier te klikkenNadat het is geïnstalleerd, volgt u de volgende stappen
- Houd de Windows-toets ingedrukt en druk op R (laat de Windows-toets los). Klik voor Windows 7 op Start > klik op Alle programma's > klik op Bureau-accessoires > selecteer Uitvoeren .
- Typ mediainfo en druk op Enter
- Zodra de MediaInfo wordt geopend. Ga naar Bestand > Openen > Bestand en selecteer het videobestand dat je wilt controleren. Eenmaal geselecteerd, klikt u op Openen
- Nu kunt u de informatie over de codecs bekijken. Als u een gedetailleerde of een andere weergave wilt, klikt u op Weergave en selecteert u vervolgens Blad (of een andere gewenste indeling)
Methode 3: Controleer en update de videokaartstuurprogramma's
Om ervoor te zorgen dat u over de nieuwste videokaartstuurprogramma's beschikt:
- Houd de Windows-toets ingedrukt en druk op R (laat de Windows-toets los). Klik voor Windows 7 op Start > klik op Alle programma's > klik op Bureau-accessoires > selecteer Uitvoeren .
- Typ dxdiag en druk op Enter
- Klik op Ja als wordt gevraagd om uw stuurprogramma's te controleren
- Klik op tabblad Weergave
Controleer of uw stuurprogramma's up-to-date zijn en of er geen problemen zijn gedetecteerd. Om zeker te zijn dat u over de nieuwste stuurprogramma's beschikt, gaat u naar de website van uw videokaartfabrikant en controleert u de nieuwste versie van uw videokaartstuurprogramma.
Methode 4: andere geopende bestanden sluiten
Dit probleem kan ook worden veroorzaakt als uw bestanden door een ander programma worden gebruikt of ergens anders worden geopend. Sluit elk ander programma dat wordt uitgevoerd en sluit de Windows Movie Maker ook.
Voer Windows Movie Maker opnieuw uit en controleer op fouten.
Methode 5: Verlaag de videokwaliteit
Verlaging van de videokwaliteit van High-definition (1080p) naar high-definition (720p) zou het probleem ook kunnen oplossen. Als u High-definition (1080p) als uitvoerkwaliteit hebt geselecteerd, verlaagt u deze.
PRO TIP: Als het probleem zich voordoet met uw computer of een laptop / notebook, kunt u proberen de Reimage Plus-software te gebruiken die de opslagplaatsen kan scannen en corrupte en ontbrekende bestanden kan vervangen. Dit werkt in de meeste gevallen, waar het probleem is ontstaan door een systeembeschadiging. U kunt Reimage Plus downloaden door hier te klikken