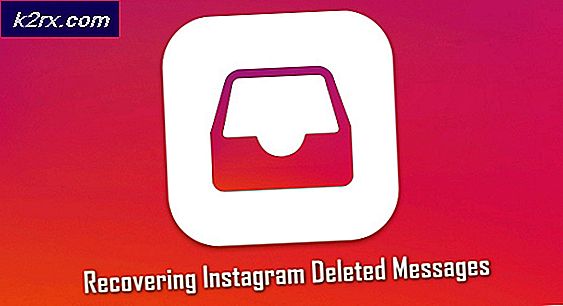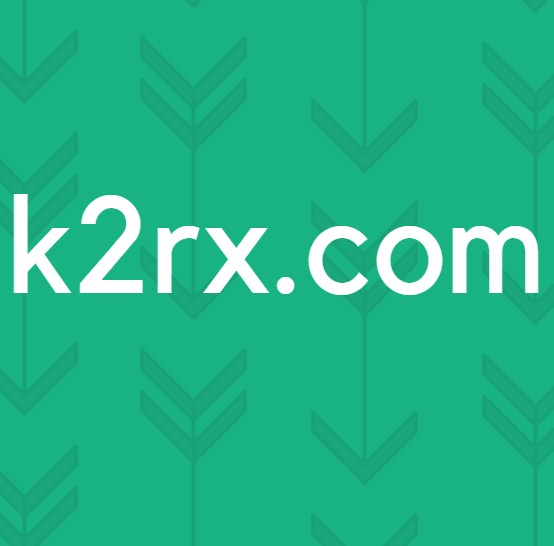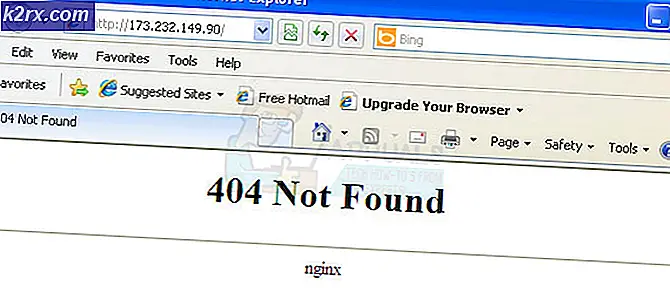Oplossing: muis beweegt op zijn eigen in Windows 10
Na het upgraden naar Windows 10 ondervonden veel gebruikers muisproblemen waarbij de muis alleen bewoog. Het lijkt erop dat de muis op zichzelf beweegt en springt hier en daar zonder dat je hem verplaatst. Meestal zijn deze bewegingen verticaal of horizontaal en wordt uw pc bijna onbruikbaar als de muis het belangrijkste interface-apparaat na het toetsenbord.
In de meeste gevallen wordt de computer waarschijnlijk getroffen door malware die de instellingen infecteert en op de achtergrond opdrachten uitvoert die de muis gek maken. Als u uw systeem al op malware hebt getest en de muis reageert niet, kunt u doorgaan en de onderstaande instructies volgen.
Oplossing 1: hardware van de muis controleren
Voordat we overgaan op andere oplossingen, moeten we eerst controleren of de muis echt werkt zoals verwacht. Er zijn geen fouten in de hardware.
- Test uw muis op een andere machine om te zien of deze normaal werkt. Als het bewegende probleem zich blijft voordoen, is de kans groot dat de hardware van de muis is beschadigd en wordt het aangeraden een nieuwe te kopen.
- Controleer de muis zelf. Zorg ervoor dat er geen schade is en dat de USB-poorten, muisknoppen en de draad intact zijn en perfect werken. Zorg ervoor dat de knoppen werken en dat de kabel op geen enkele manier is beschadigd.
- Als u een draadloze muis gebruikt, moet u ervoor zorgen dat deze voldoende stroom heeft. In veel gevallen werkt de draadloze muis op batterijen en is het waarschijnlijk dat de batterijen leeg zijn of de muis ze niet ondersteunt.
Oplossing 2: de vertraging van het touchpad wijzigen
Als u een laptop gebruikt, is het raadzaam om de touchpad te controleren. Aangezien het touchpad en de muis beide de aanwijzer besturen, is het waarschijnlijk dat uw touchpad het probleem veroorzaakt. Het touchpad is soms zo gevoelig dat je tijdens het typen bewegingen registreert en de muis beweegt.
We kunnen proberen de vertraging van het touchpad te wijzigen voordat de muisklik werkt. Dit helpt de muisaanwijzer om per ongeluk te bewegen wanneer u iets typt.
- Druk op Windows + I om de instellingen rechtstreeks te starten. Als dit niet werkt, druk dan op Windows + S om de zoekbalk van uw startmenu te openen en typ Instellingen in het dialoogvenster. Open het eerste resultaat dat naar voren komt.
- Ga in de Instellingen naar de opties van Apparaten . Het wordt de tweede invoer van links op de eerste rij.
- Navigeer nu naar het tabblad Touchpad aan de linkerkant van het scherm.
- Nu kunt u de gevoeligheid van de vertraging / touchpad in de opties wijzigen. Wijzig dienovereenkomstig en controleer of de omstandigheden beter worden.
Oplossing 3: het Touchpad uitschakelen
Om volledig te kunnen vaststellen dat het probleem bij uw muis ligt, kunnen we het touchpad uitschakelen en controleren of het probleem zich blijft voordoen. Als dit niet het geval is, betekent dit dat er een probleem is met de touchpad of dat de instellingen niet correct zijn geconfigureerd. Als het probleem zich blijft voordoen, kunt u het touchpad altijd weer inschakelen.
- Klik met de rechtermuisknop op het Touchpad-pictogram rechtsonder op het scherm.
- Selecteer nu de optie Eigenschappen van aanwijsapparaten . Hiermee start je de instellingen van je touchpad voor je.
- Eenmaal in de instellingen, zoek naar een optie van Uitschakelen Elke fabrikant heeft zijn eigen instellingen, dus u moet mogelijk goed navigeren om het uitschakelen te vinden.
- Controleer na het uitschakelen of de muis zich op dezelfde manier gedraagt. Als dit het geval is, kunt u uw touchpad terug inschakelen, op dezelfde manier als hierboven is uitgelegd. Als dit niet het geval is, betekent dit dat er een probleem is met de touchpad-instellingen. Klik in dat geval op de knop Standaardwaarden herstellen in de touchpad-instellingen. Hiermee worden alle gewijzigde instellingen verwijderd en wordt uw touchpad weergegeven wanneer u de computer voor het eerst ging gebruiken.
Oplossing 4: controleren op malware en virussen
Soms wordt dit ongewone gedrag veroorzaakt door malware of virussen op uw computer. Ze hebben speciale scripts die op de achtergrond worden uitgevoerd en die mogelijk uw gegevens extraheren of de instellingen wijzigen.
Scan uw computer met behulp van uw antivirusprogramma en zorg ervoor dat uw pc schoon is. Als u geen specifiek antivirusprogramma hebt geïnstalleerd, kunt u het hulpprogramma Windows Defender gebruiken en scannen.
- Druk op Windows + S om de zoekbalk van het startmenu te openen. Type Windows Defender en open het eerste resultaat dat naar voren komt.
- Aan de rechterkant van het scherm ziet u een scanoptie. Selecteer de volledige scan en klik op Scannen. Dit proces kan enige tijd duren, omdat Windows alle bestanden van uw computer één voor één scant. Wees geduldig en laat het proces dienovereenkomstig voltooien.
Oplossing 5: uw muisstuurprogramma's bijwerken
Verouderde, kapotte of incompatibele stuurprogramma's veroorzaken vaak ook het probleem. Na uw upgrade naar Windows 10 zijn de apparaatstuurprogramma's mogelijk niet correct geïnstalleerd of zijn ze mogelijk niet geconfigureerd zoals verwacht. We kunnen proberen de muisstuurprogramma's automatisch bij te werken met behulp van de Windows Update.
Als de gewenste stuurprogramma's nog steeds niet zijn geïnstalleerd, kunnen we de stuurprogramma's handmatig installeren na het downloaden van de website van de fabrikant.
- Druk op Windows + R om het Run Type devmgmt.msc in het dialoogvenster te openen en druk op Enter. Hiermee start u de apparaatbeheerder van uw computer.
- Navigeer naar het gedeelte Muizen en andere aanwijsapparaten en vouw het uit. Hier zullen alle apparaten worden verbonden. Als u een geel uitroepteken ziet, betekent dit dat het stuurprogramma voor het apparaat niet correct is geïnstalleerd.
- Klik met de rechtermuisknop op het apparaat en selecteer Stuurprogramma bijwerken in de lijst met opties.
- Selecteer nu de optie Automatisch zoeken naar bijgewerkte stuurprogramma's . Windows zal nu op internet zoeken en het optimale stuurprogramma installeren dat beschikbaar is voor uw hardware.
- Als Windows geen geschikte stuurprogramma's voor uw hardware vindt, kunt u naar de website van uw fabrikant gaan en de stuurprogramma's handmatig downloaden. Ga vervolgens terug naar de apparaatbeheerder en selecteer na het drukken op de update-opdracht Blader op mijn computer naar stuurprogramma's . Navigeer vervolgens naar de locatie waar u het stuurprogramma hebt gedownload en klik erop.
Oplossing 6: hardware-probleemoplosser uitvoeren
Hardware Troubleshooter is een hulpprogramma dat aanwezig is in het Windows-besturingssysteem. Het detecteert problemen met uw bestaande hardware en probeert het op te lossen na het volgen van een reeks stappen. We kunnen proberen de probleemoplosser voor hardware te gebruiken en controleren of dit de juiste oplossing is.
PRO TIP: Als het probleem zich voordoet met uw computer of een laptop / notebook, kunt u proberen de Reimage Plus-software te gebruiken die de opslagplaatsen kan scannen en corrupte en ontbrekende bestanden kan vervangen. Dit werkt in de meeste gevallen, waar het probleem is ontstaan door een systeembeschadiging. U kunt Reimage Plus downloaden door hier te klikken- Klik met de rechtermuisknop op het Windows-pictogram linksonder op het scherm of druk op de Windows + X-knop en selecteer Configuratiescherm . Als dit niet werkt, druk dan op Windows + en typ in het dialoogvenster Configuratiescherm en druk op Enter.
- Klik nu in de rechterbovenhoek van het scherm op Weergeven op en selecteer Grote pictogrammen in de lijst met beschikbare opties.
- Selecteer nu de optie Problemen oplossen via het bedieningspaneel.
- Nu, aan de linkerkant van het venster, selecteert u de optie Alles weergeven om alle pakketjes voor probleemoplossing weer te geven die beschikbaar zijn op uw computer.
- Selecteer nu Hardware en apparaten uit de lijst met beschikbare opties en klik erop.
- Selecteer nu Volgende in het nieuwe venster dat voor je opduikt.
- Windows gaat nu op zoek naar hardwareproblemen en repareert deze als ze er een vinden. Dit proces kan enige tijd duren, omdat al uw hardware wordt gecontroleerd. Wees geduldig en laat het proces succesvol verlopen.
- Windows vraagt u mogelijk uw pc opnieuw op te starten om problemen op te lossen. Stel het verzoek niet uit, sla uw werk op en druk op Deze correctie toepassen .
Oplossing 7: de gevoeligheid van uw muis wijzigen
Het is mogelijk dat de gevoeligheid van uw muisaanwijzer zo hoog is dat wanneer u typt of verplaatst, de muis een beweging detecteert en deze op uw scherm toepast; vandaar het bizarre gedrag. We kunnen proberen je muisbeweging te veranderen in een gematigd / laag niveau en te controleren of het probleem bij de hand opgelost is.
- Druk op Windows + X om het snelmenu te openen. Selecteer Instellingen in de lijst met beschikbare opties.
- Ga in de Instellingen naar de opties van Apparaten . Het wordt de tweede invoer van links op de eerste rij.
- Navigeer nu naar het tabblad Muis aan de linkerkant van het scherm.
- Klik in de muisinstellingen op extra muisinstellingen aan de rechterkant van het scherm.
- Nadat het nieuwe venster is geopend, navigeert u naar het tabblad Aanwijzeropties dat zich aan de bovenkant van het venster bevindt.
- Nu onder de ondertitel van Motion zou je de snelheid van je muis zien. Probeer het te veranderen naar een lage snelheid / gematigde snelheid en controleer onmiddellijk de effecten op uw muis.
- Zodra u een fatsoenlijke snelheid voor uw muis hebt geselecteerd, slaat u de wijzigingen op en sluit u af.
Oplossing 8: controleren op andere draadloze apparaten
Veel gebruikers meldden dat ze meer dan één draadloze muisapparaten van hetzelfde type in hun huishouden of omgeving bezaten. Als ze allemaal tot dezelfde fabrikant behoren, meer de reden om te onderzoeken.
Als een andere draadloze muis binnen bereik komt met uw pc, kan de pc mogelijk ook de bewegingen van het andere apparaat registreren. Omdat beide muizen van dezelfde fabrikant zijn gemaakt, begrijpt de computer niet welke de echte is en ook de beweging van de andere. Probeer die muizen buiten het bereik van uw computer te houden en kijk of het probleem zich opnieuw voordoet.
Je kunt dit ook andersom uitvoeren; breng beide muizen in de buurt van uw pc, schakel ze beide in en verplaats ze. Op deze manier kunt u gemakkelijk bepalen of uw pc hun bewegingen registreert of niet.
Oplossing 9: Controllerprogramma's op uw pc uitschakelen
Veel mensen gebruiken controllerhulpprogramma's om verbinding te maken en hun ervaring aan te passen met de verschillende controllers, zoals de Xbox- of PS Dualshock-controller. Deze controller-software heeft ook een eigen controllerprogramma met een geschikte muisfunctie. Het kan je het probleem bezorgen.
We raden u aan deze extra controller-apparaten uit te schakelen en de controller los te koppelen van uw systeem en het probleem opnieuw te controleren. Als het probleem aan hen was gekoppeld, wordt het probleem meteen opgelost. Voer indien nodig een herstart uit.
Oplossing 10: Realtek HD Audio Manager uitschakelen
Realtek HD Audio Manager is een beheerder van uw geluid, die erom bekend staat dat het interfereert met andere stuurprogramma's op uw computer. We kunnen proberen deze manager uit te schakelen van de task manager en te controleren of ons probleem wordt opgelost.
- Druk op Windows + R om de toepassing Uitvoeren te starten. Typ taskmgr in de dialoog en druk op enter om taakbeheer te starten.
- Ga nu naar het tabblad Startup bovenaan. Als Realtek HD Audio Manager aanwezig is, selecteert u het en schakelt u het programma uit om te starten wanneer uw venster opstart.
- Start nu uw PC opnieuw op en controleer of het probleem verholpen is. Vergeet niet om ook het proces van Realtek HD Audio Manager te beëindigen.
Oplossing 11: werk uw Windows bij
Windows rolt belangrijke updates uit die gericht zijn op de bugfixes in het besturingssysteem. Een van de bugs is onze zaak; de willekeurige beweging van de muis. Als u het niet leuk vindt om de Windows-update te installeren, raden we u sterk aan dit te doen. Windows 10 is het nieuwste Windows-besturingssysteem en nieuwe besturingssystemen nemen veel tijd in beslag om perfect te worden in elk opzicht.
Er zijn nog veel problemen met het besturingssysteem en Microsoft rolt regelmatig updates uit om deze problemen aan te pakken.
- Druk op de knop Windows + S om de zoekbalk van uw startmenu te openen. Typ Windows Update in het dialoogvenster. Klik op het eerste zoekresultaat dat naar voren komt.
- Klik in de update-instellingen op de knop Controleren op updates . Nu zal Windows automatisch controleren op beschikbare updates en deze installeren. Mogelijk wordt u zelfs gevraagd om opnieuw op te starten.
- Controleer na het updaten of uw probleem is opgelost.
Gerelateerd artikel:
Muisinstellingen worden automatisch gereset Windows 10
PRO TIP: Als het probleem zich voordoet met uw computer of een laptop / notebook, kunt u proberen de Reimage Plus-software te gebruiken die de opslagplaatsen kan scannen en corrupte en ontbrekende bestanden kan vervangen. Dit werkt in de meeste gevallen, waar het probleem is ontstaan door een systeembeschadiging. U kunt Reimage Plus downloaden door hier te klikken