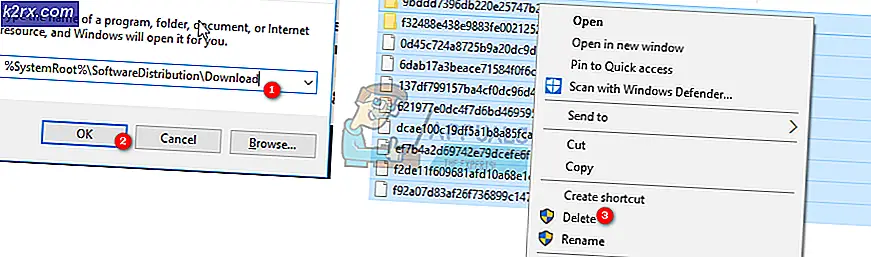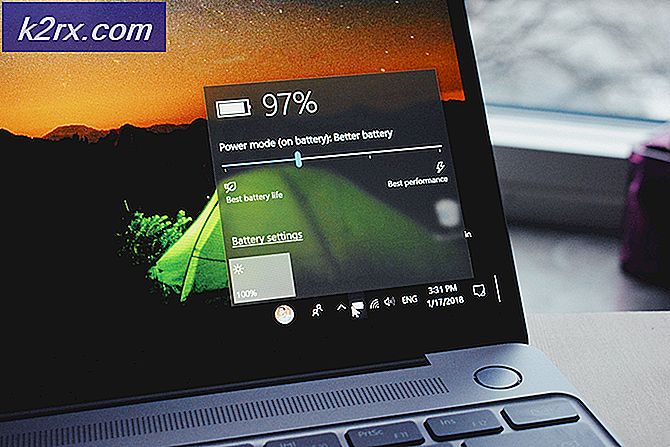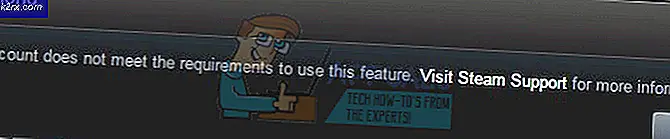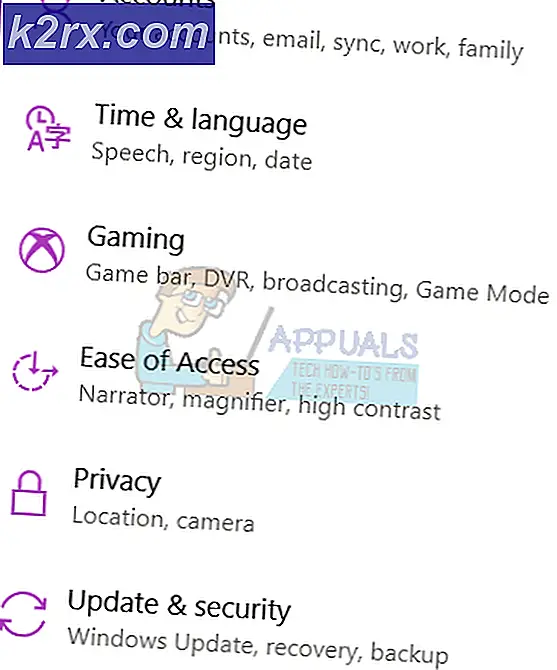Oplossing: Windows-bronbeveiliging kon de reparatieservice niet starten
Deze fout is nogal irritant, omdat deze meestal verschijnt wanneer u bepaalde services probeert uit te voeren die worden gebruikt om uw computer te repareren, zoals de SFC (System File Scanner) en het voorkomt dat u andere fouten op uw pc kunt oplossen.
Daarom moet je het extra aandacht geven en proberen het op te lossen met behulp van een van de onderstaande methoden. Het probleem is geen onbekende voor een versie van het Windows-besturingssysteem en de onderstaande methoden kunnen op alle versies worden toegepast.
Oplossing 1: Start de Windows Installer-service (ook wel TrustedInstaller genoemd)
Met de Windows Modules Installer of TrustedInstaller-service kunnen Windows-componenten worden geïnstalleerd, gewijzigd en verwijderd. Als deze service is uitgeschakeld, kan het installeren van Windows-updates of hulpprogramma's voor systeemherstel mislukken voor deze pc. Deze service heeft volledige toegang tot Windows Resource Protection-bestanden en registersleutels en moet worden uitgevoerd voordat de reparatieservice wordt uitgevoerd.
- Open het dialoogvenster Uitvoeren met de toetscombinatie Windows Key + R. Typ services.msc zonder de aanhalingstekens in het dialoogvenster Uitvoeren en klik op OK.
- Zoek de Windows Installer-service of de TrustedInstaller-service, klik er met de rechtermuisknop op en selecteer Eigenschappen.
- Zorg ervoor dat de optie onder Opstarttype in Eigenschappen van Windows Store Services is ingesteld op Automatisch.
- Als de service is gestopt (u kunt dit controleren naast het bericht Servicestatus), kunt u het onmiddellijk starten door op de knop Start te klikken.
U ontvangt mogelijk het volgende foutbericht wanneer u op Start klikt:
Windows kan de Windows Installed-service niet op de lokale computer starten. Fout 1079: het account dat voor deze service is opgegeven, verschilt van het account dat is opgegeven voor andere services die in hetzelfde proces worden uitgevoerd.
Als dit gebeurt, volgt u de onderstaande instructies om het probleem te verhelpen.
- Volg de stappen 1-3 van de bovenstaande instructies om de eigenschappen van de Windows Installer-service te openen.
- Navigeer naar het tabblad Aanmelden en klik op de knop Bladeren.
- Voer in het vak Geef de naam van het object in om te selecteren de naam van uw computer in en klik op Namen controleren en wacht tot de naam is geverifieerd.
- Klik op OK als u klaar bent en typ het beheerderswachtwoord in het vak Wachtwoord wanneer hierom wordt gevraagd.
Opmerking : Een ander handig ding dat u met de Windows Installer-service kunt uitvoeren, is het opnieuw registreren en controleren om te zien of het probleem daarmee is opgelost. Dit duurt ook een minuut en het kan het probleem eigenlijk oplossen.
- Klik op het menu Start en typ de volgende opdracht erin voordat u op Enter drukt om het uit te voeren:
% windir% \ system32 \ msiexec / unregserver
- Nu hoeft u alleen dit keer alleen hetzelfde proces te herhalen met de onderstaande opdracht:
% windir% \ system32 \ msiexec / regserver
- Zorg ervoor dat u beheerdersrechten opgeeft als u hierom wordt gevraagd. Controleer om te zien of het probleem nog steeds verschijnt.
Oplossing 2: werk uw Windows-pc bij
Sommige gebruikers hebben gemeld dat het probleem bijna onmogelijk op te lossen was via elke methode die ze op internet vonden, maar het installeren van de nieuwste update hielp hen het probleem op te lossen. Het up-to-date houden van uw pc is erg belangrijk en verschillende bugs die op bepaalde merken computers voorkomen, worden opgelost met de nieuwste.
Windows 10 wordt van tijd tot tijd automatisch bijgewerkt en de optie voor automatisch bijwerken is standaard ingeschakeld. U kunt ook controleren op updates door te navigeren naar Instellingen >> Update en beveiliging >> Update >> Controleren op updates. Als u echter merkt dat Windows niet regelmatig wordt bijgewerkt, volgt u de instructies hieronder om dit op te lossen.
- Houd de Windows-toets ingedrukt en druk op X om dit speciale contextmenu te openen. U kunt ook met de rechtermuisknop op het menu Start klikken. Kies Windows Powershell (Admin).
- Typ cmd in de Powershell-console en wacht tot Powershell overschakelt naar de cmd-achtige omgeving.
- Typ in de cmd-console de volgende opdracht en zorg ervoor dat u daarna op Enter klikt:
wuauclt.exe / voorspellen
- Laat deze opdracht minstens een uur lopen en kijk terug om te zien of er updates zijn gevonden en / of met succes zijn geïnstalleerd.
https://www.bleepingcomputer.com/forums/t/647715/windows-resource-protection-could-not-start-the-repair-service/
Oplossing 3: voor build 14279
De SFC-tool is gebroken in deze versie van het Windows 10-besturingssysteem en gebruikers beweerden dat het niet werkte totdat een nieuwe versie werd uitgebracht. Als u echter nog steeds met deze Windows-build vastzit en als u toegang wilt hebben tot SFC, kunt u de onderstaande oplossing gebruiken om deze te laten werken.
Voorbereiding: u moet het eigendom van de onderstaande mappen nemen, dus zorg ervoor dat u dit proces herhaalt voor de twee mappen waarvan u de eigenaar gaat worden. De eerste bevindt zich hier:
% SystemRoot% \ winsxs ; en de naam is amd64_microsoft-windows-servicingstack_31bf3856ad364e35_10.0.14279.1000_none_25a158fc7f85c69d
- Open File Explorer en zoek het bestand TrustedInstaller.exe op de volgende locatie:
C: \ WINDOWS \ onderhoud \ TrustedInstaller.exe
- Klik met de rechtermuisknop op het bestand, klik op Eigenschappen en klik vervolgens op het tabblad Beveiliging. Klik op de knop Geavanceerd. Het venster Geavanceerde beveiligingsinstellingen verschijnt. Hier moet u de eigenaar van de sleutel wijzigen.
- Klik op de koppeling Wijzigen naast het label Eigenaar: verschijnt Het venster Gebruiker selecteren of Groep openen.
- Selecteer het gebruikersaccount via de knop Geavanceerd of typ gewoon uw gebruikersaccount in het gebied met de tekst 'Voer de objectnaam in om te selecteren' en klik op OK. Voeg de Administrator-account toe.
- Als u de eigenaar van alle submappen en bestanden in de map wilt wijzigen, schakelt u eventueel het selectievakje Eigenaar vervangen in subcontainers en objecten in het venster Geavanceerde beveiligingsinstellingen uit. Klik op OK om het eigendom te wijzigen.
Zorg ervoor dat u hetzelfde proces herhaalt voor de map in % SystemRoot% \ winsxs \ met de naam van amd64_microsoft-windows-servicingstack-onecore_31bf3856ad364e35_10.0.14279.1000_none_5a92ee0dd788e433
- Navigeer naar de volgende map. Zorg ervoor dat je beheerdersrechten hebt en dat je verborgen bestanden en mappen hebt ingeschakeld. Klik op het tabblad Weergave in het menu van de Verkenner en klik op het selectievakje Verborgen items in het gedeelte Tonen / verbergen. Bestandsverkenner zal de verborgen bestanden tonen en zal deze optie onthouden totdat u hem opnieuw verandert.
% SystemRoot% \ winsxs \ amd64_microsoft-windows-servicingstack_31bf3856ad364e35_10.0.14279.1000_none_25a158fc7f85c69d
- Controleer of je een bestand met de naam wrpint kunt vinden . dll . Als het bestand er niet is, moet u het ergens anders zoeken en het plakken. Navigeer naar deze map en zoek het bestand wrpint.dll. Klik er met de rechtermuisknop op en kies voor kopiëren.
% SystemRoot% \ winsxs \ amd64_microsoft-windows-servicingstack-onecore_31bf3856ad364e35_10.0.14279.1000_none_5a92ee0dd788e433
- Plak het bestand wrpint.dll in de eerste map waarin het bestand ontbrak en controleer of SFC begint te werken.
Oplossing 4: voeg een ontbrekende registersleutel toe
Er is een probleem met bepaalde versies van het Windows-besturingssysteem waarbij u een registersleutel mist die betrekking heeft op de ID van de TrustedInstaller-service. Het oplossen van dit probleem is enigszins geavanceerd en u moet de onderstaande instructies volgen om het probleem te verhelpen.
Voordat u verdergaat met deze oplossing, wordt u aangeraden al uw actieve programma's te sluiten. Het is raadzaam om een back-up van uw register te maken voor het geval er iets vreselijk mis gaat tijdens het bewerken. Maak een back-up van uw register door de instructies in ons artikel te volgen.
- Navigeer naar de onderstaande map en controleer de naam van een submap die er ongeveer zo uit moet zien als 6.1.7600.16385. Dat is de TrustedInstaller ID dus zorg ervoor dat je de naam van deze map kopieert en ergens plak.
C: \ Windows \ Servicing \ Version
- Navigeer naar de map C >> Windows >> WinSxS en zoek de map waarvan de naam begint met het volgende:
x86_microsoft-windows-servicingstack_31bf3856ad364e35_ {TrustedInstaller ID} (32-bits Windows)
amd64_microsoft-windows-servicingstack_31bf3856ad364e35_ {TrustedInstaller ID} (64bit Windows)
- Kopieer de namen van deze mappen en bewaar ze ook ergens in een tekstbestand.
Voordat u verdergaat, moet u eigenaar worden van een bepaalde registersleutel die vrij gemakkelijk kan worden uitgevoerd als u de onderstaande instructies zorgvuldig volgt.
- Navigeer naar de volgende registersleutel, klik met de rechtermuisknop op Component-gebaseerd onderhoud in de structuur aan de linkerkant van het scherm en klik op Machtigingen.
HKLM \ Software \ Microsoft \ Windows \ CurrentVersion \ Component-gebaseerd onderhoud
- Nadat dit venster is geopend, klikt u op Geavanceerd en navigeert u naar het tabblad Eigenaar. Klik op het item Administrators onder de sectie Eigenaar wijzigen in en Pas de wijzigingen toe.
- Sluit daarna ook dit venster en het venster met geavanceerde instellingen en klik op Administators onder het gedeelte Groeps- of gebruikersnamen in het venster Machtigingen.
- Klik onder het gedeelte Machtigingen voor beheerders op Volledig beheer en pas de wijzigingen nogmaals toe.
Nu is het de tijd voor het laatste deel van de oplossing dat echt niet lang zal duren.
- Navigeer naar de volgende registersleutel, klik met de rechtermuisknop ergens aan de rechterkant van het venster en kies Nieuw >> Sleutel. Noem het versie.
HKLM \ Software \ Microsoft \ Windows \ CurrentVersion \ Component-gebaseerd onderhoud
- In deze versleutelingscode moet u een waarde voor de verlengbare tekenreeks maken en de TrustedInstalled ID bij de naam ervan instellen. Kopieer het van de plaats waar je het hebt bewaard. Klik met de rechtermuisknop op deze Waarde voor een lege waarde en kies de optie Wijzigen.
- De waarde moet het volledige pad naar de map vanuit de WinSxS zijn. Bijvoorbeeld:
% SystemRoot% \ WinSxS \ x86_microsoft-windows-servicingstack_31bf3856ad364e35_ {TrustedInstaller ID} (32-bits Windows)
- Controleer om te zien of het probleem is opgelost.
Oplossing 5: een offline SFC-scan uitvoeren
Deze oplossing heeft slechts verschillende mensen geholpen, maar het heeft hen geholpen en de methode wordt ten zeerste aanbevolen door mijn Microsoft-technici en het is vrij eenvoudig om het uit te voeren, zelfs als u problemen ondervindt met de SFC-scan terwijl u deze normaal gebruikt.
- Zoek naar opdrachtprompt, klik er met de rechtermuisknop op en selecteer de optie Uitvoeren als beheerder. Kopieer en plak de volgende opdracht en zorg ervoor dat je daarna op Enter klikt:
sfc / SCANNOW / OFFBOOTDIR = c: \ / OFFWINDIR = c: \ windows
- Als er een bericht wordt weergegeven waarin staat dat de scan is geslaagd, hebt u uw probleem opgelost. Als dezelfde foutmelding verschijnt, probeer dan andere methoden in dit artikel.
Oplossing 6: hernoem een bestand
Het hernoemen van dit bestand is in veel gevallen nuttig, maar het is belangrijk dat u alle lopende updates op uw computer installeert voordat u dit doet, omdat het bestand veel informatie bevat over de huidige status van uw computer en de updates die in behandeling zijn. Door de naam ervan te wijzigen, kunnen deze updates mogelijk niet goed worden geïnstalleerd.
- Navigeer naar C >> Windows >> WinSxS en zoek een bestand met de naam pending.xml. Klik er met de rechtermuisknop op en kies hernoemen.
- Hernoem het in pending.old.xml en controleer of het probleem is opgelost. Als dit niet het geval is, zorgt u ervoor dat u de wijzigingen in het bestand ongedaan maakt.
PRO TIP: Als het probleem zich voordoet met uw computer of een laptop / notebook, kunt u proberen de Reimage Plus-software te gebruiken die de opslagplaatsen kan scannen en corrupte en ontbrekende bestanden kan vervangen. Dit werkt in de meeste gevallen, waar het probleem is ontstaan door een systeembeschadiging. U kunt Reimage Plus downloaden door hier te klikken