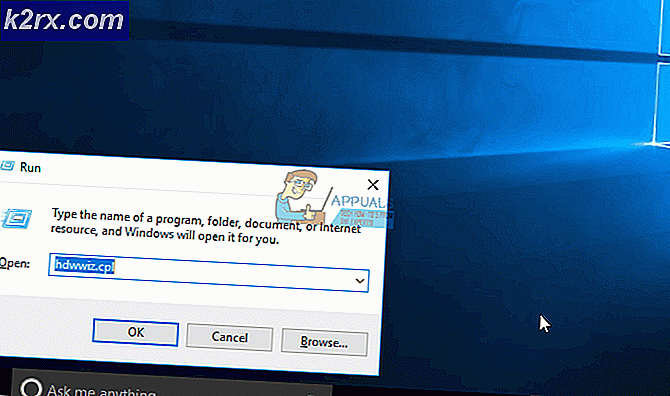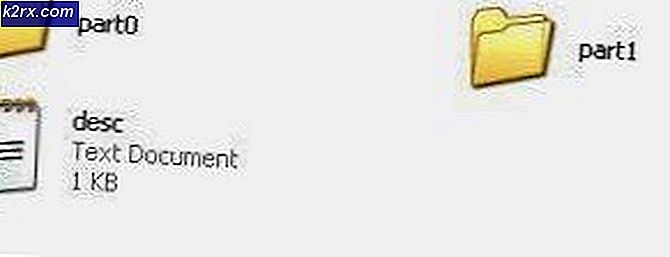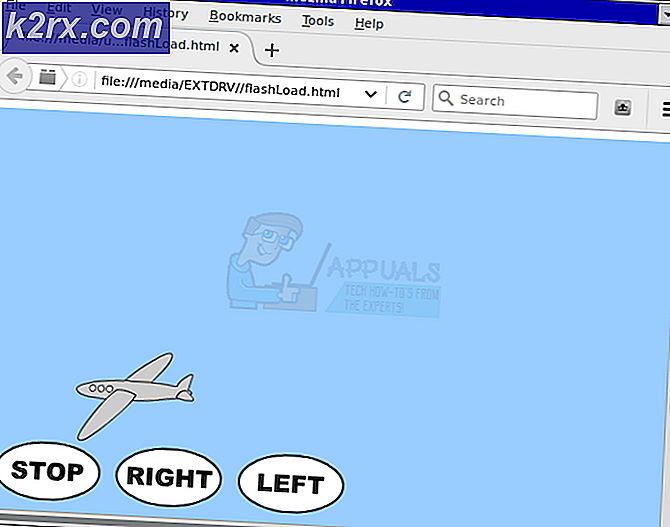Hoe repareer je Windows 10 Update Error C8000266?
Sommige Windows-gebruikers komen de foutcode C8000266 telkens wanneer ze via de conventionele kanalen een nieuwe Windows-update proberen te installeren die in behandeling is. De meeste gebruikers melden dat de fout optreedt in Windows 7 en Windows 8.1.
Als het probleem wordt veroorzaakt door een algemeen probleem waarvan Microsoft al op de hoogte is, zou u het probleem automatisch moeten kunnen oplossen door de Windows Update probleemoplosser en het toepassen van de aanbevolen oplossing op basis van uw specifieke situatie. Als u vertrouwd bent met het gebruik van een alternatief van derden, is Windows Repair Portable een geweldige alles-in-één tool die de meeste van dit soort problemen oplost.
Bovendien zou u in staat moeten zijn om de mislukte updates te installeren door elk Windows Update-onderdeel opnieuw in te stellen - hetzij via een geautomatiseerd script of door dit handmatig te doen vanaf een verhoogde opdrachtpromptterminal.
Als de ingebouwde WU-component weigert te werken, is een snelle oplossing om uw computerversie up-to-date te brengen, het gebruik van de Microsoft Update Catalog om de updates die in behandeling zijn, handmatig te downloaden en te installeren - een ander hulpprogramma van derden waarmee u ook update uw machine is WSUS offline.
Als u echter te maken heeft met een soort van ernstige beschadiging van het systeembestand, krijgt u dit mogelijk pas verholpen nadat u elk onderdeel van het besturingssysteem opnieuw heeft ingesteld (u kunt dit doen via een reparatie-installatie of een schone installatie)
De probleemoplosser voor Windows Update uitvoeren
Als je de C8000266-foutcode op Windows 7 of Windows 8.1 is de kans zeer groot dat het probleem al wordt gedekt door een reparatiestrategie die Microsoft automatisch kan implementeren. Veel gebruikers van wie we deze foutcode ook zien wanneer ze proberen hun computer bij te werken met de nieuwste Windows-updates, hebben bevestigd dat het probleem eindelijk is opgelost nadat ze de Probleemoplosser voor Windows Update en de aanbevolen fix aangebracht.
Houd er rekening mee dat de probleemoplosser voor Windows Update in wezen een verzameling geautomatiseerde reparatiestrategieën is waarvan bekend is dat ze verschillende Windows Update-fouten verhelpen. Zodra u het start, gaat het op zoek naar inconsistenties en implementeert het automatisch de juiste oplossing als het probleem al wordt gedekt door een van de geautomatiseerde reparatiestrategieën.
Hier leest u hoe u de probleemoplosser voor Windows Update op Windows 7 of Windows 8.1 start en het c8000266foutcode:
- druk op Windows-toets + R om een Rennen dialoog venster. Typ vervolgens 'controle' in het tekstvak en druk op Enter om de klassieker te openen Controlepaneel koppel.
- Als het je eenmaal lukt om in de klassieker te landen Controlepaneel interface, gebruik de zoekfunctie in de rechterbovenhoek van het scherm om naar te zoeken ‘Problemen oplossen’. Klik vervolgens in de lijst met resultaten op Probleemoplossen om de lijst met geïntegreerde probleemoplossers uit te breiden.
- Als je eenmaal binnen bent Los problemen op venster, ga verder door op te klikken Systeem en veiligheid uit de lijst met beschikbare opties.
- Als je eenmaal binnen bent Systeem en veiligheid menu, klik op Windows Update (onder de categorie Windows) om de juiste probleemoplosser te openen.
- Nadat het je is gelukt om het Windows Update probleemoplosser, ga verder door op het Geavanceerd hyperlink en vink het vakje aan dat is gekoppeld aanVoer reparaties automatisch uit.Nadat u dit heeft gedaan, klikt u op De volgende om naar het volgende menu te gaan.
- Wacht tot de eerste scan is voltooid. Afhankelijk van de stappen die moeten worden ondernomen om het probleem op te lossen, wordt u mogelijk gevraagd om op te klikken Pas deze oplossing toe en volg een reeks aanvullende stappen om de juiste fix toe te passen.
- Als u wordt gevraagd om opnieuw op te starten, dient u hieraan te voldoen en te kijken of het probleem is opgelost zodra de volgende systeemstart is voltooid door opnieuw te proberen de in behandeling zijnde updates te installeren.
Als u nog steeds hierom wordt gevraagd E.foutcode C8000266, ga naar de volgende mogelijke oplossing hieronder.
Elke Windows Update-component opnieuw instellen
Als de ingebouwde probleemoplosser het probleem niet automatisch kon oplossen, zou de volgende logische stap zijn om te proberen de Windows Update zelf te resetten - u kunt dit automatisch doen (via een script) of u kunt het heft in eigen handen nemen en voer de Windows Update-reset handmatig uit.
In de meeste gevallen treedt dit specifieke probleem op vanwege het feit dat een of meer componenten vastlopen in een ongewilde toestand. Als dit scenario van toepassing is, zou u het probleem moeten kunnen oplossen door een systeembrede reset van alle WU-componenten die bij het updateproces betrokken zijn, af te dwingen.
Volg, afhankelijk van uw technische niveau, een van de twee onderstaande methoden om elk Windows Update-onderdeel opnieuw in te stellen:
Optie 1: Windows-update opnieuw instellen via geautomatiseerd script
- Open uw standaardbrowser en bezoek deze link (hier) en download het Reset Windows Update Agent script met behulp van het Downloaden knop geassocieerd met ResetWUEng.zip.
- Nadat de download is voltooid, pakt u het ZIP-archief uit met een hulpprogramma zoals WinRar, WinZip of 7Zip.
- Dubbelklik vervolgens op ResetWUEnG.exe en klik Ja bij de UAC (gebruikersaccountbeheer) als u wordt gevraagd om beheerderstoegang te verlenen.
- Klik Ja bij de bevestigingsprompt, wacht vervolgens tot de procedure is voltooid en start uw computer opnieuw op zodra de procedure is voltooid.
- Probeer bij de volgende keer opstarten de update opnieuw te installeren en kijk of het probleem nu is opgelost.
Optie 2: Windows-update opnieuw instellen via opdrachtprompt
- Open een Rennen dialoogvenster door op te drukken Windows-toets + R. Typ vervolgens ‘Cmd’ en druk op Ctrl + Shift + Enter om een verhoogde opdrachtprompt te openen. Als je het UAC (gebruikersaccountbeheer) prompt, klik op Ja om beheerdersrechten te verlenen.
- Zodra u zich in het verhoogde CMD-venster bevindt, typt u de volgende opdrachten in volgorde en drukt u na elke opdracht op Enter om alle relevante Windows Update-services te stoppen:
net stop wuauserv net stop cryptSvc net stop bits net stop msiserver
Opmerking: Deze opdrachten stoppen de Windows Update-, MSI Installer-, Cryptografische en BITS-services.
- Nadat elke relevante service is gestopt, voert u de volgende opdrachten uit om het Software distributie en Catroot2 mappen:
ren C: \ Windows \ SoftwareDistribution SoftwareDistribution.old ren C: \ Windows \ System32 \ catroot2 Catroot2.old
Opmerking: Deze twee mappen hebben de taak updatebestanden en andere tijdelijke bestanden te bevatten die door de WU-component worden gebruikt. Aangezien u ze niet conventioneel kunt verwijderen (zonder een aantal riskante wijzigingen aan de machtiging aan te brengen), is de meest efficiënte manier om Windows te dwingen nieuwe gezonde equivalenten te maken, de naam van de twee mappen te wijzigen.
- Nadat de twee mappen zijn hernoemd, voert u de volgende opdracht uit en drukt u na elke map op Enter om de services die u in stap 2 hebt uitgeschakeld, opnieuw in te schakelen:
net start wuauserv net start cryptSvc net start bits net start msiserver
- Zodra elke relevante service opnieuw is gestart, probeert u de update opnieuw te installeren en kijkt u of het probleem nu is opgelost.
De Windows-update handmatig installeren
Als de andere bovenstaande methoden u niet toestaan de falende Windows Update te installeren, maar u geen tijd heeft om andere tijdrovende oplossingen te volgen, kunt u een beschadigde ingebouwde WU-client omzeilen door de update handmatig te installeren met de Microsoft Update-catalogus.
Als u slechts meerdere updates in behandeling heeft die de C8000266foutcode wanneer u ze conventioneel probeert te installeren, volgt u de onderstaande stappen om de installatie rechtstreeks vanuit de Microsoft Update-catalogus uit te voeren. Het zou u in staat moeten stellen om de hoofdoorzaak van het probleem te omzeilen.
Hier is een korte handleiding voor het handmatig uitvoeren van de update via het Microsoft Update-catalogus:
- Open uw standaardbrowser en gebruik deze om de Microsoft Update-catalogus te bezoeken via deze link (hier).
- Nadat u op de juiste locatie bent aangekomen, gebruikt u de zoekfunctie in de rechterbovenhoek om te zoeken naar de naam van de update die niet werkt met de C8000266foutcode wanneer u het conventioneel probeert te installeren (via de ingebouwde Windows Update-component)
- Zodra het resultaat verschijnt, identificeert u de juiste update door te kijken naar de OS-architectuur en de Windows-versie waarvoor deze is gebouwd.
- Zodra u de juiste update heeft gekozen die u moet downloaden, klikt u op het Downloaden en wacht tot het proces is voltooid.
- Nadat het downloaden is voltooid, opent u de geïnstalleerde update en volgt u de instructies op het scherm om de update handmatig te installeren.
- Als de installatie zonder problemen wordt voltooid, start u uw computer opnieuw op en kijkt u of het probleem is opgelost bij de volgende keer opstarten van de computer.
Windows Repair Portable (hulpprogramma van derden) uitvoeren
Als geen van de bovenstaande mogelijke oplossingen u in staat heeft gesteld het probleem op te lossen, kunt u het probleem mogelijk oplossen met Windows Repair Portable. Dit is een alles-in-één freeware voor Windows Repair die veel Windows 7- en Windows 8.1-gebruikers die foutcodes tegenkomen tijdens het installeren van Windows-updates, gebruiken om hun WU-component te repareren.
Belangrijk: Houd er rekening mee dat dit geen tool is die door Microsoft wordt geleverd en niet is ontworpen om Windows-serverproblemen op te lossen. Als u niet vertrouwd bent met tools van derden die OS-componenten kunnen repareren of als u de C8000266fout op een Windows-serverversie, sla deze methode dan helemaal over.
Als u heeft besloten deze mogelijke oplossing te volgen, volgt hier een korte stapsgewijze handleiding voor het gebruik van Windows Repair Portable om het probleem op te lossen C8000266foutcode:
- Bezoek deze link (hier) en klik op het Download nu knop om automatisch het archief met de Windows Repair Portable-tool te downloaden.
- Nadat het downloaden is voltooid, gebruikt u WinZip, WinRar, 7Zip of een ander extractieprogramma om de inhoud van het archief dat u zojuist heeft gedownload, uit te pakken.
- Open de Windows Repair-map die u zojuist heeft uitgepakt en dubbelklik op Repair_Windows.exe.
Opmerking: Wanneer u daarom wordt gevraagd door de UAC (gebruikersaccountbeheer) prompt, klik Ja om beheerderstoegang te verlenen.
- Wacht tot het hulpprogramma is geladen en klik vervolgens op Ik ga akkoord bij de EULA-prompt.
- Zodra de applicatie is geopend, klikt u op het Start opnieuw op in veilige modus knop (rechtsonder) in de hoek van het venster en klik op Ja bij de prompt om ervoor te zorgen dat u geen inmenging van derden heeft.
- Nadat uw computer opnieuw is opgestart in de veilige modus, opent u het Windows Reparatie hulpprogramma nogmaals.
- Klik vervolgens op Reparaties (hoofd) van de lintbalk bovenaan en klik op Vooraf ingesteld: Windows Updates uit de lijst met beschikbare opties.
- Klik in het volgende scherm op de Start reparaties en wacht tot de bewerking is voltooid.
- Nadat de procedure is voltooid, start u uw systeem opnieuw op en kijkt u of het probleem is verholpen bij de volgende systeemstart door te proberen de problematische update opnieuw te installeren.
WSUS offline gebruiken (tool van derden)
Als geen van de bovenstaande methoden u in staat heeft gesteld het probleem in uw specifieke scenario op te lossen, kunt u overwegen om het WSUS Offline-hulpprogramma te gebruiken om uw besturingssysteem in te halen met eventuele Windows-updates die niet zijn geïnstalleerd.
Deze tool van derden werkt uitstekend in het geval de installatie van de update wordt geblokkeerd door het gebruik van een proxy of VPN - of als u bent verbonden met een beperkt netwerk.
Hier is een korte handleiding over het gebruik van het WSUS Offline-hulpprogramma om de in behandeling zijnde Windows-updates te installeren die het C8000266fout:
- Open uw standaardbrowser, bezoek deze link (hier), selecteer de Downloaden tabblad en klik vervolgens op de hyperlink direct onder Meest recente versie.
- Zodra de download is voltooid, opent u het WSUS Offline-archief en extraheert u de map op een toegankelijke locatie waar u voldoende ruimte hebt om Windows-updatebestanden te downloaden.
- Nadat de extractieprocedure is voltooid, gaat u naar de locatie waar u hebt uitgepaktwsuofflineen dubbelklik op UpdateGenerator.exe.
- Selecteer in de hoofdinterface van WSUS offline het tabblad Windows en vink elk vakje aan dat is gekoppeld aan het type updates dat u wilt installeren. Zodra het hulpprogramma is geconfigureerd, klikt u op Begin om het hulpprogramma te starten.
Opmerking: Download alleen de nieuwste versie die is gekoppeld aan uw OS-architectuur.
- U ziet dan een opdrachtregeltool die u de voortgang van de download laat zien. Aan het einde van deze procedure wordt u gevraagd door een Info-venster waarin u wordt gevraagd of u de logboeken wilt controleren. Klik Ja om direct naar die locatie te gaan.
- Om de updates te installeren die u zojuist heeft gedownload, navigeert u naar de hoofdmap van WSUS offline, open de Cliënt map en dubbelklik op UpdateInstaller.exe.
Opmerking: Wanneer daarom wordt gevraagd door het UAC (gebruikersaccountbeheer) venster, klik op Ja om beheerdersrechten te verlenen.
- Zorg ervoor dat de boxen die zijn gekoppeld aan Werk C ++ Runtime-bibliotheken bij en Werk basiscertificaten bij zijn aangevinkt en klik op Start om de installatie van de eerder gedownloade Windows Updates te starten.
- Zodra het proces is voltooid, ziet u een CMD-venster met informatie over de updates die zijn geïnstalleerd. Zodra u zover bent, start u uw computer opnieuw op en kijkt u of de Windows Update-foutcode is opgelost.
Een reparatie-installatie uitvoeren
Als geen van de bovenstaande mogelijke oplossingen voor u heeft gewerkt, is het vrij duidelijk dat u dit probleem tegenkomt als gevolg van een ernstige beschadiging van het systeembestand waardoor het vermogen van uw besturingssysteem om te updaten effectief is verbroken.
In dit geval is de meest effectieve oplossing die u mogelijk kunt afdwingen, het resetten van elk Windows-onderdeel - Dit kan worden gedaan via een schone installatie of door specifiek alleen elk Windows-onderdeel opnieuw in te stellen (reparatie-installatie).
Houd er rekening mee dat het belangrijkste voordeel van een reparatie-installatie (ter plaatse-reparatie) is dat u al uw persoonlijke gegevens (inclusief foto's, video's, afbeeldingen, applicaties en games) kunt bewaren.
Als u voor een reparatie-installatie wilt gaan, kunt u dit artikel volgen (hier) voor stapsgewijze instructies voor het voltooien van deze procedure.