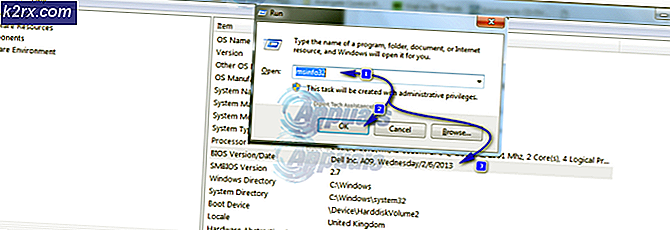Hoe de standaardlocatie van uw pc in te stellen op Windows 10
Om uw toepassingen nuttiger en op u toegesneden te maken, is het instellen van uw fysieke locatie van het grootste belang. U kunt dan nieuws ontvangen over wat er om u heen gebeurt, plaatsen vinden zoals restaurants in uw buurt en andere services. Er zijn verschillende andere apps die uw locatiegegevens kunnen gebruiken om uw Windows 10-ervaring te verbeteren. Deze omvatten Cortana, Weer, Kaarten, Nieuws en anderen. Zonder de juiste fysieke locatie voor deze apps blijken ze nutteloos en verspilling van ruimte te zijn.
Er is een fout opgetreden bij de fysieke locatie van Windows PC. Gebruikers krijgen steeds een melding op de rechterkant van het scherm met de vraag 'De standaardlocatie van uw pc instellen', maar wanneer erop wordt geklikt, gebeurt er niets. Het bericht zegt verder: we zullen het gebruiken wanneer we je exacte locatie (zoals nu) niet kunnen vinden! Verdere diagnose toont aan dat de app de verkeerde locatie gebruikt voor de genoemde pc. De locatie kan een paar mijl tot honderden kilometers verwijderd zijn, waardoor de informatie die wordt geretourneerd door het nieuws, het weer en kaarten apps niet relevant is. Dit artikel zal ingaan op de redenen voor een dergelijke fout en hoe deze kan worden gewist.
Waarom uw computer u vraagt om 'De standaardlocatie van uw pc instellen'
De meeste interactieve apps moeten uw locatie vinden zodat ze nuttig voor u zijn. Telefoons en sommige laptops kunnen dit probleemloos oplossen door de GPS die de locatie tot op enkele meters nauwkeurig kan bepalen. Er is een andere manier om uw locatie te vinden, en dat is via het IP (internetprotocol) pingen. De gegevens kunnen worden gecontroleerd voor de locatie van de eindpuntterminal (uw telefoon of router). Met behulp van je wifi-router en de wifi-verbindingen in de buurt, kun je je locatie binnen enkele meters trianguleren.
Als u een kabel- of DSL-provider hebt, in ieder geval in de VS, is uw locatie correct. Als u openbare wifi gebruikt, is uw locatie correct. Als u de hotspot van uw telefoon gebruikt, is uw locatie ook correct. Als u uw internetservice ontvangt van een ISP (internetprovider), bevindt u zich waarschijnlijk op de verkeerde locatie. Als u bijvoorbeeld dial-up of satelliet-internet gebruikt, zal het een beetje lastig worden, omdat uw ISP de locatiedienst niet correct levert. De laatste locatie die wordt teruggestuurd, is het laatste gebouw / terminal van uw internetprovider voordat deze u bereikt. Dit kan in een andere staat zijn of zelfs mijlen verwijderd van uw juiste locatie. Er kunnen ook andere redenen zijn die tot de verkeerde locatie-informatie kunnen leiden.
Het was mogelijk om de standaardlocatie in te stellen voor apps zoals kaarten en het weer. Onlangs heeft Microsoft een upgrade uitgevoerd, zodat u de standaard systeemlocatie kunt instellen. Als het juiste adres niet kan worden bepaald, wordt deze locatie door elke app gebruikt als uw huidige adres. Dit omvat apps zoals nieuws, weer, Cortana, Maps, sommige Windows-services en anderen. Volg de onderstaande stappen om uw standaardlocatie in te stellen.
PRO TIP: Als het probleem zich voordoet met uw computer of een laptop / notebook, kunt u proberen de Reimage Plus-software te gebruiken die de opslagplaatsen kan scannen en corrupte en ontbrekende bestanden kan vervangen. Dit werkt in de meeste gevallen, waar het probleem is ontstaan door een systeembeschadiging. U kunt Reimage Plus downloaden door hier te klikkenUw standaard fysieke locatie instellen in Windows 10
- Open de app Instellingen door op Windows Key + I te drukken. Selecteer Privacy van de beschikbare opties.
- Klik in het linkerdeelvenster van het venster Privacyinstellingen op het tabblad Locatie .
- Blader nu vanuit het rechterdeelvenster omlaag naar het gedeelte ' Standaardlocatie' . Klik op de knop 'Standaard instellen' net onder waar staat dat Windows, apps en services dit kunnen gebruiken wanneer we een meer exacte locatie op deze pc niet kunnen vinden . Hiermee wordt de Windows Maps-app geopend en kunt u een locatie als standaard instellen.
- Nadat de Map-app is geladen, verschijnt aan de linkerzijde een prompt met de vraag om een standaardlocatie in te stellen, klik op ' Stel standaardlocatie in '.
- Een tekstvak zou moeten verschijnen met een vervolgkeuzemenu. Het toont uw opgeslagen en recente plaatsen. U kunt een locatie handmatig invoeren, of u kunt een locatie selecteren in het getoonde vervolgkeuzemenu. U kunt ook op een locatie op de weergegeven kaart klikken om deze als standaardlocatie in te stellen.
- Door een locatie te kiezen, hebt u de standaardlocatie voor uw systeem ingesteld. Geen extra bevestigingen vereist
Merk op dat deze locatie zal worden gebruikt als de standaardlocatie voor uw apps en Windows-services in gevallen waarin de exacte locatie niet kan worden bepaald. In gevallen waarin Windows denkt dat het uw exacte locatie kan vinden, wordt de standaard genegeerd. Om de standaardlocatie in de toekomst te wijzigen, opent u de Windows Map-app en klikt u op de ellips (drie horizontale stippen aan de rechterbovenkant) om naar de kaartinstellingen te gaan. Klik in de instellingen van de Map-app op de knop 'standaardlocatie wijzigen' onder het gedeelte Standaardlocatie en wijzig uw standaardlocatie.
PRO TIP: Als het probleem zich voordoet met uw computer of een laptop / notebook, kunt u proberen de Reimage Plus-software te gebruiken die de opslagplaatsen kan scannen en corrupte en ontbrekende bestanden kan vervangen. Dit werkt in de meeste gevallen, waar het probleem is ontstaan door een systeembeschadiging. U kunt Reimage Plus downloaden door hier te klikken