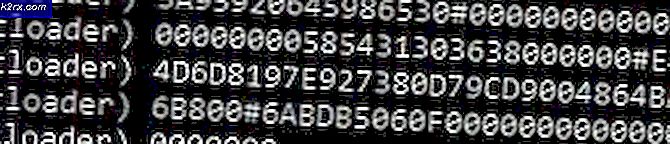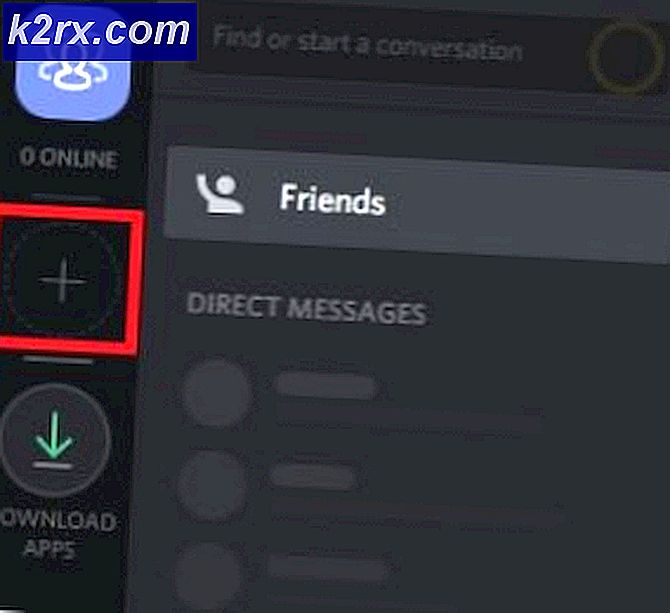Oplossing: Windows Setup kan Windows niet configureren om op deze computerhardware te worden uitgevoerd
Er zijn nogal wat foutcodes die elke gebruiker absoluut zullen irriteren. Deze verschilt echter van de rest omdat het je niet toestaat om zelfs Windows op je computer te installeren, zoals te zien is in de foutmelding.
De fout verschijnt meestal bij het uitvoeren van Windows Setup en het proces stopt gewoon met het bovenstaande bericht. Dit is een duidelijk teken dat er iets mis is op uw computer, vooral als u een pc bezit die de versie van Windows die u probeert te installeren, kan ondersteunen. Volg de onderstaande stappen om te proberen het probleem eenvoudig op te lossen.
Oplossing 1: een opdrachtprompt aanpassen
Deze aanpassing is nuttig gebleken voor talloze gebruikers die maandenlang met deze foutmelding worstelden en het is verbazingwekkend hoe de oplossing zo gemakkelijk en toch zo moeilijk kan zijn om te denken. De eerste keer dat u de fout ziet, moet de oplossing worden uitgevoerd als u alleen de installatie van Windows start en u het installatieproces met succes zou kunnen doorlopen.
- Zodra u het foutbericht op uw pc ontvangt terwijl de installatiemedia van Windows nog steeds op uw computer zijn aangesloten, gebruikt u de toetscombinatie Shift + F10 om een opdrachtpromptvenster weer te geven.
- Typ de volgende opdrachten in en klik na elke opdracht op Enter:
CD C: \ windows \ system32 \ oobe
msoobe
- Controleer om te zien of u het proces opnieuw kunt voortzetten.
Oplossing 2: verander sommige BIOS-instellingen
Er zijn verschillende oorzaken voor dit probleem, maar een daarvan is zeker het feit dat er bepaalde instellingen in het BIOS zijn die prima werken voor oudere versies van het Windows-besturingssysteem, maar ze vertonen een slechte uitvoering op Windows 10 en het kan deze fout vaak veroorzaken optreden. Volg de onderstaande stappen om dit op te lossen.
- Schakel uw computer uit door naar het Startmenu te gaan >> Aan / uit-knop >> Afsluiten.
- Schakel uw pc weer in en probeer BIOS-settigns in te voeren door op de BIOS-toets te drukken terwijl het systeem opstart. De BIOS-sleutel wordt meestal weergegeven op het opstartscherm en zegt Druk op ___ om Setup te openen. Er zijn ook andere veelvoorkomende berichten. Gemeenschappelijke BIOS-sleutels zijn F1, F2, Del, Esc en F10. Houd er rekening mee dat u hierover snel moet zijn omdat het bericht vrij snel verdwijnt, wat betekent dat u opnieuw moet opstarten om het opnieuw te proberen.
- De SATA-optie die u moet wijzigen, bevindt zich onder verschillende tabbladen op BIOS-firmwarehulpprogramma's van verschillende fabrikanten. Dit is geen algemene regel voor de locatie van de instelling. Het bevindt zich meestal onder het item Onboard devices, Integrated Peripherals of zelfs gewoon onder het tabblad Advanced. Wat er ook gebeurt, de naam van de optie is SATA-bewerking.
- Zodra u de juiste instellingen hebt gevonden, wijzigt u deze van AHCI of RAID, ATA of IDE. ATA is de meest redelijke optie voor het installeren van nieuwe updates of upgraden. Navigeer naar het gedeelte Verlaten en kies om Wijzigingen opslaan te sluiten. Dit gaat door met de boot. Zorg ervoor dat u de update opnieuw probeert uit te voeren.
Opmerking : als de instelling in het begin geen AHCI was, probeer het dan naar iets anders te veranderen, wat er ook gebeurt, want er zijn gevallen waarbij elke verandering geweldige resultaten opleverde! - Vergeet niet om de instellingen terug te zetten in de oorspronkelijke staat nadat u klaar bent met het proces en Windows 10 met succes op uw computer hebt geïnstalleerd.
Oplossing 3: stop overklokken van je CPU
Overklokken van je processor veroorzaakt meestal deze fouten en het werd door veel gebruikers bevestigd dat het probleem zich voordeed toen ze hun pc's begonnen te overklokken.
Overklokken is een proces waarbij u de frequentie en snelheid van uw processor naar een hogere waarde en boven de aanbevolen fabrieksinstellingen wijzigt. Dit kan uw pc een aanzienlijk snelheidsvoordeel opleveren, maar u moet absoluut voorzichtig zijn, omdat er situaties waren waarbij hele pc's in brand vlogen nadat gebruikers hen te veel hadden overgeklokt of omdat ze zorgeloos waren.
De snelheid en frequentie van je CPU terugbrengen in de oorspronkelijke staat, is afhankelijk van de software die je in de eerste plaats hebt gebruikt om te overklokken. Intel en AMD hebben hun eigen applicaties beschikbaar om te downloaden, waardoor gebruikers hun CPU's kunnen overklokken, maar er zijn tientallen programma's beschikbaar om uit te kiezen, dus gebruik ze om te stoppen met overklokken.
Stop met het overklokken van uw pc en controleer of de fout opnieuw verschijnt.
Oplossing 4: een probleem hebben met een bepaald apparaat
Om klaar te zijn om deze oplossing toe te passen, moet u er eerst zeker van zijn dat dit inderdaad het probleem veroorzaakt. U kunt dit controleren door apparaten op uw computer los te koppelen of uit te schakelen via Apparaatbeheer >> Klik met de rechtermuisknop op apparaat >> Apparaat uitschakelen. Op deze manier kunt u het proces opnieuw starten en controleren om te zien wanneer de fout niet verschijnt -> dat apparaat problemen veroorzaakt.
U zou het volgende bericht moeten zien wanneer u de installatieoptie kiest als u echt problemen ondervindt met uw stuurprogramma's in de eerste plaats:
Als u wilt doorgaan met installeren, gebruikt u de optie Driver laden om 32-bits en 64-bits stuurprogramma's te installeren. Het installeren van een niet-ondertekend 64-bits apparaatstuurprogramma wordt niet ondersteund en kan resulteren in een onbruikbare Windows-installatie
Dit betekent meestal dat de driver voor dat specifieke apparaat niet correct wordt geïnstalleerd en dat u deze mogelijk handmatig moet laden. Volg de onderstaande stappen om het zelf te proberen.
- Download de driver voor het apparaat dat problemen veroorzaakt en pak het uit. U moet eindigen met een .sys- en een .inf-bestand om het proces te laten slagen.
- Kopieer deze bestanden naar een extern media-apparaat, zoals een USB-stuurprogramma, dvd of cd, sluit het apparaat aan op uw computer en start de Windows-installatie door de installatiemedia van Windows te laden en uw computer opnieuw op te starten. Deze keer is het belangrijk dat je niet kiest voor installeren. Kies de optie Repareren en kies de optie Stuurprogramma laden.
- Navigeer naar uw niet-ondertekende stuurprogramma dat zich zou moeten bevinden in de hoofdmap van het apparaat dat u hebt gebruikt om het stuurprogramma op te slaan. Wacht tot de scanner het stuurprogramma heeft gevonden en klik op de knop x om het reparatievenster te sluiten.
- Nu kunt u de installatieoptie kiezen en doorgaan met de normale installatie van Windows.
PRO TIP: Als het probleem zich voordoet met uw computer of een laptop / notebook, kunt u proberen de Reimage Plus-software te gebruiken die de opslagplaatsen kan scannen en corrupte en ontbrekende bestanden kan vervangen. Dit werkt in de meeste gevallen, waar het probleem is ontstaan door een systeembeschadiging. U kunt Reimage Plus downloaden door hier te klikken