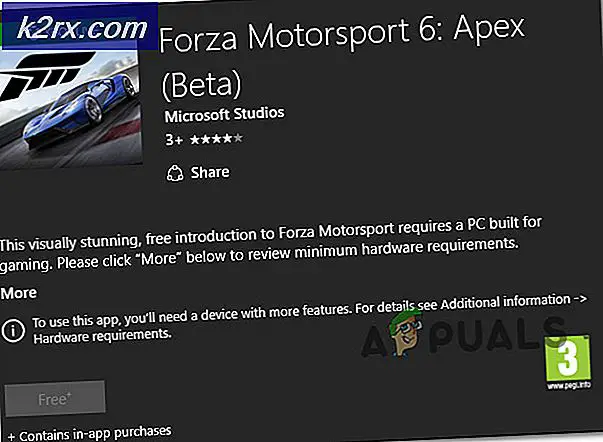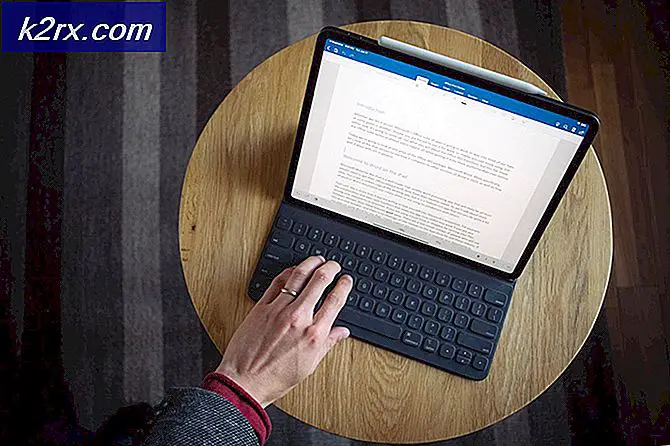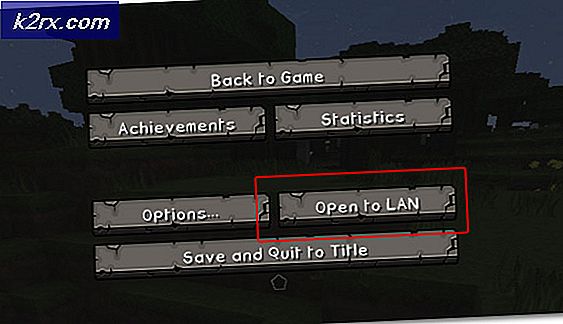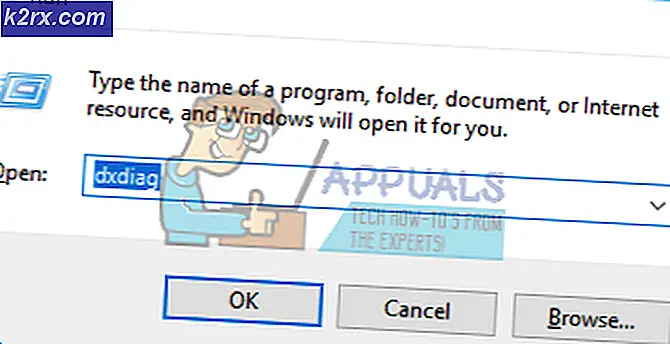Herstel opnieuw en selecteer het juiste opstartapparaat
Het opnieuw opstarten en selecteren van de juiste opstartapparaatfout is een nachtmerrie die alle versies van het Windows-besturingssysteem achtervolgt, van Windows XP tot Windows 8.1. Hoewel dit probleem op Windows 10 nog niet zo groot was, is meer dan de helft van alle Windows-gebruikers - die nog niet zijn geüpgraded - nog steeds kwetsbaar voor dit probleem. Deze fout, die leest, herstart en selecteert het juiste opstartapparaat of voegt opstartmedia in het geselecteerde opstartapparaat in de volledige vorm in, in de meeste gevallen, verschijnt uit het niets of wordt veroorzaakt door een beschadiging van systeembestanden, een muck-up van een computer opstartvolgorde of defecte hardware, zoals een defecte of falende harde schijf.
In alle gevallen verschijnt deze foutmelding wanneer een getroffen gebruiker zijn computer opstart en niet toestaat dat ze opstarten op hun besturingssysteem, ongeacht het aantal keren dat ze dit proberen te doen. Gelukkig zijn er tal van oplossingen die hebben gewerkt voor talloze Windows-gebruikers die in het verleden last hebben gehad van dit probleem en die het waard zijn om een kans te maken als je nu kunt rekenen tot de velen die de gevaren van dit probleem hebben meegemaakt. De volgende zijn de meest effectieve oplossingen die u kunt gebruiken om te proberen het probleem opnieuw op te lossen en de juiste opstartfout te selecteren:
Hoe te BOOT in BIOS om opstartvolgorde te veranderen
U moet weten hoe u de opstartvolgorde moet opstarten en wijzigen, omdat dit nodig is om de onderstaande oplossingen uit te voeren. Start de computer opnieuw op. Voer de BIOS (of UEFI) -instellingen van uw computer in zodra deze opstart. De sleutel die u moet indrukken om deze instellingen in te voeren, is afhankelijk van de fabrikant van het moederbord van uw computer en kan van Esc, Delete of F2 tot F8, F10 of F12 zijn, meestal F2. Dit wordt weergegeven op het berichtenscherm en de handleiding die bij uw systeem is geleverd. Een snelle google-zoekopdracht met vragen over het invoeren van bios gevolgd door het modelnummer zal ook de resultaten weergeven. Navigeer naar de Boot.
Oplossing 1: Controleer of uw harde schijf is mislukt of faalt
Een mislukte of falende harde schijf kan ook de oorzaak van dit probleem zijn. Om te controleren of uw harde schijf defect is of niet werkt, moet u: Ga hierheen en download een ISO-bestand voor Easy Recovery Essentials . Brand het ISO-bestand op een cd / dvd of USB met behulp van MagicISO of andere gratis brandsoftware. Plaats het medium in de betreffende computer, start het opnieuw op en start het op vanaf de media. Klik op Geautomatiseerde reparatie . Klik op Doorgaan .
Wacht tot de automatische reparatie is voltooid. Zodra het proces is voltooid, wordt u op de hoogte gebracht als uw harde schijf of RAM is mislukt of faalt. Als u merkt dat uw harde schijf echt is mislukt of faalt, moet u de harde schijf vervangen door een nieuwe en vervolgens opnieuw beginnen met een nieuwe installatie van Windows. Herstel het probleem en selecteer het juiste probleem met het opstartapparaat.
Oplossing 2: Legacy Boot uit of in gebruik (alleen voor UEFI-computers)
Op elke computer met standaard Windows 8 of hoger is BIOS vervangen door iets dat bekend staat als UEFI. UEFI wordt geleverd met een functie die bekend staat als Legacy Boot, en in sommige gevallen kan het opstarten of uitschakelen van de UEFI de reboot opnieuw opstarten en de juiste opstartfout van het opstartapparaat selecteren. Als dat het geval is, moet het eenvoudigweg inschakelen of uitschakelen van de oude opstartfunctie de fout oplossen.
Start de computer opnieuw op. Ga direct bij het opstarten naar het UEFI-instellingenmenu van de computer. De sleutel voor toegang tot dit menu is afhankelijk van de fabrikant van uw moederbord. (zie handleiding)
Zoek de Legacy Boot- optie op een van de tabbladen van de UEFI-instellingen. Als de Legacy Boot- optie is ingeschakeld, schakelt u deze uit. Als dit is uitgeschakeld, schakelt u het in. Sla de wijzigingen op. Start de computer opnieuw op. Wanneer uw computer opstart, controleert u of het probleem aanhoudt.
Oplossing 3: controleer of de opstartvolgorde van uw computer correct is
Wijzig de opstartvolgorde van uw computer en configureer deze om eerst te beginnen met opstarten vanaf uw harde schijf (HDD) en alle andere opties later.
PRO TIP: Als het probleem zich voordoet met uw computer of een laptop / notebook, kunt u proberen de Reimage Plus-software te gebruiken die de opslagplaatsen kan scannen en corrupte en ontbrekende bestanden kan vervangen. Dit werkt in de meeste gevallen, waar het probleem is ontstaan door een systeembeschadiging. U kunt Reimage Plus downloaden door hier te klikkenOplossing 4: gebruik diskpart
Een computer kan ook worden beïnvloed door de Reboot en selecteer de juiste opstartapparaatfout als de primaire harde schijfpartitie niet langer is geconfigureerd als de actieve partitie. Als dat het geval is, hoeft u alleen maar de primaire partitie van de harde schijf in te stellen als de actieve partituur om van de fout af te komen. Plaats een Windows-installatie of herstelmedium in de getroffen computer, start deze opnieuw op en start op vanaf de media die u hebt geplaatst. Als u geen herstel- / installatiemedia voor Windows 7 hebt: zie dit - Voor Windows 8/10, zie hier
Ga door de schermen tot je een optie vindt om je computer te repareren, herstellen of herstellen . Met deze optie gaat u naar het scherm Systeemherstelopties (op Windows XP, Vista en 7) of naar een scherm waarop u op Problemen oplossen (op Windows 8 en hoger) moet klikken.
Windows 7
Gebruik de opdrachtpromptoptie, de laatste.
Windows 8/10
Klik op Opdrachtprompt . Typ de volgende opdrachten één voor één in de opdrachtprompt en druk op Enter na het typen van elke opdracht:
diskpart
selecteer schijf X * X is het nummer dat overeenkomt met de schijf waarop uw installatie van Windows zich bevindt. Voor een volledige lijst met schijven die op uw computer zijn geïnstalleerd, typt u lijstschijf in de opdrachtprompt en drukt u op Enter *
lijst partitie
selecteer partitie X * Vervang de laatste X door de naam van uw primaire partitie *
actief
Als u geen Windows-installatie- of herstelmedium bij de hand hebt, kunt u ook de opdracht Prompt starten gebruiken die wordt geleverd bij Easy Recovery Essentials . Hiertoe gaat u eenvoudigweg hierheen, downloadt u een ISO-bestand voor Easy Recovery Essentials, brandt u het ISO-bestand op een cd / dvd of USB, plaatst u het medium in de betreffende computer, start u de getroffen computer opnieuw op, start u de computer op vanaf de media en wanneer gevraagd om een hersteloptie te selecteren, klik op Command line starten . U kunt dan doorgaan met typen en alle hierboven genoemde commando's één voor één uitvoeren.
Oplossing 5: vervang uw CMOS-batterij
De CMOS-batterij is een kleine ronde cel in het hart van uw moederbord. De CMOS-batterij slaat kleine fouten en problemen op zoals het opnieuw opstarten en selecteert de juiste fout in het opstartapparaat in het geheugen, waardoor gebruikers allerlei soorten rouw lijden. In het geval van talloze fouten en problemen, waaronder deze, het openen van uw computerplatform, toegang krijgen tot het moederbord, het verwijderen van uw CMOS-batterij, het gedurende ten minste 10 seconden vast houden van de aan / uit-knop van uw computer om eventuele resterende kosten te verwijderen en vervolgens te vervangen de CMOS-batterij met een nieuwe heeft behoorlijk grote kansen om je rig te laten werken zoals het hoort. zie afbeeldingen hier
Oplossing 6: installeer Windows opnieuw
Als elk van de hierboven genoemde oplossingen niet werkt, is het opnieuw installeren van Windows op uw computer een beproefde en definitieve oplossing voor het opnieuw opstarten en selecteert u de juiste opstartfout. U kunt proberen alle gegevens die u kunt verzamelen te redden terwijl u Windows opnieuw installeert, maar helaas, als geen van de bovenstaande oplossingen voor u heeft gewerkt, is het opnieuw installeren van Windows uw laatste redmiddel, mits de harde schijf in orde is en er geen hardwarefouten zijn.
PRO TIP: Als het probleem zich voordoet met uw computer of een laptop / notebook, kunt u proberen de Reimage Plus-software te gebruiken die de opslagplaatsen kan scannen en corrupte en ontbrekende bestanden kan vervangen. Dit werkt in de meeste gevallen, waar het probleem is ontstaan door een systeembeschadiging. U kunt Reimage Plus downloaden door hier te klikken