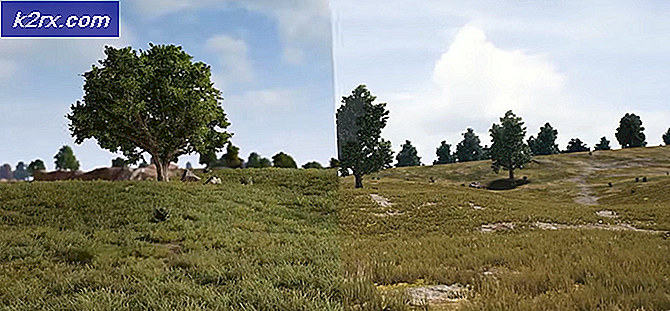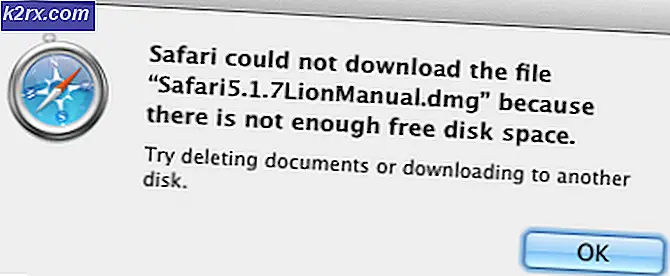Oplossing: Windows Update Error 0x80070002 of 0x80070003
Foutcode 0x80070002 of 0x80070003 is een probleem met Windows Update dat niet kan worden geïnstalleerd, en er kan zelfs een bericht verschijnen dat de BITS (Background Intelligent Transfer Service) is gestopt en u denkt dat dit een probleem is met de BITS. Het probleem zit echter in Windows Update.
U krijgt dit probleem mogelijk wanneer u probeert een aantal Windows 10-updates, zoals KB3200970, en een aantal andere te installeren. U zult merken dat de update begint te downloaden, maar zodra het op het scherm komt waar het zou moeten worden geïnstalleerd, zal het ofwel onmiddellijk falen en zichzelf verwijderen of uw computer opnieuw opstarten, en vervolgens falen en de-installeren. Het maakt niet uit in welk geval u de update (s) niet kunt installeren. Je zou zelfs kunnen proberen ze handmatig te downloaden en ze op die manier te installeren, maar dat zal ook mislukken.
Er zijn een paar oplossingen voor dit probleem, en ze zijn allebei redelijk gemakkelijk, zelfs voor een persoon die niet veel technische ervaring heeft, dus wees niet bang. Volg gewoon de instructies in de onderstaande methoden en zorg ervoor dat u ze allemaal probeert voordat u opgeeft.
Methode 1: Schakel firewalls van derden uit
Wanneer er een probleem is met de update van Windows, probeer dan eerst alle externe firewalls op uw systeem uit te schakelen totdat de updates zijn geïnstalleerd.
Om dit te doen
- Klik met de rechtermuisknop op het pictogram Antivirus / Firewall in het systeemvak
- Kies Uitschakelen of Stop
Methode 2: Start wuauserv opnieuw en hernoem SoftwareDistribution
Als u de Windows Update Service stopt, de map SoftwareDistribution hernoemt zodat er een nieuwe wordt gemaakt en de service opnieuw wordt gestart, zorgt u ervoor dat alle corrupte bestanden of mappen in de map SoftwareDistribution worden verwijderd. Als zij de oorzaak waren van het probleem, wat zeer waarschijnlijk is, zal dit het probleem oplossen.
- Druk op de Windows- toets op je toetsenbord en typ in cmd . Klik met de rechtermuisknop op het resultaat en kies Als administrator uitvoeren.
- Typ de volgende opdrachten in, maar zorg ervoor dat u geen typefout maakt, want deze moeten exact worden ingetypt zoals ze hier zijn geschreven. Druk na elke opdracht op Enter op uw toetsenbord om het uit te voeren en wacht tot de opdracht is voltooid voordat u de volgende invoert.
net stop wuauserv
PRO TIP: Als het probleem zich voordoet met uw computer of een laptop / notebook, kunt u proberen de Reimage Plus-software te gebruiken die de opslagplaatsen kan scannen en corrupte en ontbrekende bestanden kan vervangen. Dit werkt in de meeste gevallen, waar het probleem is ontstaan door een systeembeschadiging. U kunt Reimage Plus downloaden door hier te klikkenren% systemroot% \ SoftwareDistribution softwaredistribution.old
net start wuauserv
Uitgang
- Nadat de opdrachten zijn uitgevoerd, probeert u de updates-downloader opnieuw uit te voeren. Het zou zonder problemen moeten werken, maar in het vreemde geval dat dit niet het geval is, ga je verder met de volgende methode hieronder.
Methode 3: Voer het hulpprogramma System File Checker uit en hernoem de map Spupsvc
Als de vorige methode niet heeft geholpen, kan dit betekenen dat er een beschadigd bestand is dat niet in de map SoftwareDistribution staat die we hebben hernoemd en gelukkig wordt Windows geleverd met een ingebouwd hulpprogramma voor het controleren van dergelijke bestanden, en dat is het systeembestand. Checker (SFC) tool.
- Druk op de Windows- toets, typ cmd, klik met de rechtermuisknop op het resultaat en kies Als administrator uitvoeren.
- Typ sfc / scannow en druk op Enter op je toetsenbord. Wacht tot de scan volledig is voltooid.
- Sluit de opdrachtprompt en druk tegelijkertijd op de Windows- toets en R om het uitvoeringstype te openen in de volgende opdracht in het venster Uitvoeren en druk op Enter of klik op OK om het uit te voeren.
- Probeer Windows Update opnieuw uit te voeren - het zou nu probleemloos moeten werken.
Windows Update is eigenlijk een van de meest frustrerende dingen over Windows 10, aangezien een groot aantal gebruikers hebben geklaagd dat het vaak defect is of mislukt met een foutmelding. Als de bovengenoemde foutcode uw situatie beschrijft, kunt u de bovenstaande methoden gebruiken om het probleem te verhelpen en kunt u updates opnieuw downloaden.
PRO TIP: Als het probleem zich voordoet met uw computer of een laptop / notebook, kunt u proberen de Reimage Plus-software te gebruiken die de opslagplaatsen kan scannen en corrupte en ontbrekende bestanden kan vervangen. Dit werkt in de meeste gevallen, waar het probleem is ontstaan door een systeembeschadiging. U kunt Reimage Plus downloaden door hier te klikken