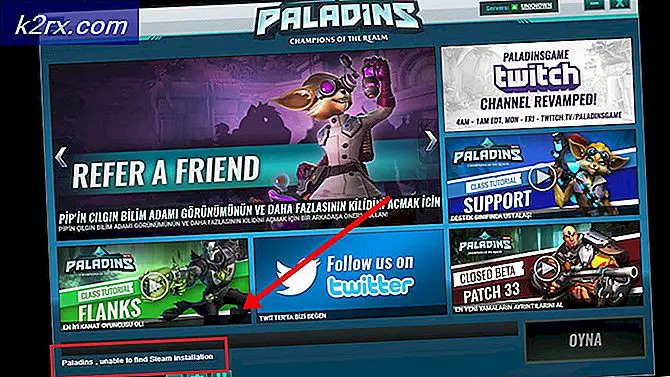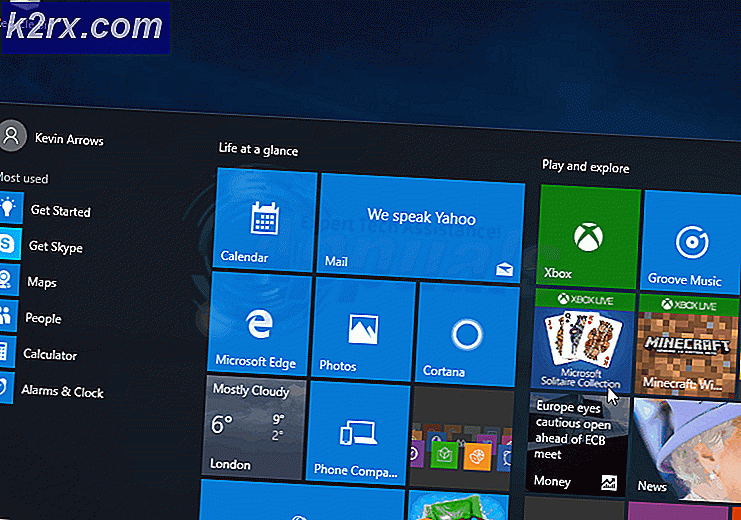Wat is: USB Selective Suspend in Windows
USB Selective Suspend is een Windows-specifieke functie waarmee gebruikers hun aangesloten USB-apparaten in een zeer energiezuinige toestand kunnen zetten wanneer ze niet in gebruik zijn. Hoewel deze functie zeker effectief is bij het verlengen van de levensduur van de batterij van uw laptop of notebook, kan deze ook onverwachte problemen veroorzaken bij bepaalde apparaten die via USB op uw pc zijn aangesloten.
USB Selective Suspend is standaard ingeschakeld in Windows XP, Windows Vista, Windows 8 en Windows 10.
Onverwachte gevolgen
Als aan bepaalde voorwaarden is voldaan, is het mogelijk dat USB Selective Suspend een negatief effect heeft op sommige van uw op USB aangesloten apparaten. Dit komt vaker voor op Windows 7 en Windows 8 dan op Windows 10. Dit zijn enkele van de meest bekende symptomen die we hebben kunnen identificeren:
- Licentiefoutbericht bij starten van een met USB-eLicenser beveiligde applicatie.
- In sommige gevallen wordt een USB-poort die selectief is onderbroken niet opnieuw ingeschakeld wanneer dit nodig is.
- Foutmeldingen tijdens het werken met verschillende geluidsproductie-suites wanneer de USB-poort is onderbroken.
- Wanneer meerdere apparaten op dezelfde USB-hub zijn aangesloten, kunnen ze instabiel worden wanneer een van hen een wake-request ontvangt.
- Foutmelding Bugcode_USB_Driver blauw scherm met bepaalde op USB aangesloten apparaten wanneer deze met geweld worden onderbroken.
USB Selective Suspend Explained
Het mechanisme is vergelijkbaar met wanneer je je hele systeem in de sluimerstand zet, alleen is het een meer gelokaliseerd proces. In plaats van een USB-poort volledig in te schakelen of uit te schakelen, kan de OS door de selectieve slaapstand een USB-poort in een energiezuinige toestand zetten (onderbroken status). Maar houd er rekening mee dat Windows een USB-poort niet opschort als deze is ingeschakeld. Hiervoor moet het een niet-actief verzoek ontvangen van het USB-apparaatstuurprogramma.
Opmerking: Maak je geen zorgen over deze functie die je toetsenbord en muis ophangt. De meeste (zo niet alle) computers bevatten een BIOS-instelling die filtert op elk kritiek USB-apparaat.
Voor sommige USB-apparaten zoals printers, scanners, webcams en vingerafdrukscanners is slechts stroom nodig. Voor deze apparaten is selectieve opschorting vooral nuttig, omdat hierdoor de batterij wordt gespaard en het algehele energieverbruik wordt verminderd. Met deze functie kan het besturingssysteem een specifieke poort afzonderlijk onderbreken, zonder de stroomtoevoer naar de overige USB-poorten te beïnvloeden.
Elk via USB aangesloten apparaat dat niet is opgehangen, dwingt het systeem om een protocol voor gegevensoverdracht aan te gaan in het fysieke geheugen van het systeem. Dit zal het stroomverbruik aanzienlijk verhogen, aangezien de directe overdrachten van de geheugentoegang verhinderen dat de CPU een toestand met laag vermogen ingaat.
Wanneer USB-selectieve onderbreking uitschakelen
De selectieve slaapstand is niet echt noodzakelijk op een desktopcomputer die is aangesloten op de voeding. Het blijkt dat de selectieve slaapfunctie niet zo veel stroom bespaart op een desktop in vergelijking met een laptop / notebook. Dit is de reden waarom Microsoft een manier heeft opgenomen om de modus USB Selective Suspend uit te schakelen.
Als vuistregel moet u USB-selectieve onderbreking alleen uitschakelen als u merkt dat sommige van uw randapparaten opgaan. Als u regelmatig het USB-apparaat niet herkende foutmelding ziet, kunt u waarschijnlijk de USB Selective Suspend- functie de schuld geven.
Als u echter een laptop / notebook gebruikt en u hebt geen problemen met uw USB-poorten, moet u USB Selective Suspend niet uitschakelen als u het beste uit uw levensduur wilt halen.
PRO TIP: Als het probleem zich voordoet met uw computer of een laptop / notebook, kunt u proberen de Reimage Plus-software te gebruiken die de opslagplaatsen kan scannen en corrupte en ontbrekende bestanden kan vervangen. Dit werkt in de meeste gevallen, waar het probleem is ontstaan door een systeembeschadiging. U kunt Reimage Plus downloaden door hier te klikkenHoe USB Selective Suspend uit te schakelen
Als u merkt dat uw USB-apparaten worden beïnvloed door de USB-selectieve slaapfunctie, is het een goed idee om deze uit te schakelen. Hier is een stapsgewijze handleiding voor het uitschakelen van USB Selective Suspend:
Opmerking: de volgende gids werkt op elke Windows-versie die selectieve opschorting ondersteunt (Windows XP en latere versies).
- Druk op de Windows-toets + R om een venster Uitvoeren te openen en typ powercfg.cpl. Druk op Enter om Energiebeheer te openen.
- Bekijk in Energiebeheer welk plan is geselecteerd en klik op de bijbehorende Aanpassingsplan-instellingen .
- Klik in het venster Instellingen bewerken bewerken op Geavanceerde energie- instellingen wijzigen.
- Zorg ervoor dat in Geavanceerde instellingen het actieve schema is geselecteerd en schuif naar beneden naar USB-instellingen . Breid de USB-selectieve onderbrekingsinstelling uit en stel de vervolgkeuzemenu's naast Aan batterij en Ingeschakeld in op Uitgeschakeld in .
Opmerking: als u de USB-selectieve slaapstand alleen wilt uitschakelen terwijl uw computer is aangesloten, laat u de optie Aan batterij ingeschakeld . - Druk op Toepassen om uw wijzigingen op te slaan.
Nadat u deze stappen hebt uitgevoerd, schakelt uw besturingssysteem de USB-apparaten die op uw computer zijn aangesloten niet langer automatisch uit. Hiermee wordt elk probleem opgelost dat mogelijk iets met deze functie te maken heeft.
Als het uitschakelen van USB-selectieve onderbreking niet het probleem verhelpt, kunt u de bovenstaande stappen reverse-engineeren om de functie opnieuw in te schakelen.
PRO TIP: Als het probleem zich voordoet met uw computer of een laptop / notebook, kunt u proberen de Reimage Plus-software te gebruiken die de opslagplaatsen kan scannen en corrupte en ontbrekende bestanden kan vervangen. Dit werkt in de meeste gevallen, waar het probleem is ontstaan door een systeembeschadiging. U kunt Reimage Plus downloaden door hier te klikken