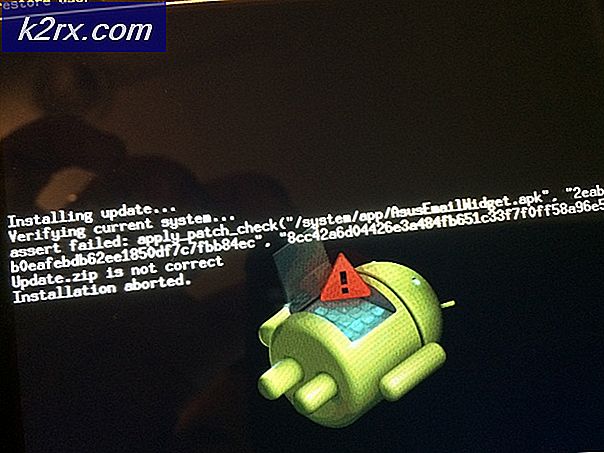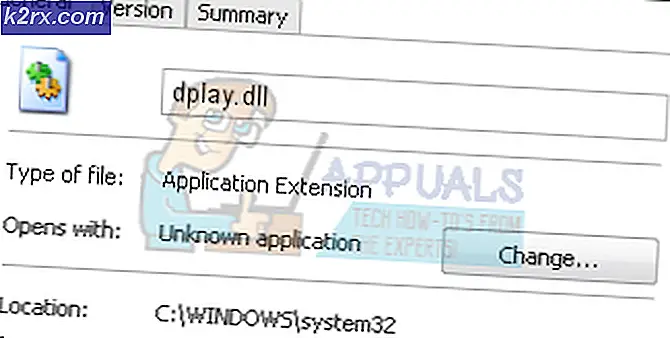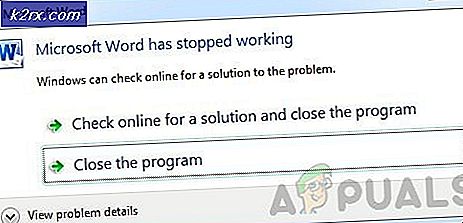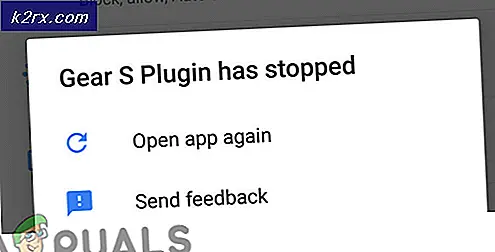Hoe Shutdown Timer te gebruiken om Windows Shutdown Timings in te plannen
Een programma installeren dat uren kost om iets van internet te installeren of downloaden dat een paar uur nodig heeft? Als dat het geval is, wil je zeker niet de hele tijd aan de zijde van je computer staan, zodat je het eenvoudig kunt afsluiten als het klaar is, maar je gaat het waarschijnlijk toch doen, omdat je niet je computer wilt. om te blijven draaien zodra het klaar is. Welnu, wat de meeste mensen niet weten, is dat ze hun computers kunnen inplannen om te stoppen op een moment dat ze zelf aangeven!
Ja, dat klopt - u kunt uw Windows 7/8 / 8.1 / 10-computer opdracht geven om op een bepaald tijdstip af te sluiten. En het beste van alles is dat u hiervoor geen applicaties of tools van derden hoeft te gebruiken! Natuurlijk zijn er heel veel programma's van derden die u kunt gebruiken om uw computer op een bepaald moment uit te schakelen, maar waarom zou u een toepassing gebruiken die u moet downloaden als u eenvoudig een hulpprogramma kunt gebruiken dat al ingebouwd in uw computer? U kunt als volgt uw Windows-computer op een specifiek tijdstip uitschakelen met behulp van de ingebouwde taakplanner :
Open het Startmenu
Typ taskschd.msc in het menu Start en druk op Enter om de Taakplanner te starten.
Klik in het rechterdeelvenster van de Taakplanner op Basistaak maken .
Typ een naam voor de taak in het veld Naam en geef deze een Beschrijving als u dat wilt. Als je klaar bent, klik je op Volgende .
PRO TIP: Als het probleem zich voordoet met uw computer of een laptop / notebook, kunt u proberen de Reimage Plus-software te gebruiken die de opslagplaatsen kan scannen en corrupte en ontbrekende bestanden kan vervangen. Dit werkt in de meeste gevallen, waar het probleem is ontstaan door een systeembeschadiging. U kunt Reimage Plus downloaden door hier te klikkenAls u wilt dat uw computer wordt afgesloten op het moment dat u deze slechts één keer aanwijst, selecteert u Eén keer . Aan de andere kant, als u wilt dat uw computer op dat specifieke tijdstip dagelijks of op een wekelijkse of maandelijkse basis wordt uitgeschakeld, selecteert u dagelijks, wekelijks of maandelijks . Klik op Volgende als je klaar bent.
Geef de datum en tijd op waarop u wilt dat uw computer wordt afgesloten en geef, indien van toepassing, aan op hoeveel dagen u de geplande sluiting later wilt laten plaatsvinden en klik vervolgens op Volgende .
Selecteer Start een programma en klik op Volgende .
Typ shutdown in het veld Programma / script en -s -f-t 0 in het veld Add arguments (optioneel) en klik vervolgens op Next .
Om de taak te maken, gaat u er overheen, bevestigt u dat alles in orde is en klikt u vervolgens op Voltooien .
Zodra u op Voltooien klikt, wordt de taak gemaakt, waarna u deze kunt bekijken en bewerken in uw Taakplannerbibliotheek . Nadat de taak is gemaakt, wordt uw computer met succes afgesloten op de door u opgegeven tijd (s) (en dag (en)).
PRO TIP: Als het probleem zich voordoet met uw computer of een laptop / notebook, kunt u proberen de Reimage Plus-software te gebruiken die de opslagplaatsen kan scannen en corrupte en ontbrekende bestanden kan vervangen. Dit werkt in de meeste gevallen, waar het probleem is ontstaan door een systeembeschadiging. U kunt Reimage Plus downloaden door hier te klikken