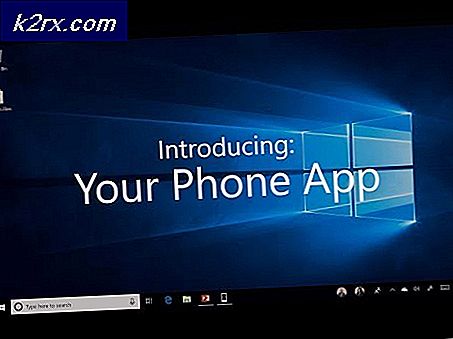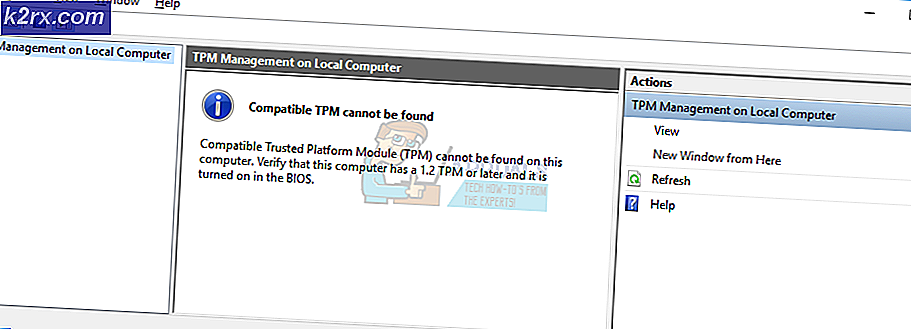FIX: Windows Update Fout 0x80071a91
Rapporten van gebruikers groeien over het verkrijgen van de fout 0X80071a91 terwijl Windows Update wordt uitgevoerd. Dit kan erg kritiek worden als er kritieke updates zijn in afwachting van het achterlaten van uw computer. Fout 0x80071a91 vertaalt zich direct in transactieondersteuning binnen het opgegeven bestandssysteem. Bronbeheer is niet gestart of werd afgesloten vanwege een fout . Deze fout wordt hoofdzakelijk toegeschreven aan het verstikken van de service met de naam File System Resource Manager (FSRM), maar er kunnen andere oorzaken voor deze fout zijn, die in de volgende gids zullen worden behandeld.
Oplossing 1: FSRM opnieuw instellen
In deze methode zullen we eenvoudig File System Resource Manager (FSRM) resetten via de opdrachtprompt.
Om dat te doen, drukt u op de Windows- toets en typt u cmd . In de zoekresultaten klikt u met de rechtermuisknop op cmd en kiest u Als administrator uitvoeren . Typ de volgende opdracht in het zwarte opdrachtpromptvenster en druk op Enter :
fsutil resource setautoreset true C: \
Waarbij C: het station is waar uw Windows is geïnstalleerd.
Nadat de opdracht is uitgevoerd, start u uw systeem opnieuw op en voert u nu Windows-updates uit.
Als u de fout opnieuw krijgt, gaat u verder met de volgende methode.
Oplossing 2: logbestanden van gemeenschappelijk logbestandssysteem (CLFS) verwijderen
Logbestanden van het gemeenschappelijke logbestandssysteem (CLFS) wanneer ze zich in een corrupte staat bevinden, kunnen zij ervoor zorgen dat Windows-updates deze fout veroorzaken. We zullen ze gewoon verwijderen en een nieuwe kopie wordt opnieuw door Windows gemaakt.
Om dat te doen, drukt u op de Windows- toets en typt u cmd .
Klik in de zoekresultaten met de rechtermuisknop op cmd en druk op Uitvoeren als beheerder .
Typ in het zwarte opdrachtpromptvenster de volgende opdrachten en druk na elke opdracht op Enter :
cd / d% SystemRoot% \ System32 \ SMI \ Store \ Machine
attrib -s -h *
del * .blf
del * .regtrans-ms
Als u een foutmelding krijgt dat deze bestanden in gebruik zijn, start u uw systeem opnieuw op en probeert u het vervolgens. Als je nog steeds weet dat deze bestanden in gebruik zijn, download dan Unlocker via deze link . Voer het gedownloade bestand uit en installeer Unlocker.
PRO TIP: Als het probleem zich voordoet met uw computer of een laptop / notebook, kunt u proberen de Reimage Plus-software te gebruiken die de opslagplaatsen kan scannen en corrupte en ontbrekende bestanden kan vervangen. Dit werkt in de meeste gevallen, waar het probleem is ontstaan door een systeembeschadiging. U kunt Reimage Plus downloaden door hier te klikkenDruk op de Windows- toets en houd deze ingedrukt en druk op R. Typ % SystemRoot% \ System32 \ SMI \ Store \ in het dialoogvenster Uitvoeren en druk op Enter. Klik met de rechtermuisknop op de map Machine en klik op Ontgrendelen . Als het in gebruik is, klik dan op Alles ontgrendelen .
Probeer nu de bovenstaande commando's om de bestanden te verwijderen.
Start uw systeem aan het einde opnieuw en controleer of het probleem is verdwenen. Zo niet, ga dan naar de volgende oplossing.
Oplossing 3: voer Windows Update Troubleshooter uit
Ga naar deze link http://go.microsoft.com/?linkid=9830262.
De probleemoplosser wordt gedownload en als u het kunt uitvoeren / openen, klikt u direct op Uitvoeren / openen, anders downloaden en voer het uit.
Klik op Windows- update in het troubleshooter- venster en klik op Volgende .
Het zal fouten die het vindt automatisch detecteren en herstellen.
Start uw systeem opnieuw en controleer of de fout verdwenen is.
Als dat niet het geval is, gaat u verder met de volgende oplossing.
Oplossing 4: Start Windows Update Services opnieuw
BITS-service, de Windows Update-service en de cryptografische service zijn de services MSI Installer die betrokken zijn bij de Windows-update. Iedereen van hen kan individueel defect zijn en kan deze fout veroorzaken. Maar we zullen ze allemaal opnieuw opstarten om eventuele twijfel weg te nemen. Klik hier om het bestand windowsupdateservices.bat te downloaden, klik er met de rechtermuisknop op en kies voor uitvoeren als beheerder.
Als het update-script wordt geopend als een tekstbestand, sla het dan op als .bat; klik vervolgens met de rechtermuisknop en kies run as administrator, of kopieer de commando's en plak ze in command prompt (admin)
Oplossing 5: registreer Windows Update-bestanden opnieuw
In deze stap zullen we de BITS-bestanden en de Windows Update-bestanden opnieuw registreren. Klik hier om de Windows Reg-update te downloaden, klik er met de rechtermuisknop op en kies Uitvoeren als beheerder.
Oplossing 6: wijzig de naam van Corrupte updatewinkels
Soms kunnen eerder mislukte updates ook deze fout activeren. Het is het beste om de oude winkels te hernoemen, dus Windows kan de updates opnieuw proberen in een nieuwe / schone map.
Om dit te doen , drukt u op de Windows- toets om Start (zoeken) te openen en typt u cmd .
Klik in de zoekresultaten met de rechtermuisknop op cmd en kies Uitvoeren als beheerder
Typ in het zwarte opdrachtpromptvenster de volgende opdrachten en druk na elke opdracht op Enter :
ren C: \ Windows \ SoftwareDistribution SoftwareDistribution.old
ren C: \ Windows \ System32 \ catroot2 Catroot2.old
Waarbij C: het station is waarop u Windows hebt geïnstalleerd.
Start nu opnieuw en controleer of het probleem is opgelost.
PRO TIP: Als het probleem zich voordoet met uw computer of een laptop / notebook, kunt u proberen de Reimage Plus-software te gebruiken die de opslagplaatsen kan scannen en corrupte en ontbrekende bestanden kan vervangen. Dit werkt in de meeste gevallen, waar het probleem is ontstaan door een systeembeschadiging. U kunt Reimage Plus downloaden door hier te klikken