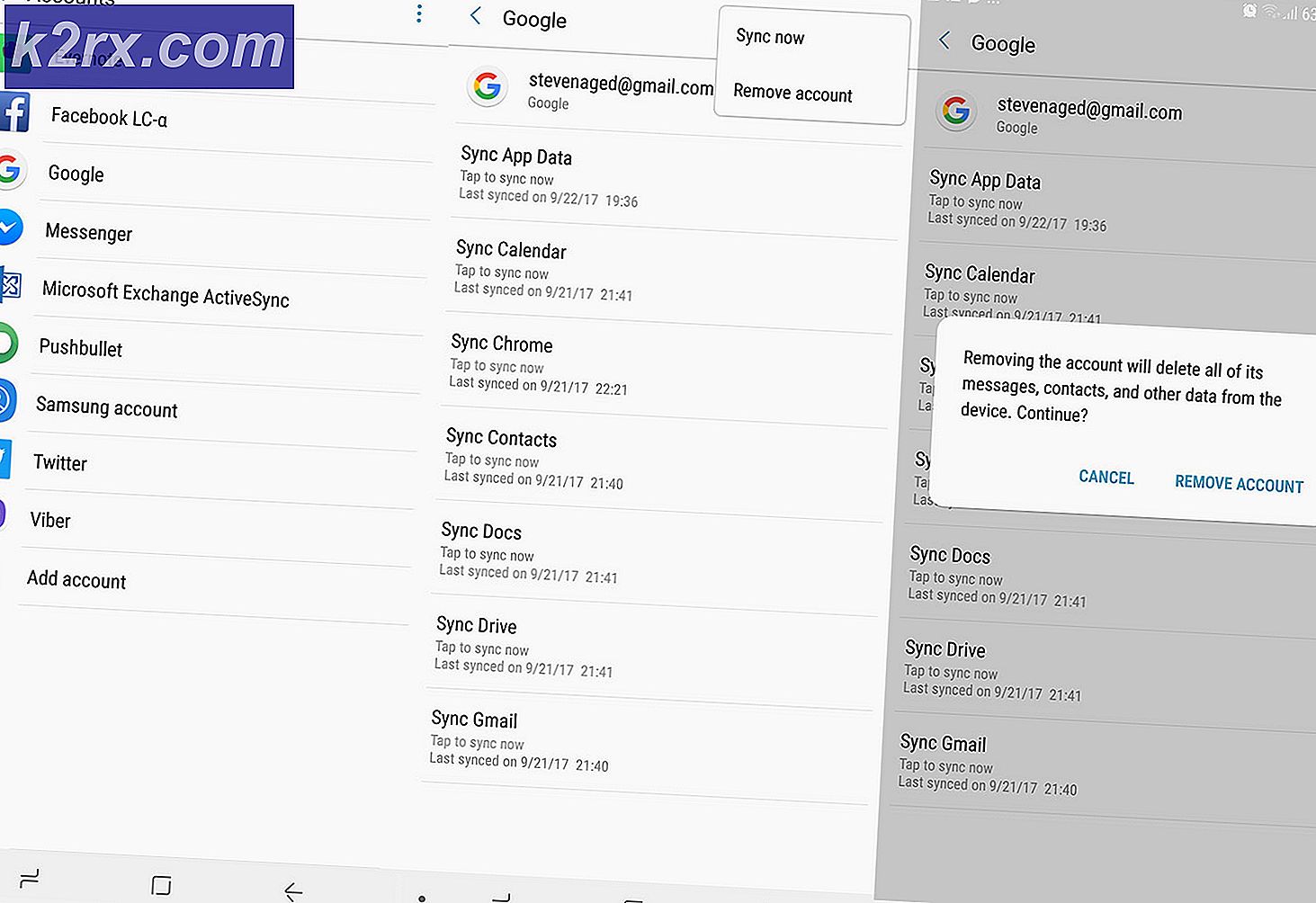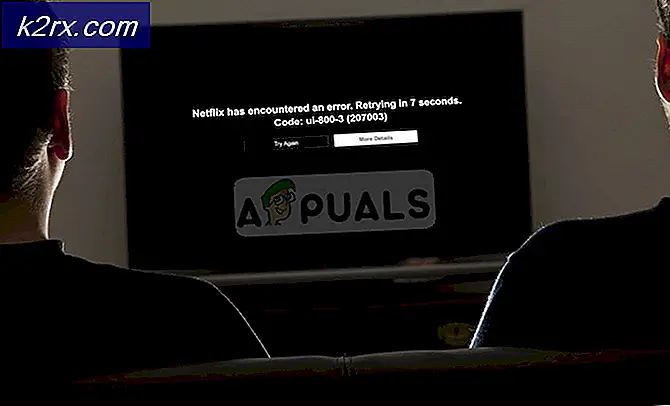Hoe de systeempartitie te versleutelen met behulp van BitLocker zonder TPM
Uw gegevens zijn belangrijk en u moet voor hen zorgen. Een van de methoden die u zullen helpen om te zorgen voor gegevensintegriteit en vertrouwelijkheid is schijfversleuteling. Dat klinkt goed, maar wat is codering en hoe moet dat worden gedaan? Er zijn verschillende tools die u kunnen helpen om uw schijf en uw gegevens te versleutelen. Een van hen staat bekend als BitLocker. BitLocker is een hulpprogramma dat is geïntegreerd in Windows-besturingssystemen en u hoeft het niet te downloaden en te installeren als een hulpprogramma of toepassing van derden. Er zijn verschillende vereisten voor het gebruik van BitLocker, waaronder TPM 1.2 of hoger en de juiste Windows-editie. We hebben het over Windows 10 en op basis daarvan moet u Windows 10 Pro, Windows 10 Enterprise of Windows 10 Education gebruiken. Als u een andere editie bent, kunt u BitLocker niet gebruiken. Dus, wat kun je versleutelen met BitLocker? U kunt een hele harde schijf of solid-state drive, partitie, externe harde schijf of USB-flashdisk versleutelen. Als u de systeempartitie wilt coderen, moet uw Windows-machine TPM 1.2 of hoger ondersteunen. We zullen u laten zien hoe u kunt controleren of uw Windows-machine TPM ondersteunt of niet. Deze methode is compatibel met besturingssystemen van Windows 7 tot Windows 10. U moet de Administrator-account gebruiken, omdat standaardgebruikersaccount geen systeemwijzigingen mag uitvoeren.
- Houd het Windows-logo ingedrukt en druk op R
- Typ tpm.msc en druk op Enter om TPM Management te openen , om te controleren of uw machine TPM ondersteunt of niet. In ons voorbeeld ondersteunt onze Windows-machine met Asus-moederbord P5B75-M geen TPM en kunnen we de systeempartitie niet coderen met behulp van BitLocker en TPM.
Maakt u zich geen zorgen, we laten u zien hoe u de systeempartitie versleutelt met BitLocker, maar zonder ondersteuning voor TPM. U moet het beleid opnieuw configureren in de Editor voor lokaal groepsbeleid. U moet het Administrator-account gebruiken, omdat het standaardgebruikersaccount systeemhulpprogramma's niet mag uitvoeren. Deze methode is compatibel met Windows 7, Windows 8 en Windows 8.1.
PRO TIP: Als het probleem zich voordoet met uw computer of een laptop / notebook, kunt u proberen de Reimage Plus-software te gebruiken die de opslagplaatsen kan scannen en corrupte en ontbrekende bestanden kan vervangen. Dit werkt in de meeste gevallen, waar het probleem is ontstaan door een systeembeschadiging. U kunt Reimage Plus downloaden door hier te klikken- Houd het Windows-logo ingedrukt en druk op R
- Typ gpedit.msc en druk op Enter om de Editor voor lokaal groepsbeleid te openen
- Navigeer naar de volgende locatie: Computerconfiguratie / Beheersjablonen / Windows-onderdelen / BitLocker-stationsversleuteling / Besturingssysteem
- Dubbelklik op Extra authenticatie vereisen bij het opstarten
- Klik op Toepassen en vervolgens op OK
- Houd het Windows-logo ingedrukt en druk op E om Verkenner te openen
- Open deze pc
- Klik met de rechtermuisknop op de systeempartitie en kies BitLocker inschakelen
- Kies hoe u uw schijf kunt ontgrendelen bij het opstarten . Er zijn twee opties beschikbaar, de eerste is het ontgrendelen van de systeempartitie met een USB-flashstation en de tweede is met behulp van een wachtwoord. In ons voorbeeld kiezen we een wachtwoord.
- Maak een wachtwoord om deze schijf te ontgrendelen en druk op We raden u aan een wachtwoord te gebruiken met minimaal acht tekens, zonder PII te gebruiken (persoonlijk identificeerbare informatie)
- Kies waar u een herstelsleutel wilt opslaan . Een herstelsleutel kan worden gebruikt om toegang te krijgen tot uw bestanden en mappen. Als je problemen hebt met het ontgrendelen van je pc. Het is een goed idee om er meerdere te hebben en deze op een andere veilige plaats te bewaren dan uw pc. Er zijn vier opties beschikbaar voor het opslaan van de herstelcode, inclusief Microsoft-account, USB-flashstation, opslaan in een bestand en het afdrukken van de herstelsleutel. We slaan de herstelsleutel op door op Bestand opslaan te klikken
- Sla een herstelsleutel op naar de secundaire partitie of externe schijf en klik op Opslaan . Merk op dat u geen herstelsleutel voor de systeempartitie kunt opslaan
- Kies welke coderingsmodus u wilt gebruiken. Er zijn twee opties beschikbaar, waaronder codering voor vaste schijven op het apparaat en codering voor externe schijf. We willen de systeempartitie versleutelen en we zullen de eerste methode kiezen en vervolgens op Volgende klikken.
- Klik op Doorgaan om te controleren of uw systeem gereed is voor codering met behulp van BitLocker
- Klik op Nu opnieuw opstarten om de codering te starten
- Wacht tot BitLocker de encryptie van de systeempartitie heeft voltooid
- Typ wachtwoord om deze schijf te ontgrendelen
PRO TIP: Als het probleem zich voordoet met uw computer of een laptop / notebook, kunt u proberen de Reimage Plus-software te gebruiken die de opslagplaatsen kan scannen en corrupte en ontbrekende bestanden kan vervangen. Dit werkt in de meeste gevallen, waar het probleem is ontstaan door een systeembeschadiging. U kunt Reimage Plus downloaden door hier te klikken