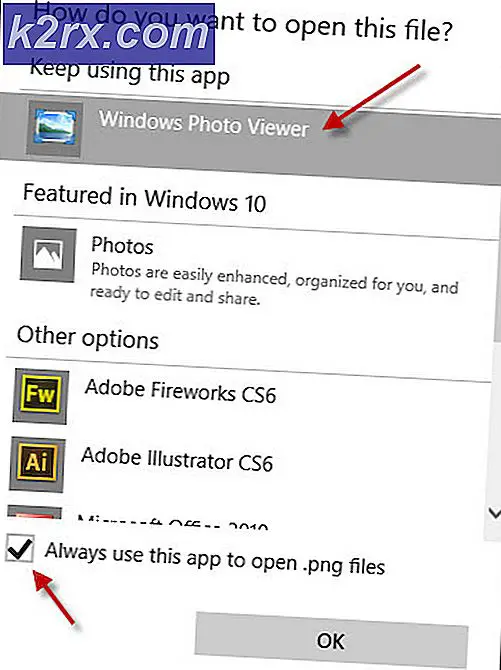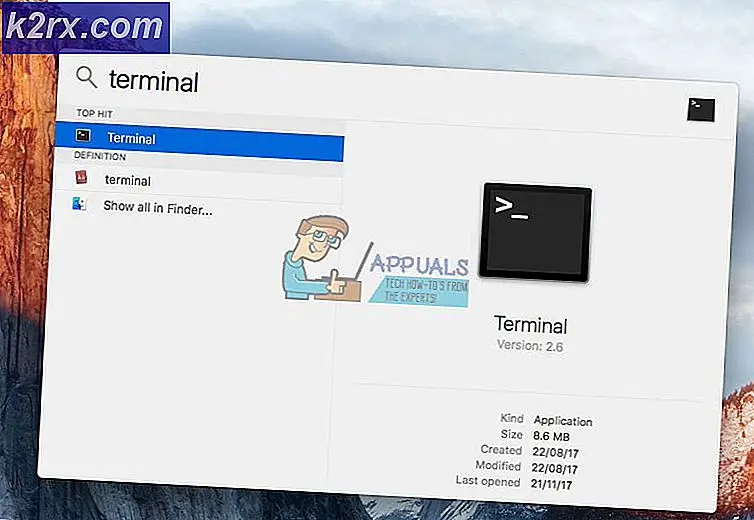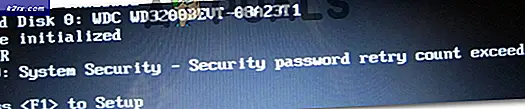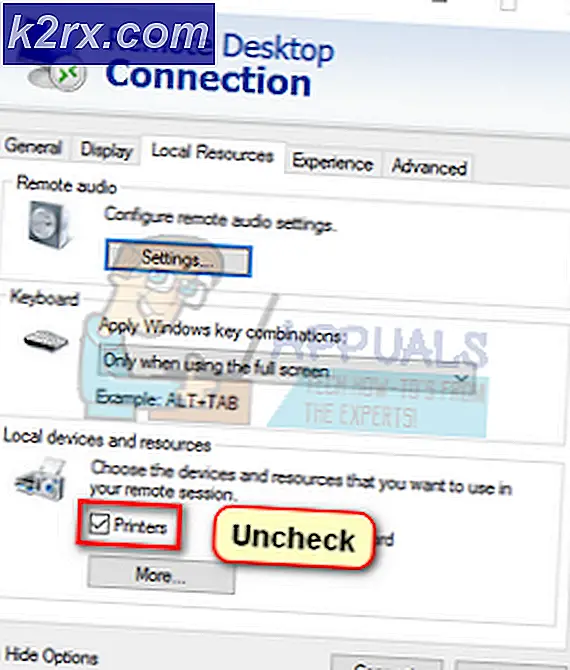Fix Windows Update Error 0XC19001E2 in Windows 10 (repareren)
Sommige Windows 10-gebruikers melden dat elke poging om een paar specifieke Windows-functie-updates (versie 1903 en versie 1909) te installeren, eindigt met de fout 0XC19001E2. In de meeste gevallen is het probleem gerelateerd aan een Windows Update-glitch of een soort beschadiging van het systeembestand.
Na dit specifieke probleem grondig te hebben onderzocht, blijkt dat er verschillende onderliggende problemen zijn die deze Windows Update-foutcode kunnen veroorzaken. Hier is een lijst met mogelijke boosdoeners:
Nu u alle mogelijke oorzaken van dit probleem kent, volgt hier een lijst met geverifieerde oplossingen die andere betrokken gebruikers met succes hebben gebruikt om deze foutcode te achterhalen:
1. Dell Encryption en Dell Data Security verwijderen (indien van toepassing)
Als u dit probleem tegenkomt op een Dell computer, laptop of ultrabook, is de kans groot dat dit specifieke probleem wordt veroorzaakt door een storende service die wordt onderhouden door de Dell-versleuteling of Dell gegevensbeveiliging programma's.
Het blijkt dat er één service is die wordt gedeeld tussen deze twee applicaties waarvan bekend is dat deze in strijd is met de installatie van de 1903 functie-update.
Verschillende Dell-gebruikers die we ook tegenkomen de 0XC19001E2foutcode tijdens een poging om een functie-update te installeren, hebben bevestigd dat het probleem is opgelost en dat in afwachting van Windows Update eindelijk is geïnstalleerd nadat ze de moeite hebben genomen om beide te verwijderen Dell Encryptie en Dell gegevensbeveiliging.
Als u zich in dit specifieke scenario bevindt, volgt u de onderstaande instructies om de installatie ongedaan te maken Dell-versleuteling en Dell gegevensbeveiliging en zorg ervoor dat u geen overgebleven bestanden achterlaat:
- druk op Windows-toets + R openen van een Rennen dialoog venster. Typ in het tekstvak ‘appwiz.cpl’ en druk op Enter om de te openen Programma's en functies menu. Wanneer u wordt gevraagd door de UAC (Gebruikersaccountbeheer), klik op Ja om beheerderstoegang te verlenen.
- Binnen in de Programma's en functies menu, blader naar beneden door de lijst met geïnstalleerde programma's en zoek de twee problematische programma's Dell-versleuteling en Dell gegevensbeveiliging.
- Zodra u ze heeft gevonden, klikt u met de rechtermuisknop op het eerste item en kiest u Verwijderen vanuit het contextmenu. Volg daarna de aanwijzingen op het scherm om het verwijderen van de eerste Dell ondersteunende software te voltooien.
- Nadat de eerste tool is geïnstalleerd, gaat u verder en herhaalt u de bovenstaande stap met de rest totdat beide volledig van uw systeem zijn verwijderd.
- eenmaal beideDell-versleuteling en Dell gegevensbeveiligingzijn verwijderd, navigeert u naar de volgende locatie en zorgt u ervoor dat er geen resterende bestanden aanwezig zijn die de bewerking kunnen verstoren:
C:\Program Files (x86)\Dell\Dell Data Protection
- Herhaal ten slotte de update die eerder het 0XC19001E2fout en kijk of het probleem zich nog steeds voordoet nadat u de bovenstaande wijzigingen hebt aangebracht.
Als dit scenario niet van toepassing was of als u de problematische ondersteunende software van Dell al zonder resultaat hebt verwijderd, gaat u naar de volgende methode hieronder.
2. Pauzeer Bit-Locker (indien van toepassing)
Het blijkt dat Bitlocker een andere vrij veel voorkomende oorzaak is die de 0XC19001E2-fout kan veroorzaken bij het installeren van een functie-update.
Met deze functie kunt u de volledige systeemschijf versleutelen om uw persoonlijke bestanden te beschermen, maar het is bekend dat dit soms in strijd is met de installatie van bepaalde Windows-updates.
Verschillende gebruikers die met hetzelfde probleem te maken hebben, hebben bevestigd dat het probleem eindelijk was opgelost nadat ze Bit-Locker tijdelijk hadden onderbroken en de functie-update hadden geïnstalleerd voordat ze de coderingsfunctie hervatten.
Als u momenteel BitLocker op de getroffen computer gebruikt, volgt u de onderstaande instructies om het tijdelijk te onderbreken:
- druk op Windows-toets + R om een dialoogvenster Uitvoeren te openen. Typ vervolgens in het tekstvak 'control.exe' en druk op Ctrl + Shift + Enter om het Configuratiescherm te openen met beheerderstoegang. Bij de UAC (gebruikersaccountbeheer), klik op Ja om beheerderstoegang te verlenen.
- Binnen in de Controlepaneel venster, toegang tot de Systeem en veiligheid uit de lijst met beschikbare opties.
- Volgende, van de Systeem en veiligheid menu, klik op BitLocker-stationsversleuteling.
- Vervolgens ziet u een lijst met alle partities. Zoek naar de betreffende schijf en klik op de Bitlocker uitschakelen hyperlink. Bevestig vervolgens de handeling door op te klikken Zet BitLocker uit.
- Wanneer u wordt gevraagd door de UAC (Gebruikersaccountbeheer), klik op Ja om beheerderstoegang te verlenen.
- Nadat BitLocker is uitgeschakeld voor de getroffen partitie, ga je gang en probeer je de in behandeling zijnde update opnieuw te installeren en kijk of het probleem nu is opgelost.
Als u BitLocker niet gebruikt, hebt u deze oplossing al tevergeefs geprobeerd, ga dan naar de volgende mogelijke oplossing hieronder.
3. De probleemoplosser voor Windows Update uitvoeren
Nu we alle mogelijke oorzaken hebben geëlimineerd die kunnen worden veroorzaakt door een component van een derde partij, gaan we beginnen met het onderzoeken van boosdoeners die te maken hebben met uw systeembestanden.
Voordat u ingaat op meer geavanceerde reparatiestrategieën die de 0xC19001e2 kunnen oplossen, moet u beginnen met te controleren of uw besturingssysteeminstallatie het probleem automatisch kan oplossen.
Windows 10 bevat veel ingebouwde reparatiestrategieën die in staat zijn om de meeste fouten bij het installeren van een in behandeling zijnde Windows 10-update op te lossen.
Sommige gebruikers waarmee we met dit probleem worden geconfronteerd, zijn erin geslaagd het probleem op te lossen en de in behandeling zijnde update te installeren door de probleemoplosser voor Windows Update uit te voeren en de aanbevolen oplossing toe te passen.
Opmerking: De Probleemoplosser voor Windows Update bevat tientallen reparatiestrategieën die automatisch worden toegepast als er een of andere inconsistentie wordt gevonden. Als de scan een haalbare reparatiestrategie vindt, zal het hulpprogramma automatisch een haalbare oplossing aanbevelen die u met een simpele klik kunt toepassen.
Volg de onderstaande instructies om de probleemoplosser voor Windows Update te implementeren om de 0xC19001e2-foutcode op Windows 10 op te lossen:
- Begin met het openen van een Rennen dialoogvenster door op te drukken Windows-toets + R. Typ vervolgens in het tekstvak "ms-instellingen-problemen oplossen"en druk op Enter om de te openen Probleemoplossen tabblad van de Instellingen app.
- Als je eenmaal bij de Probleemoplossen tabblad, ga naar het rechtergedeelte van de Instellingen scherm en ga dan omlaag naar de Aan de slag sectie en klik op Windows Update.
- Vanuit het contextmenu van Windows Updateen klik vervolgens op Voer de probleemoplosser uit uit het nieuw verschenen contextmenu.
- Zodra u dit hulpprogramma start, begint het automatisch uw systeem te scannen op eventuele inconsistenties. Wacht geduldig tot de eerste scan is voltooid.
Opmerking: Deze bewerking zal bepalen of een van de reparatiestrategieën die daarbij horen, overeenkomt met het updateprobleem waarmee u momenteel te maken hebt.
- Zodra een haalbare reparatiestrategie is gevonden, krijgt u een nieuw venster te zien waarin u kunt klikken op Pas deze oplossing toe om de aanbevolen fix toe te passen.
Opmerking: Afhankelijk van de oplossing die door de probleemoplosser wordt aanbevolen, moet u mogelijk een reeks aanvullende instructies volgen om de aanbevolen oplossing af te dwingen.
- Nadat de aanbevolen oplossing met succes is toegepast, start u uw computer opnieuw op en kijkt u of het probleem is opgelost zodra de volgende keer opstarten is voltooid.
Als de foutcode 0xC19001e2 nog steeds optreedt wanneer u probeert de in behandeling zijnde update te installeren of de probleemoplosser voor Windows Update geen haalbare reparatiestrategie heeft gevonden, gaat u naar de volgende mogelijke oplossing hieronder.
4. Start elke relevante WU-service opnieuw
Als de probleemoplosser voor Windows Update de 0xC19001e2-fout niet kon oplossen, heeft u waarschijnlijk te maken met een aanhoudende bug die de Windows Update-component beïnvloedt.
In dit geval is de beste manier om te handelen dezelfde reparatiestrategieën te implementeren om elk Windows Update-onderdeel opnieuw in te stellen dat mogelijk problemen veroorzaakt met uw in behandeling zijnde Windows-updates.
Opmerking: De meest voorkomende instantie die dit soort problemen veroorzaakt, zijn een of meer WU-componenten (Windows Update) die momenteel vastzitten in een limbo-status (ze zijn niet open of gesloten).
Als dit scenario van toepassing is, kunt u het probleem oplossen door alle WU-componenten die betrokken zijn bij het updateproces opnieuw in te stellen.
Volg de onderstaande instructies voor stapsgewijze instructies om dit te doen:
- druk op Windows-toets + R openen van een Rennen dialoog venster. Typ vervolgens "cmd" in het tekstvak en druk op Ctrl + Shift + Enter om een verhoogde opdrachtprompt te openen.
Opmerking: Zodra je het UAC (gebruikersaccountbeheer) prompt, klik op Ja om beheerdersrechten toe te kennen.
- Typ in de verhoogde opdrachtprompt de volgende opdrachten in volgorde en druk op Enter na elke opdracht om alle WU-gerelateerde services te stoppen:
net stop wuauserv net stop cryptSvc net stop bits net stop msiserver
Opmerking: Met deze opdrachten worden de Windows Update Services, MSI Installer, Cryptographic services en BITS-services succesvol gestopt.
- Nadat elke relevante service is gestopt, voert u de volgende opdrachten uit om te wissen en te hernoemen: Software distributie en Catroot2mappen:
ren C:\Windows\SoftwareDistribution SoftwareDistribution.old ren C:\Windows\System32\catroot2 Catroot2.old
Opmerking: Het hernoemen van deze mappen met de bovenstaande commando's zal uw besturingssysteem in wezen 'overtuigen' om nieuwe gezonde equivalenten te maken die niet worden beïnvloed door corruptie.
- Nu de mappen zijn gewist, voert u de volgende opdrachten uit om de services die we eerder hadden uitgeschakeld, opnieuw in te schakelen:
net start wuauserv net start cryptSvc net start bits net start msiserver
- Start ten slotte uw computer opnieuw op en kijk of het probleem is opgelost bij de volgende opstart van de computer.
Als dezelfde 0xC19001e2-fout nog steeds optreedt, zelfs nadat u de bovenstaande instructies hebt gevolgd, gaat u naar de volgende mogelijke oplossing hieronder.
5. SFC- en DISM-scans uitvoeren
Als het probleem niet is opgelost met het vernieuwen van elk Windows Update-onderdeel, moet u er ook rekening mee houden dat een soort van systeembestandcorruptie de 0xC19001e2 veroorzaakt fout.
In dit geval moet u beginnen met het uitvoeren van een aantal scans met twee ingebouwde hulpprogramma's: Systeembestandscontrole (SFC) en Implementatie Image Service en Beheer (DISM).
Opmerking: SFC en DISM delen enkele overeenkomsten, maar we raden u aan beide scans snel achter elkaar uit te voeren om uw kans op het repareren van de beschadigde systeembestanden te vergroten.
De ideale plek om te beginnen is met een simpele SFC-scan.
Opmerking: Deze tool is volledig lokaal en vereist niet dat u actief verbonden bent met internet.
Belangrijk: Nadat u deze procedure hebt gestart, is het erg belangrijk om het CMD-venster niet te sluiten, zelfs als het hulpprogramma eruitziet alsof het is vastgelopen. Wacht tot het proces is voltooid, want het onderbreken van de bewerking kan logische fouten op uw HDD/SSD veroorzaken.
Nadat de SFC-scan met succes is voltooid, start u uw computer opnieuw op en kijkt u of het probleem is opgelost zodra de volgende computer is opgestart door opnieuw te proberen de functie-update te installeren.
I dezelfde fout treedt nog steeds op, een DISM-scan implementeren en volg de aanwijzingen op het scherm om de bewerking te voltooien.
Opmerking: Deze tool gebruikt een subcomponent van: Windows Update om gezonde equivalenten te downloaden om beschadigde systeembestanden te vervangen. Daarom moet u ervoor zorgen dat u betrouwbare Internet voordat u deze bewerking start.
Nadat de DISM-scan met succes is voltooid, start u uw computer opnieuw op en kijkt u of de 0xC19001e2 fout is nu verholpen.
Als u nog steeds met hetzelfde probleem te maken heeft, gaat u naar de laatste methode om de functie-update te installeren en de fout te vermijden.
6. De Windows Update-assistent gebruiken
Als geen van de bovenstaande methoden voor u heeft gewerkt, is een laatste ding dat u moet proberen, het verschijnen van de fout volledig te omzeilen door de Windows Update-assistent te gebruiken om de functie-update te installeren die de 0xC19001e2-fout veroorzaakt.
Veel gebruikers die met het probleem worden geconfronteerd bij het installeren van een Windows-update, hebben bevestigd dat het gebruik van Windows Update Assistant het enige was dat voor hen werkte.
Volg de onderstaande instructies om de Windows Update Assistant te gebruiken om de falende Windows Update te installeren:
- Bezoek deze link downloadpagina van Windows Update Assistant vanuit uw standaardbrowser en klik op Update nu de gebruiken Update Assistent.
- Open de Windows10Upgrade.exe installatie uitvoerbaar bestand dat u zojuist hebt gedownload en klik op Update nuom het updateproces te starten.
- Er wordt binnenkort een scan gestart om te bepalen of uw pc klaar is om de update uit te voeren. Als alles goed is, klik dan op Bijwerken om de Update-assistent de update te laten downloaden.
- Wacht tot de bewerking is voltooid, maar sluit het venster niet voordat het proces is voltooid.
- Zodra het downloaden is voltooid, wordt de Update Assistent zal automatisch beginnen met het installeren van het bestand dat het eerder heeft gedownload. Wacht geduldig tot uw Windows-build is bijgewerkt naar de nieuwste versie en start vervolgens uw computer opnieuw op.
- De volgende keer dat het systeem wordt opgestart, beschikt u over de nieuwste Windows-build, dus u hoeft Windows Update niet te gebruiken om de update te installeren die eerder mislukte.