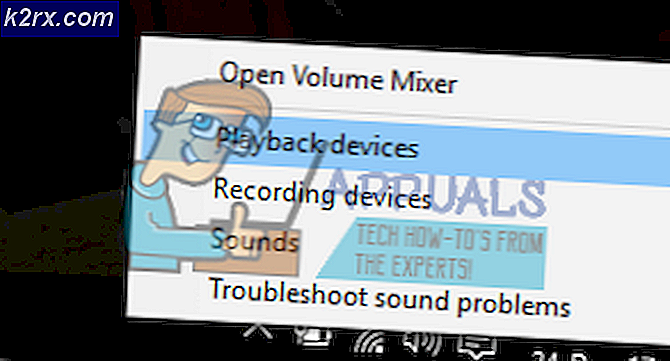Oplossing: RDP werkt niet na Update 1709
RDP is een door Microsoft ontwikkeld eigen protocol dat de gebruiker een grafische interface biedt om via een netwerkverbinding verbinding te maken met een andere computer. Hiervoor moet de gebruiker de RDP-clientsoftware gebruiken, terwijl de andere computer RDP-serversoftware moet uitvoeren.
Deze clients bestaan al voor Windows OS en zijn direct beschikbaar en worden door de gebruikers gebruikt. Na de Windows Fall Creators Update 1709 waren er veel gevallen waarin gebruikers klaagden dat hun RDP-clients niet goed leken te werken. Het crashte tijdens een sessie of weigerde zelfs om in te loggen. Dit probleem wordt voornamelijk veroorzaakt door problemen met printers, terwijl er ook andere oplossingen zijn.
Oplossing 1: Gebruik de muis om in te loggen in plaats van de Enter-toets
Allereerst, als u problemen ondervindt bij het aanmelden bij uw klant met een gebruikersnaam en wachtwoord, is het waarschijnlijk een bug vanwege de nieuwste update. Deze bug heeft voornamelijk alleen betrekking op de UWP-toepassing (Universal Windows Platform), niet op de klassieke mstsc.exe.
Telkens wanneer u probeert in te loggen met uw inloggegevens, hoeft u niet op Enter te drukken nadat u ze hebt ingevoerd. Gebruik in plaats daarvan uw muis en klik in plaats daarvan op de knop Verbinden . Zorg ervoor dat u de juiste referenties typt, bent verbonden met het netwerk en druk op de knop met de muis in plaats van de Enter-toets.
Oplossing 2: Printeromleiding uitschakelen in RDP-instellingen
Een van de belangrijkste redenen waarom RDP niet correct werkt, is de printeromleidingstest in de nieuwe 1709-update. Wanneer u printeromleiding op uw computer hebt ingeschakeld, hebt u zonder problemen toegang tot de printerresource op afstand. Dit is een zeer nuttige functie en wordt geïmplementeerd in veel bedrijven en instellingen. Als u deze bron uitschakelt, wordt het probleem echter meteen opgelost.
- Open uw RDP-client en navigeer naar het tabblad Lokale bronnen dat zich aan de bovenkant van het scherm bevindt.
- Schakel in lokale bronnen de optie Printers uit onder de kop Lokale apparaten en bronnen.
- Zorg ervoor dat de wijzigingen worden opgeslagen. Probeer de RDP-client opnieuw te verbinden en controleer of het probleem is opgelost.
Oplossing 3: Easy Print-stuurprogramma uitschakelen in RDP-sessies
Een andere oplossing die voor veel gebruikers werkte, was het bewerken van het register of het groepsbeleid om ervoor te zorgen dat uw computer standaard geen Easy Print-stuurprogramma's gebruikt. In sommige gevallen lijkt het probleem te zijn verbonden met de Easy Print-stuurprogramma's. In de vorige oplossing hebben we het delen van printerbronnen volledig uitgeschakeld. Als u deze bronnen echter in uw werk gebruikt, moet u het register- / groepsbeleid bewerken zodat u kunt blijven werken.
Groepsbeleid-editor gebruiken:
- Druk op Windows + R om de toepassing Uitvoeren te starten. Typ gpedit.msc om de groepsbeleidseditor te starten.
- Eens in de editor, navigeer je naar het volgende pad:
Computerconfiguratie> Beheersjablonen> Windows-onderdelen> Extern bureaublad-services> Extern bureaublad-sessiehost> Printeromleiding
- Aan de rechterkant van het venster zoekt u eerst naar het beleid met de naam Extern bureaublad-bureaublad eenvoudig printerstuurprogramma gebruiken . Dubbelklik erop om de eigenschappen ervan te openen.
- Stel de waarde in als Uitgeschakeld in plaats van Niet geconfigureerd . Bewaar aanpassingen en sluit. Start de computer opnieuw op om te controleren of alle wijzigingen zijn doorgevoerd.
Registry Editor gebruiken:
- Druk op Windows + R om de toepassing Uitvoeren te starten. Typ regedit in het dialoogvenster en druk op Enter.
- Eens in de registereditor, navigeer je naar het volgende pad:
Computer \ HKEY_LOCAL_MACHINE \ SOFTWARE \ Beleid \ Microsoft \ Windows NT \ Terminal Services
- Zodra u zich op de doellocatie bevindt, klikt u met de rechtermuisknop op de lege ruimte aan de rechterkant van het scherm en selecteert u Nieuw> DWORD
- Geef de nieuwe sleutel de naam UseUniversalPrinterDriverFirst en stel de waarde in op 4 . Druk op OK om de wijzigingen op te slaan en af te sluiten. Start uw computer opnieuw op om ervoor te zorgen dat alle wijzigingen zijn doorgevoerd.
Bij beide methoden geven we de RDP-client opdracht om het lokaal geïnstalleerde stuurprogramma te gebruiken in plaats van Easy Print. Easy Print wordt alleen gebruikt als een terugval als de standaard stuurprogramma's niet werken. Vervolgens moet u de PDF-printer toevoegen aan de host. Voor de meeste QuickBooks, kunt u dat vinden door het installatieprogramma en bladeren naar de map van de derde partij (of ABS) te halen. Voer de exe die daar aanwezig is uit om het ABS PDF-stuurprogramma te installeren.
Als u de crash nog steeds ondervindt, zoekt u naar andere 3-de-partij PDF-printers die op de client zijn geïnstalleerd. Als u er een vindt, controleer dan of hetzelfde op de host is geïnstalleerd. Zolang de host een stuurprogramma heeft om ze uit te voeren, zul je geen problemen ondervinden.
Oplossing 4: nieuwe regels toevoegen aan Windows Defender Firewall
Een andere oplossing voor het crashen van de RDP-client is het bewerken van de firewallregels in Windows Defender Firewall. Firewall is een ingebouwde functie van Windows en zorgt er tot op zekere hoogte voor dat uw computer veilig is, zelfs in externe bureaubladverbindingen. We kunnen proberen meer regels in te stellen om ervoor te zorgen dat het probleem niet opnieuw optreedt.
- Druk op Windows + S om de zoekbalk te openen. Typ Windows Defender Security Center en open het eerste relevante resultaat dat naar voren komt.
- Klik op het verbindingspictogram aan de linkerkant van het scherm en klik op Geavanceerde instellingen aan de rechterkant van het venster. Mogelijk verschijnt er een UAC-prompt om je acties te bevestigen. Druk op Ja als daarom wordt gevraagd.
- Klik in de geavanceerde instellingen op Inkomende regels met behulp van het linkernavigatievenster en zoek naar Extern bureaublad- invoer aan de rechterkant. U kunt ze gemakkelijk vinden door op de letter R te klikken nadat u op een item hebt geklikt.
- U moet drie regels inschakelen :
Remote Desktop - Shadow (TCP-ln)
Remote Desktop - Gebruikersmodus (TCP-ln)
Remote Desktop - Gebruikersmodus (UDP-ln)
- Klik er één voor één met de rechtermuisknop op en selecteer Regel inschakelen .
- Met al deze regels ingeschakeld bovenop Remote Desktop (TCP-ln), die altijd is ingeschakeld, zal de RDP-client hopelijk werken zoals verwacht. Zorg ervoor dat u uw computer opnieuw opstart om ervoor te zorgen dat alle wijzigingen plaatsvinden.
Oplossing 5: ABS PDF-stuurprogramma verwijderen
Een ander probleem waarmee veel gebruikers te maken kregen, was het ABS PDF-stuurprogramma. Hoewel we dit stuurprogramma in de eerdere oplossingen hebben aanbevolen, lijkt het erop dat dit stuurprogramma soms conflicteert met RDP en bij de verwijdering werkt RDP zoals verwacht. Volg de instructies om het stuurprogramma van uw systeem te verwijderen.
U moet proberen het ABS PDF-stuurprogramma zelf handmatig te verwijderen. Als u een fout tegenkomt die aangeeft dat het al in gebruik is, ongeacht hoe vaak u het probeert, volg dan de onderstaande methode.
- Ga naar je bureaublad. Klik met de rechtermuisknop op een lege ruimte en selecteer Nieuw> Tekstdocument . Geef het document een naam.
- Open het en plak de twee onderstaande commando's:
net stop Print Spooler
net start Print Spooler
- Sla de wijzigingen op en sluit af. Hernoem nu het tekstdocument naar anyname.cmd.
- Druk op Windows + S om de zoekbalk te openen. Typ printbeheer in het dialoogvenster en open het eerste relevante resultaat dat naar voren komt.
- Eenmaal in de applicatie Afdrukbeheer navigeert u naar het volgende bestandspad:
Printservers> Servernaam> Stuurprogramma's
- Aan de rechterkant van het scherm ziet u alle aanwezige stuurprogramma's. Minimaliseer uw venster en sleep het in de buurt van het zojuist aangemaakte opdrachtpromptbestand.
- Nu zullen we proberen de opdrachtprompt uit te voeren terwijl we direct de knop Stuurprogramma verwijderen verwijderen nadat de laatste regel is uitgevoerd.
Wanneer u de opdrachtprompt uitvoert, ziet u de volgende regels:
D: \ temp> net stop Print Spooler
De Print Spooler-service stopt.
De Print Spooler-service is met succes beëindigd.
D: \ temp> net start Print Spooler
De Print Spooler-service wordt gestart.
De Print Spooler-service is met succes gestart.
Precies wanneer de laatste regel op uw scherm verschijnt, drukt u op de knop Driverpakket verwijderen ... U hebt precies één seconde om dit te bereiken. Als dit goed wordt gedaan, wordt het stuurprogramma voor de printer met succes verwijderd. Klik met de rechtermuisknop op het opdrachtpromptbestand en selecteer Als administrator uitvoeren.
Opmerking: dit probleem met ABS PDF-stuurprogramma komt meestal voor op een computer waarop QuickBooks wordt gebruikt.
Oplossing 6: Microsoft Office repareren (plaats oplossing 5)
Als u ABS Print Driver hebt uitgeschakeld, kan er een probleem zijn waarbij QuickBooks de facturen niet meer correct kon instellen op Outlook. Outlook reageert niet meer en wordt afgesloten met een fout. Voordat u andere methoden probeert, is het raadzaam dat u uw Microsoft Office correct installeert. In veel gevallen loste het repareren van kantoor het probleem op, zonder de slechte bestuurder die het probleem veroorzaakte te hinderen. Als u Microsoft Office kunt repareren, kunt u doorgaan en het hele pakket opnieuw installeren.
Oplossing 7: Registry Key toevoegen om Printer Redirection helemaal uit te schakelen
Een andere oplossing die we kunnen proberen, is om de printeromleiding volledig uit te schakelen van de RDP-client. We voegen een registersleutel toe die de optie uitvinkt en grijs maakt, waarbij u printerresources kunt selecteren om te delen tijdens de sessie. Het wordt aangeraden dat als oplossing 2 voor u werkt en u ervoor wilt zorgen dat niemand dit per ongeluk opnieuw inschakelt, u alleen deze oplossing volgt. U kunt de wijzigingen altijd terugdraaien door terug te gaan naar het register en de volledige sleutel te verwijderen.
- Druk op Windows + R om de toepassing Uitvoeren te starten. Typ regedit in het dialoogvenster en druk op Enter.
- Eenmaal in de registereditor navigeert u naar het volgende bestandspad:
Computer \ HKEY_LOCAL_MACHINE \ SOFTWARE \ Microsoft \ Terminal Server Client
- Zodra het gewenste pad is bereikt, klikt u met de rechtermuisknop op de lege ruimte aan de rechterkant van het scherm en selecteert u Nieuw> DWORD .
- Geef het nieuwe woord de naam DisablePrinterRedirection . Nadat de sleutel is toegevoegd, dubbelklikt u erop en stelt u de waarde ervan in op 1 .
- Druk op OK om de wijzigingen op te slaan en af te sluiten. Start de computer opnieuw op om te controleren of de wijzigingen zijn geïmplementeerd. Open de RDP-client en controleer of het probleem is opgelost.
Opmerking: oplossing 2 min of meer bereikt precies hetzelfde als deze oplossing. Zorg ervoor dat je het probeert voordat je deze register-bewerking uitvoert. Als oplossing 2 niet werkte, is het zeer onwaarschijnlijk dat deze registerbewerking nog meer verschil zal maken.
PRO TIP: Als het probleem zich voordoet met uw computer of een laptop / notebook, kunt u proberen de Reimage Plus-software te gebruiken die de opslagplaatsen kan scannen en corrupte en ontbrekende bestanden kan vervangen. Dit werkt in de meeste gevallen, waar het probleem is ontstaan door een systeembeschadiging. U kunt Reimage Plus downloaden door hier te klikken