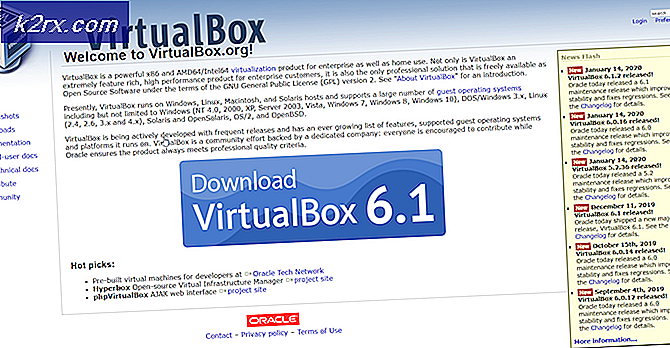Hoe Photo Viewer in Windows 10 terug te brengen
Ik weet dat iedereen van het gemak en de looks van de originele Photo Viewer houdt, wat niet de standaard is in Windows 10. Het is super eenvoudig om Photo Viewer te gebruiken en snel.
In Windows 10; dit is niet het geval. Wat er feitelijk gebeurt, is wanneer u een foto probeert te openen en u wordt gevraagd een optie te kiezen in de Metro-app Foto's, Paint of GIMP.
In deze handleiding zal ik je door de stappen leiden om de Photo Viewer als standaard in te stellen.
1. Allereerst moeten we een bestaande afbeelding vinden en het pad ervan opschrijven.
Als u het hele proces gemakkelijk wilt maken, opent u eerst een Kladblok-bestand. U kunt dit doen door Windows-toets ingedrukt te houden en op R te drukken. Typ vervolgens Kladblok in het dialoogvenster Uitvoeren en klik op OK.
2. Kopieer / plak de afbeeldingpagina in Kladblok, zoek een afbeelding op uw systeem of download er een, klik er met de rechtermuisknop op en selecteer Eigenschappen
3. Noteer vanuit Properties het exacte pad in exe kladblok: C: \ users \ john \ desktop \ image1.jpg
4. Kopieer vervolgens in een nieuwe regel in Kladblok de onderstaande opdracht:
% SystemRoot% \ System32 \ rundll32.exe% ProgramFiles% \ Windows Photo Viewer \ PhotoViewer.dll, ImageView_Fullscreen
5. U hebt nu dus twee regels in Kladblok, de eerste is het pad naar de afbeelding en de tweede is de lange van het grijze vak.
PRO TIP: Als het probleem zich voordoet met uw computer of een laptop / notebook, kunt u proberen de Reimage Plus-software te gebruiken die de opslagplaatsen kan scannen en corrupte en ontbrekende bestanden kan vervangen. Dit werkt in de meeste gevallen, waar het probleem is ontstaan door een systeembeschadiging. U kunt Reimage Plus downloaden door hier te klikken6. Kopieer nu het pad en voeg het toe aan het einde van de tweede regel na Volledig scherm, dit zou dan moeten worden
% SystemRoot% \ System32 \ rundll32.exe% ProgramFiles% \ Windows Photo Viewer \ PhotoViewer.dll, ImageView_Fullscreen C: \ users \ john \ desktop \ image1.jpg
7. Kopieer nu de hele regel vanaf% tot de .jpg, selecteer alles, klik met de rechtermuisknop en selecteer kopiëren.
8. Houd de Windows-toets ingedrukt en druk op R
9. Plak de opdracht in het uitvoeringsdialoogvenster en klik vervolgens op OK
10. Hierdoor wordt de afbeelding in de Photo Viewer geopend.
11. Sluit het en probeer nu dezelfde afbeelding rechtstreeks te openen.
U krijgt nu de mogelijkheid om Photo Viewer als het standaardprogramma voor het openen / bekijken van afbeeldingen te specificeren.
PRO TIP: Als het probleem zich voordoet met uw computer of een laptop / notebook, kunt u proberen de Reimage Plus-software te gebruiken die de opslagplaatsen kan scannen en corrupte en ontbrekende bestanden kan vervangen. Dit werkt in de meeste gevallen, waar het probleem is ontstaan door een systeembeschadiging. U kunt Reimage Plus downloaden door hier te klikken