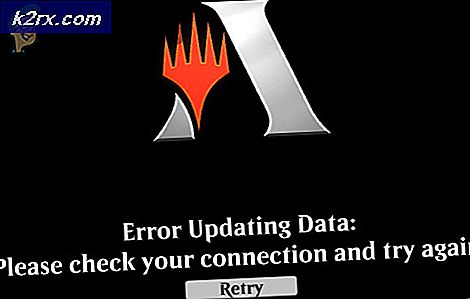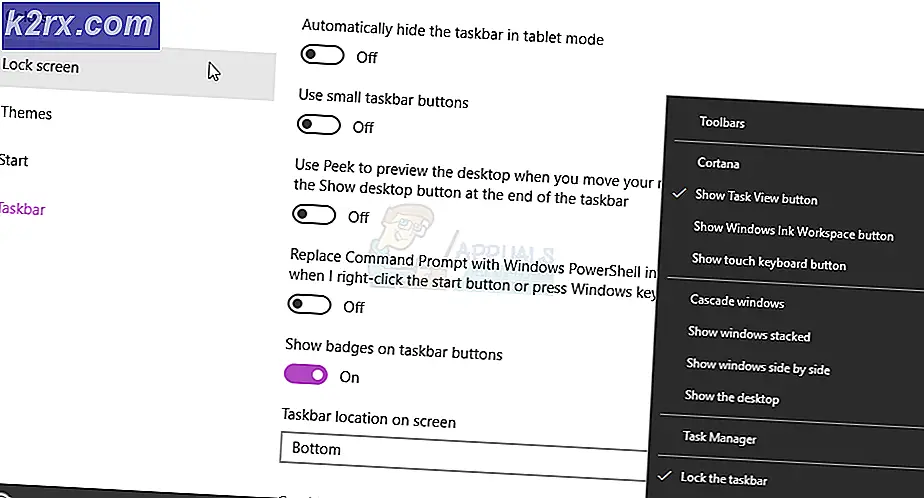Fix: WMPLOC.DLL heeft een versiefout
Windows heeft een eigen mediaspeler die het mediabestand mooi afspeelt. Deze mediaspeler ondersteunt een aantal bekende video- en audioformaten. Sommige mensen hebben een probleem ondervonden bij het openen van Windows Media Player in Windows 8.1 met een foutmelding dat het bestand wmploc.dll een versienummer heeft van 12.0.9600.xxxxx waarbij 12.0.9600.yyyyy werd verwacht en Windows Media Player niet was geïnstalleerd correct en moet opnieuw worden geïnstalleerd.
Het versienummer kan verschillen, afhankelijk van de versie van de mediaspeler.
Deze fout is gekoppeld aan de wmploc.dll. Dit kan dus worden opgelost met behulp van de onderstaande methoden.
Redenen Achter het bestand heeft wmploc.dll een versienummer fout
Het conflict tussen verschillende versies van het bestand wmploc.dll is de reden achter deze fout. Het bestand wmploc.dll is gelieerd aan de activiteiten van Windows Media Player. Dit bestand kan ook andere bestanden beschadigen waardoor het hele programma wordt vernietigd. U kunt dus doorgaan om deze fout te herstellen, waardoor Windows Media Player niet meer werkt.
Oplossingen voor het oplossen van wmploc.dll bevat een versienummer
Een aantal mogelijke oplossingen kan worden gebruikt om deze foutmelding te herstellen. Volg de onderstaande methoden.
Methode # 1: de versienummers synchroniseren met de opdrachtprompt
Dit probleem met het bestand wmploc.dll kan worden opgelost door het versienummer van de Windows Media Player te synchroniseren met het Windows-register.
1. Open de opdrachtprompt door met de rechtermuisknop te klikken op het pictogram van het startmenu en de opdrachtprompt (Admin) in de lijst te selecteren.
2. Typ de volgende coderegel één voor één gevolgd door de Enter- toets achter elke regel code.
unregmp2.exe / updatewmpversion
regsvr32 wmp.dll
Opmerking: Typ beide regels code afzonderlijk gevolgd door de Enter-toets na elke regel.
Er verschijnt een pop-upbericht dat laat zien dat het proces succesvol is verlopen. Druk op OK en vink Windows Media Player aan.
PRO TIP: Als het probleem zich voordoet met uw computer of een laptop / notebook, kunt u proberen de Reimage Plus-software te gebruiken die de opslagplaatsen kan scannen en corrupte en ontbrekende bestanden kan vervangen. Dit werkt in de meeste gevallen, waar het probleem is ontstaan door een systeembeschadiging. U kunt Reimage Plus downloaden door hier te klikkenMethode # 2: Windows-functies in- en uitschakelen
U kunt dit proberen als de bovenstaande methode uw probleem niet oplost.
1. Ga naar Configuratiescherm met de rechtermuisknop op het pictogram van het startmenu en selecteer Configuratiescherm in de lijst. U kunt ook het configuratiescherm bereiken door ernaar te zoeken.
2. Zoek naar programma's en onderdelen in het configuratiescherm en klik eroverheen. Als u het niet kunt vinden, wijzigt u de weergave van het configuratiescherm in Kleine pictogrammen in de rechterbovenhoek van het bedieningspaneel.
3. Binnen Programma's en Functies, klik op Windows-functies in- of uitschakelen en vouw de Media-functies uit door op het plusteken te klikken.
4. Schakel het selectievakje Windows Media Player uit en druk op OK Start uw pc opnieuw op.
5. Nadat u de pc opnieuw hebt opgestart, navigeert u opnieuw naar Windows-functies door de bovenstaande stappen te volgen en het selectievakje van Windows Media Player in Media Features aan te vinken . Druk op OK en start de pc opnieuw op. Open de Windows Media Player en controleer of deze werkt.
PRO TIP: Als het probleem zich voordoet met uw computer of een laptop / notebook, kunt u proberen de Reimage Plus-software te gebruiken die de opslagplaatsen kan scannen en corrupte en ontbrekende bestanden kan vervangen. Dit werkt in de meeste gevallen, waar het probleem is ontstaan door een systeembeschadiging. U kunt Reimage Plus downloaden door hier te klikken